Se hai utilizzato iPhone per un periodo di tempo, dovresti ottenere l'iPhone "Archiviazione quasi piena: puoi gestire la tua memoria in Impostazioni". Anche se hai eliminato alcuni file per liberare più spazio, ma dopo un breve periodo di tempo, iPhone dice che lo spazio di archiviazione è di nuovo pieno. Quali sono le migliori soluzioni per correggere il fastidioso messaggio?
Esiste un metodo efficiente per risolvere il problema? A volte potresti persino trovare l'archiviazione dell'iPhone piena, ma non lo è. L'articolo elenca le 14 migliori soluzioni che dovresti sapere per sbarazzarti del problema. Basta imparare informazioni più dettagliate dall'articolo per trovare la soluzione desiderata di conseguenza.

Basta eliminare alcuni file non necessari è il metodo più efficace per risolvere i problemi di archiviazione di iPhone non sufficienti. Quali dovrebbero essere i file non necessari di iPhone e come rimuovere questi file? Ecco i 6 metodi che dovresti conoscere.
Le cronologie di navigazione, i cookie e altri file temporanei di iPhone potrebbero occupare molto spazio di archiviazione. Ecco il metodo per risolvere il problema completo dell'archiviazione iPhone cancellando la cache del browser.
Passo 1 Apri l'app "Impostazioni" su iPhone e scorri verso il basso per toccare il pulsante "Safari" nella parte inferiore della schermata Impostazioni.
Passo 2 Tocca l'opzione "Cancella cronologia e dati del sito web" in Privacy.
Passo 3 Conferma "Cancella cronologia e dati" per cancellare la cache sul tuo iPhone.
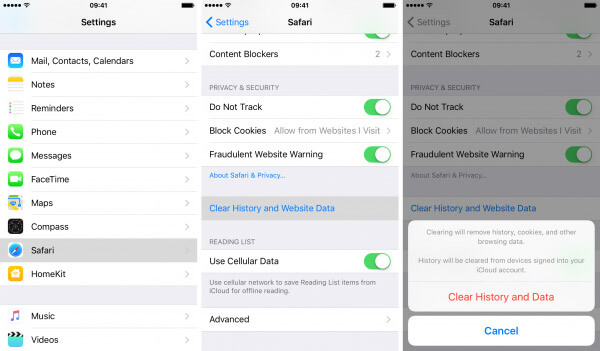
Simile alla cache di navigazione, puoi cancellare la cache dell'app su iPhone per liberare più spazio. È possibile individuare lo spazio di archiviazione per ciascun programma e pulire quello con dimensioni maggiori per iPhone non abbastanza spazio.
Passo 1 Vai all'opzione "Impostazioni" e accedi all'opzione "Generale".
Passo 2 Scegli l'opzione "Archiviazione e archiviazione iCloud" per trovare alcune app o cache delle app non necessarie.
Passo 3 Tocca l'opzione "Gestisci spazio di archiviazione" del menu Archiviazione e tocca il pulsante "Elimina" per rimuovere le cache delle app su iPhone.
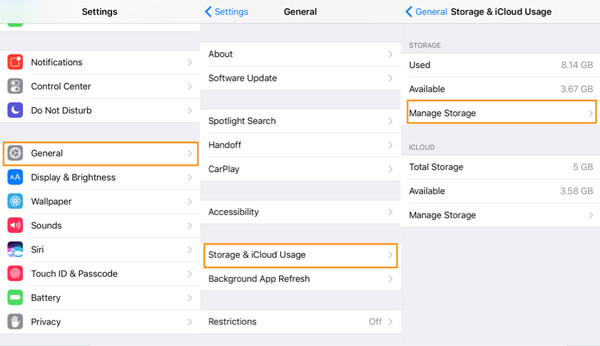
Quando scarichi alcune app inutilizzate su iPhone, puoi comunque conservare documenti e dati. Naturalmente, se non hai più bisogno dell'app, puoi anche eliminare l'app per risolvere i problemi di archiviazione dell'iPhone.
Passo 1 Avvia l'app "Impostazioni" sulla schermata iniziale dell'iPhone.
Passo 2 Vai su "Generale" > "Memoria iPhone" e seleziona l'app desiderata.
Passo 3 Tocca "Scarica app" per scaricare l'app inutilizzata o l'opzione "Elimina app" per rimuovere l'app dall'iPhone.
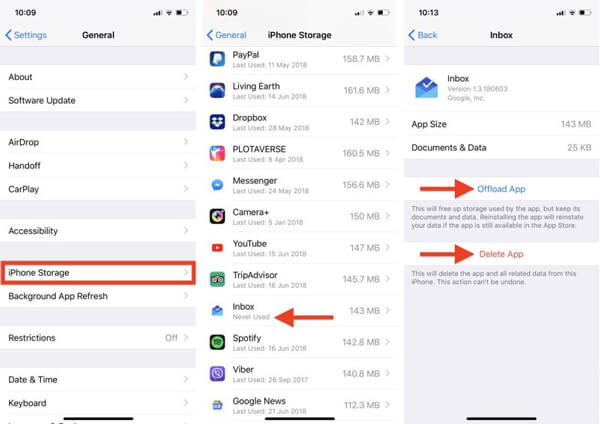
Per risolvere il problema con l'archiviazione completa dell'iPhone, è necessario prendere in considerazione l'eliminazione della cache della posta. Potrebbero esserci alcune grandi foto, video e documenti come allegati di posta elettronica.
Passo 1 Vai su "Impostazioni" > "Posta, contatti, calendari" per individuare i file della cache.
Passo 2 Successivamente puoi fare clic su "Elimina account" per la tua email. Ripeti il processo per ripulire la cache della posta.
Passo 3 Tocca l'opzione "Aggiungi account" per aggiungere nuovamente l'account e-mail.
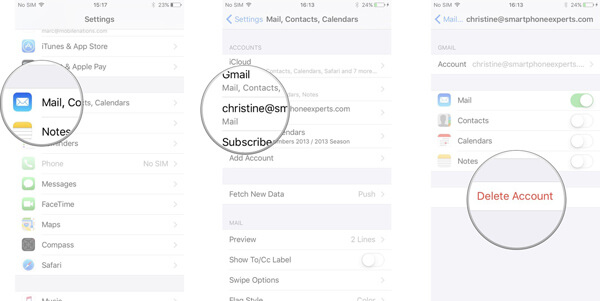
Se controlli la memoria del tuo iPhone, puoi trovare foto e video che occupano gran parte della memoria di iPhone. Quando rimuovi le vecchie foto e i video, puoi eliminare il problema che l'iPhone non ha abbastanza spazio.
Passo 1 Apri l'app "Foto" e scegli l'opzione "Seleziona".
Passo 2 Basta toccare e trascinare il dito sullo schermo per selezionare rapidamente le foto adiacenti.
Passo 3 Dopo aver scelto tutte le foto, puoi toccare l'icona del cestino.
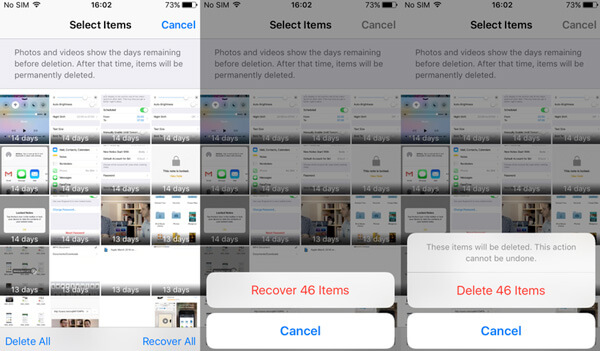
iPhone ha tre opzioni per il backup delle conversazioni: 30 giorni, 1 anno e per sempre. Quando selezioni l'opzione per 30 giorni, puoi eliminare la maggior parte dei messaggi su iPhone e risparmiare in modo sostanziale.
Passo 1 Vai su "Impostazioni" nella schermata principale di iPhone.
Passo 2 Scegli "Gestisci cronologia" e tocca "Conserva messaggi".
Passo 3 Successivamente puoi selezionare l'opzione "30 giorni" per liberare spazio per l'archiviazione completa dell'iPhone.
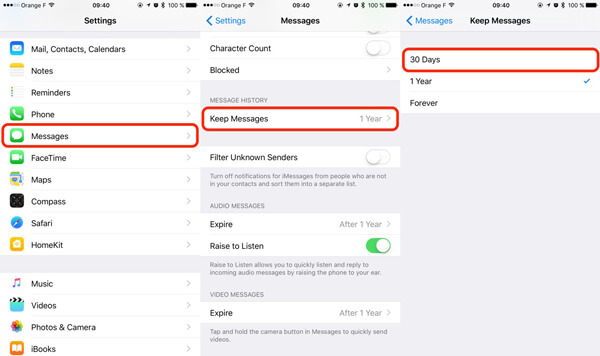
Naturalmente, puoi anche riparare lo spazio di archiviazione completo di iPhone rimuovendo altri file da iPhone, come iBooks, iMessage e altro. In questa parte, puoi trovare come modificare le impostazioni di iPhone per evitare file di grandi dimensioni.
Quando è necessario acquisire foto con iPhone, HDR è un'opzione migliore con foto più dettagliate. Una volta disattivata l'opzione HDR, è possibile scattare foto con dimensioni ridotte.
Passo 1 Avvia l'opzione "Impostazioni" nella schermata principale di iPhone.
Passo 2 Vai all'opzione "Fotocamera" e seleziona "Mantieni foto normali".
Passo 3 Ora puoi scattare foto con dimensioni ridotte per evitare messaggi per l'archiviazione completa dell'iPhone.
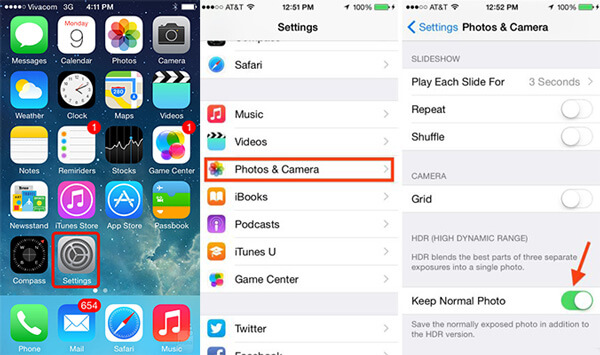
Ovviamente puoi anche cambiare la risoluzione del video ripreso per liberare più spazio per iPhone. Basta regolare la risoluzione 4K alla risoluzione originale della fotocamera dalle impostazioni, che è possibile cancellare l'intera memoria di iPhone.
Passo 1 Vai all'opzione "Impostazioni" e seleziona l'opzione "Fotocamera".
Passo 2 Successivamente seleziona l'opzione "Registra video" per selezionare la dimensione dell'output.
Passo 3 Scegli "720p HD a 30 fps" se non ti interessa la qualità.
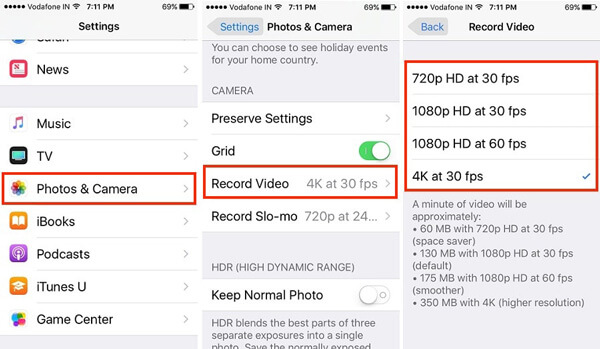
Se stai utilizzando Apple Music, puoi limitare il massimo spazio di archiviazione che i brani scaricati da Apple Music possono richiedere. Per quanto riguarda il metodo, sei in grado di correggere l'archiviazione completa dell'iPhone a partire da 2 GB in poi.
Passo 1 Vai su "Impostazioni" della schermata iniziale del tuo iPhone.
Passo 2 Scegli l'opzione "Musica" e fai clic sull'opzione "Ottimizza archiviazione".
Passo 3 Quando lo spazio di archiviazione dell'iPhone è basso, rimuoverà automaticamente la musica dall'iPhone che non riproduci da un po'.
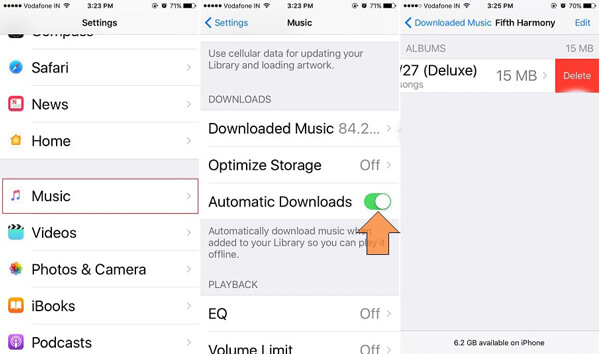
Quando si spegne Photo Stream su iPhone, è possibile liberare più spazio per iPhone per correggere i messaggi completi di archiviazione di iPhone. Se lo streaming foto è attivo, qualsiasi foto scattata verrà automaticamente salvata nello stream.
Passo 1 Vai all'icona "Impostazioni" nella schermata iniziale del tuo iPhone.
Passo 2 Tocca l'account "iCloud" e vai su "Foto".
Passo 3 Disattiva l'interruttore per "Photo Stream" e disattiva l'opzione "Photo Sharing".
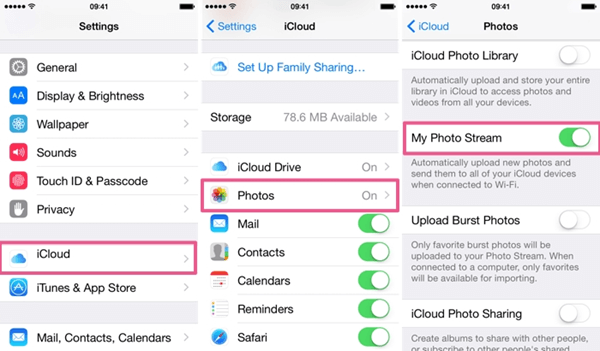
I file della cache potrebbero non richiedere grandi dimensioni del tuo iPhone se ricevi spesso il messaggio completo di archiviazione iPhone. Per quanto riguarda il caso, devi invece eseguire il backup dei file di iPhone su iCloud, iTunes o computer.
Apple fornisce una soluzione predefinita per il backup dei contenuti di iPhone su iCloud. Dopo aver salvato i file su iCloud, puoi eliminare i file da iPhone se iPhone non ha abbastanza spazio di archiviazione.
Passo 1 Apri l'app "Impostazioni" e vai all'opzione "iCloud".
Passo 2 Scorri verso il basso e tocca l'opzione "Backup" e attiva "iCloud attivo" per salvare i file su iCloud.
Passo 3 Tocca "Esegui backup adesso" per salvare il contenuto dell'iPhone su iCloud.
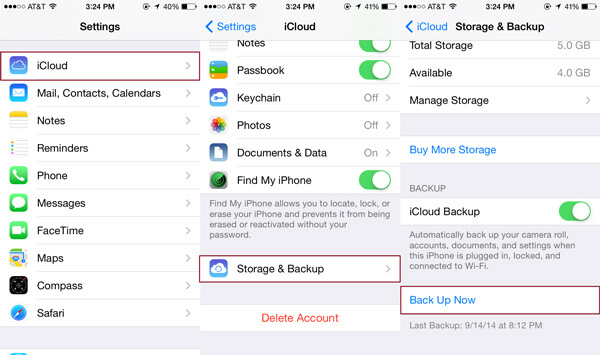
Quando devi salvare i dati di iPhone sul computer per il backup, iTunes è una delle soluzioni predefinite. Assicurati solo di aver scaricato l'ultima versione di iTunes per risolvere completamente i problemi di archiviazione dell'iPhone.
Passo 1 Collega l'iPhone al computer con il cavo USB originale. Avvia l'opzione iTunes e fai clic su iPhone.
Passo 2 Seleziona "Riepilogo" dalla barra laterale e seleziona "Esegui backup adesso".
Passo 3 Fai clic sull'opzione "Fine" per salvare il contenuto dell'iPhone su iTunes.
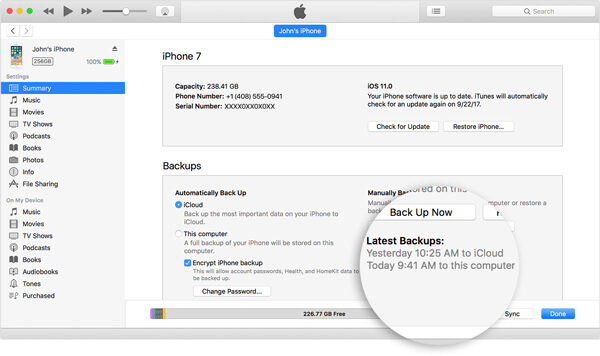
C'è un modo per eseguire il backup selettivo dei file iPhone sul computer? Basta trasferire i file desiderati da iPhone a computer. Aiseesoft FoneTrans dovrebbe essere il miglior programma per riparare l'iPhone non abbastanza spazio.
Passo 1 Scarica e installa FoneTrans sul computer. Collega l'iPhone con il cavo USB al computer. Per quanto riguarda il metodo, puoi backup iPhone su Mac o Windows.

Passo 2 Fare clic su "Musica" o altri formati di file dall'interfaccia principale a trasferire musica da iPhone. Puoi anche selezionare altri formati di file.

Passo 3 Seleziona il file o i file e fai clic sul menu a discesa di "Esporta in" per salvare il contenuto dell'iPhone sul computer.
Dopo aver ripulito la cache dell'iPhone e rimosso i file non necessari, potresti scoprire che l'archivio di iPhone è pieno ma non lo è. Se hai utilizzato iPhone per un certo periodo di tempo, potresti riscontrare che l'iPhone si esaurirà presto. Per quanto riguarda il caso, invece, hai bisogno di una pulizia profonda per il tuo iPhone. Aiseesoft FoneEraser è in grado di trasformare il vecchio iPhone in uno nuovo senza file cache.
Passo 1 Collega l'iPhone al computer con il cavo USB originale. Dopodiché puoi avviare FoneEraser sul tuo computer per assicurarti che il programma possa rilevare automaticamente l'iPhone.

Passo 2 Scegli i livelli di cancellazione. Anche se il tuo iPhone è pieno di spazio, puoi cancellare e rimuovere tutti i dati su iPhone, inclusi foto, video, documenti e cache.

Passo 3 Fai clic sul pulsante "Start" per cancellare contenuti e impostazioni su iPhone. È una pulizia profonda e ottimizza l'iPhone pieno di spazio di archiviazione. Puoi ottenere tutti i file della cache ripristinando i file desiderati dai backup.

Quando iPhone dice che lo spazio di archiviazione è pieno, devi eliminare alcuni file non necessari, modificare le impostazioni per evitare file di grandi dimensioni, eseguire il backup di alcuni file sul servizio cloud / computer o avere una pulizia profonda per iPhone. L'articolo è una guida definitiva per risolvere i problemi di archiviazione di iPhone non sufficienti. Se hai altre domande sulla memoria completa di iPhone, puoi condividere informazioni più dettagliate nei commenti.