9 modi per risolvere l'iPhone bloccato sulla schermata finale di FaceTime
Puoi effettuare chiamate video e audio con gli utenti Apple tramite FaceTime tramite la connessione dati o la rete Wi-Fi. Pertanto, le chiamate FaceTime internazionali sono gratuite. Tuttavia, molti utenti di iPhone si lamentano del fatto che la chiamata FaceTime non risolverà il problema.
Quando decidi di terminare la chiamata faccia a faccia con il tuo amico, l'iPhone si è bloccato per ore alla fine della chiamata FaceTime. Cosa puoi fare per riparare l'iPhone bloccato sul finale di FaceTime? Ecco i 9 suggerimenti praticabili per risolvere il problema.
Parte 1: 8 modi comuni per risolvere l'iPhone bloccato su FaceTime Ending (può causare perdita di dati)
Quando il tuo iPhone si blocca alla fine della chiamata FaceTime, la batteria si scarica rapidamente. Devi fare qualcosa per risolvere FaceTime e riagganciare.
Modo 1: forzare l'uscita dall'app FaceTime su iPhone
Passo 1:
Fai doppio clic sulla schermata principale di iPhone.
Passo 2:
Trova l'app FaceTime dall'elenco di tutte le app in esecuzione in background.
Passo 3:
Scorri verso l'alto questa icona per interrompere l'utilizzo dell'app FaceTime. Controlla se FaceTime continua a non esserci ancora un problema di disconnessione.
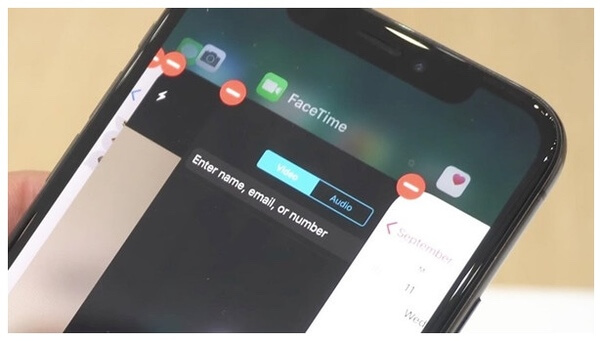
Modo 2: spegni iPhone dalle impostazioni
Passo 1:
Apri l'app Impostazioni.
Passo 2:
Scegli "Generale" dall'elenco "Impostazioni".
Passo 3:
Scorri verso il basso e tocca "
fermare" per riavviare iPhone.
Passo 4:
Quando il tuo iPhone si accende, puoi sbarazzarti della schermata finale su FaceTime.
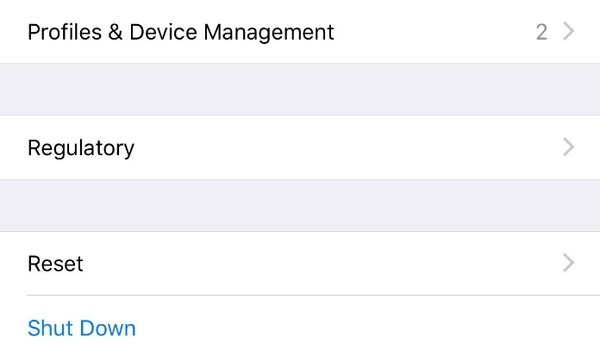
Modo 3: Forza il riavvio di iPhone
Passo 1:
Premi e rilascia rapidamente il pulsante "Volume su".
Passo 2:
Premi e rilascia rapidamente il pulsante "Volume giù".
Passo 3:
Continua a tenere premuto il pulsante "Side" finché non viene visualizzato il logo Apple. Puoi riparare l'iPhone bloccato su FaceTime terminando riavviando.
Nota: è possibile controllare il tutorial completo su riavvia iPhone in tutti i modelli.
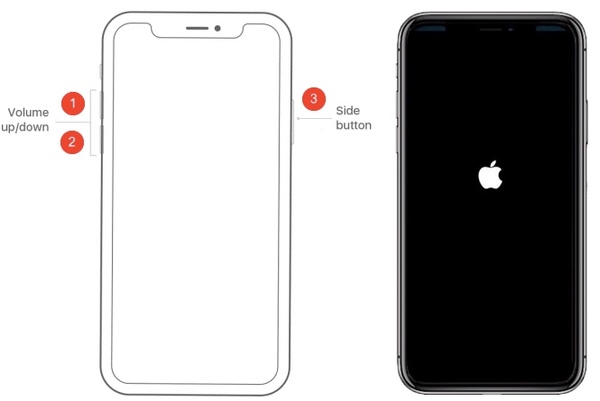
Modo 4: Reactive FaceTime su iPhone
Passo 1:
Scegli "Impostazioni" > "Messaggio" > "Invia e ricevi" > "ID Apple" > "Esci" su iPhone.
Passo 2:
Tocca "FaceTime" e attiva l'icona "FaceTime".
Passo 3:
Aspettare per un po. Quindi accedi al tuo ID Apple e attiva l'icona "FaceTime". L'app FaceTime dovrebbe essere già chiusa.
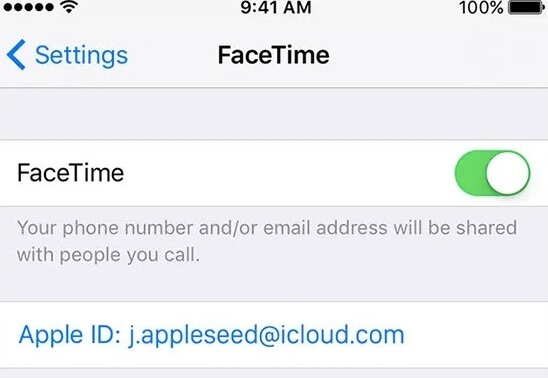
Modo 5: reinstallare l'app FaceTime
Passo 1:
Premi a lungo l'icona FaceTime nella schermata iniziale.
Passo 2:
Tutte le app tremeranno. Tocca l'icona "x" nell'angolo in alto a sinistra dell'app FaceTime su iPhone.
Passo 3:
Scarica l'ultima app FaceTime dall'App Store.
Passo 4:
Esegui l'app FaceTime per vedere se l'iPhone bloccato su FaceTime non si spegne il problema persiste.
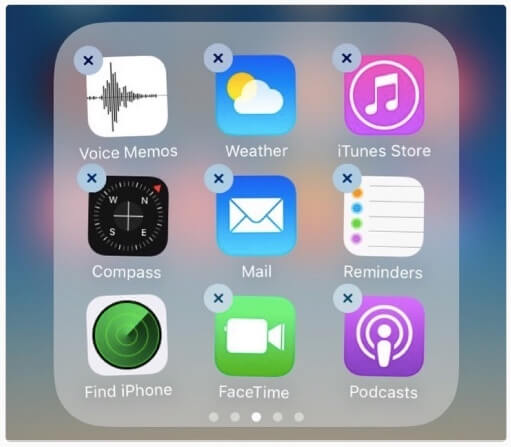
Modo 6: ripristinare le impostazioni di rete su iPhone
Passo 1:
Esegui l'app Impostazioni.
Passo 2:
Scegli "Generale" per accedere all'elenco Generale dell'iPhone.
Passo 3:
Tocca "Ripristina" e "Ripristina impostazioni di rete".
Passo 4:
Immettere la password per confermarla. A volte l'iPhone bloccato sulla schermata finale di FaceTime può essere causato anche da una rete scadente.
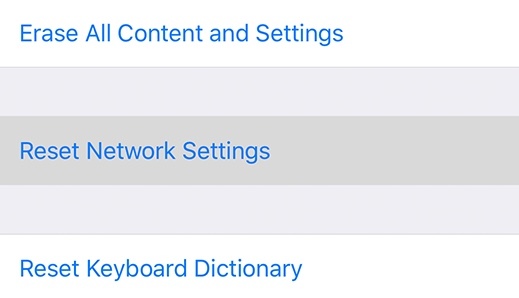
Modo 7: ripristina tutte le impostazioni su iPhone
Passo 1:
Vai all'app Impostazioni.
Passo 2:
Tocca "Generale", "Ripristina" e "Ripristina tutte le impostazioni" nell'ordine.
Passo 3:
Immettere la password per continuare il processo.
Passo 4:
Tutte le impostazioni del tuo iPhone saranno nello stato predefinito. È un modo possibile per correggere il finale FaceTime bloccato su iPhone.
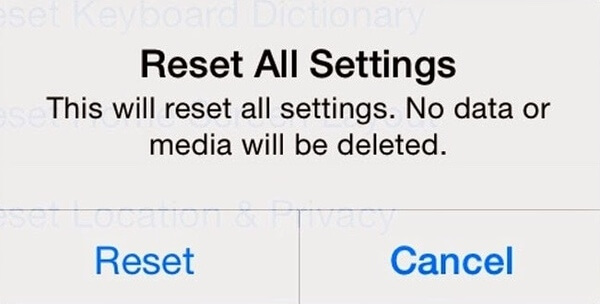
Modo 8: ripristina iPhone con iTunes Backup
Passo 1:
Aggiorna iTunes alla versione più recente.
Passo 2:
Collega iPhone al computer con un cavo USB.
Passo 3:
Scegli "Estate" nel riquadro a sinistra.
Passo 4:
Fai clic su "Ripristina iPhone" per ripristinare iPhone utilizzando iTunes.
Passo 5:
Al termine del processo, il tuo iPhone bloccato o bloccato potrebbe essere riparato. Di conseguenza, puoi riparare l'iPhone bloccato su FaceTime che non si spegnerà.
Nota: il backup di iTunes sovrascriverà tutti i tuoi dati iOS dopo il ripristino. Per superare il problema di sovrascrittura dei dati, è possibile ripristinare iPhone da iTunes con un estrattore di backup iTunes.
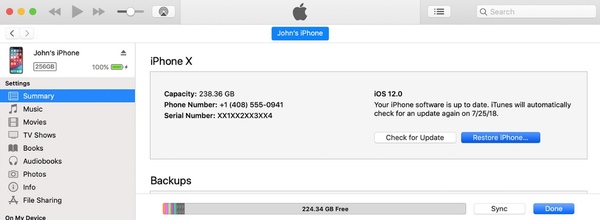
Parte 2: Modo sicuro per riparare l'iPhone bloccato su FaceTime che termina e non si spegne
Cosa succede se le soluzioni di cui sopra sono inutili? Se il tuo iPhone è ancora bloccato e non si spegne a causa della pagina di fine chiamata FaceTime disabilitata, puoi ripristinare il tuo iPhone allo stato normale tramite Ripristino del sistema iOS. Deve esserci qualcosa di sbagliato nel tuo iPhone. Se non riesci a capire la vera causa dell'iPhone bloccato sulla fine di FaceTime, puoi rivolgerti a iOS System Recovery per chiedere aiuto.
Il programma può aiutarti a ripristinare il sistema iOS a causa di problemi con il dispositivo, lo schermo, iTunes o la modalità iOS. Tutti i dati del tuo iPhone saranno al sicuro nella posizione originale. In altre parole, puoi riparare un iPhone bloccato con iOS 17/16/15/14/13 per motivi sconosciuti senza perdere dati. A proposito, puoi eseguire il downgrade o l'aggiornamento di iOS a qualsiasi versione mentre ripari l'iPhone dalla chiamata FaceTime che termina lo schermo bloccato.
Caratteristiche principali del ripristino del sistema iOS

Scarica
Ripristino del sistema iOS
- Risolto il problema con l'iPhone bloccato sul finale di FaceTime, lo schermo congelato, il logo Apple, la modalità sicura, la modalità zoom, il consumo della batteria, il riavvio del ciclo e più scenari.
- Risolvi il tuo iPhone disabilitato o congelato da anormale a normale con la modalità standard o avanzata.
- Supporta tutti i dispositivi iOS con iOS 12/13/14/15/16/17, come iPhone 15/14/13/12/11/XS/XR/X/8/7/SE/6, ecc.
- Semplice e sicuro abbastanza da non causare perdita di dati.
Come risolvere i problemi di iPhone bloccato su FaceTime Ending senza perdita di dati
Passo 1:
Scarica, installa e avvia gratuitamente il
Software di recupero del sistema iOS. Collega il tuo iPhone al computer con un cavo USB Lightning. Sblocca il tuo iPhone e tocca "Trust" per fidarti di questo computer. Scegli "Ripristino del sistema iOS" dalla sezione "Altri strumenti".

Passo 2:
Scegli lo stato anomalo del tuo iPhone. Quindi fare clic su "Avvia" per confermare e continuare il processo. Devi mettere l'iPhone in modalità di ripristino con le istruzioni sullo schermo.

Passo 3:
Seleziona la modalità di correzione per riparare l'iPhone bloccato sulla fine di FaceTime. "Modalità standard" è la scelta predefinita. Puoi riparare l'iPhone bloccato senza perdita di dati. Successivamente, impostare le informazioni sul firmware, inclusa la categoria del dispositivo, il tipo di dispositivo, il modello del dispositivo e l'aggiornamento alla versione.

Passo 4:
Fare clic su "Ripara" per avviare il download del pacchetto firmware. Sono necessari alcuni minuti per accedere a tutto il firmware richiesto. Nel frattempo, il programma può correggere la chiamata FaceTime che non terminerà automaticamente su iPhone.

If FaceTime non funzionerà su Mac, puoi leggere il post per le soluzioni.
La chiamata FaceTime che termina il problema bloccato può essere causata da molte ragioni. Puoi utilizzare modi comuni per correggere i glitch di iPhone, come riavviare, ripristinare, ripristinare, reinstallare, riattivare e altro ancora. Tuttavia, potresti scoprire che lo stesso problema con FaceTime bloccato si verifica poche ore o giorni dopo. Ci vuole molto tempo per chiudere FaceTime. Per riparare iPhone bloccato su FaceTime che termina a fondo, iOS System Recovery può offrirti il miglior risultato. Sentiti libero di condividere il tuo feedback con noi tramite e-mail o commenti qui sotto.
Cosa pensi di questo post?
Ottimo
Valutazione: 4.6 / 5 (in base ai voti 95)Seguici su
 Lascia il tuo commento e unisciti alla nostra discussione
Lascia il tuo commento e unisciti alla nostra discussione
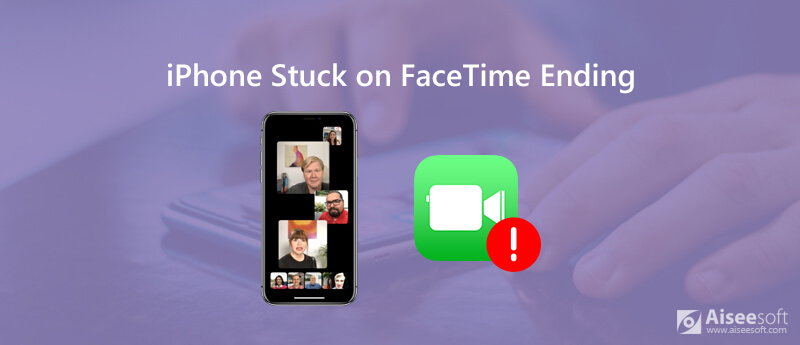
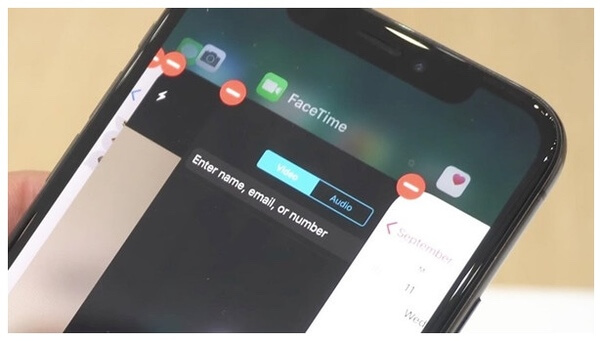
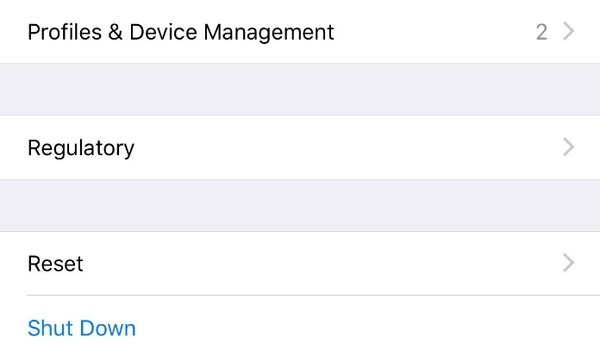
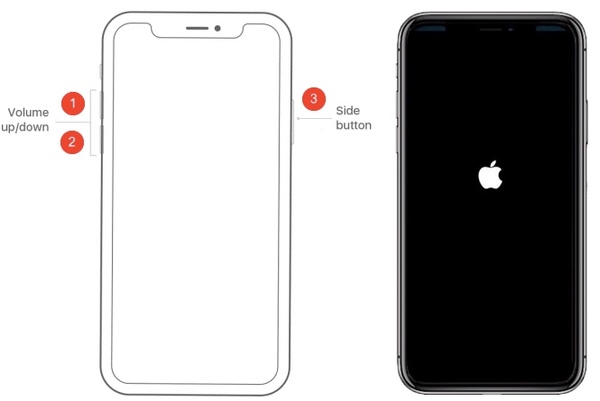
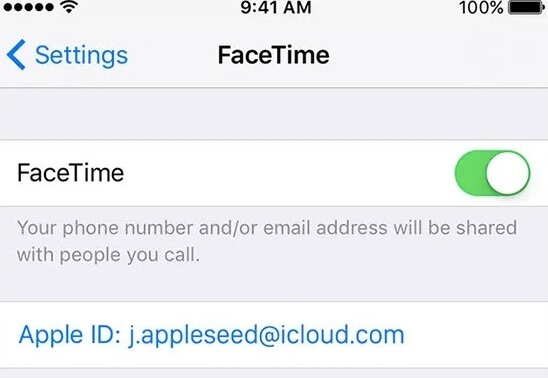
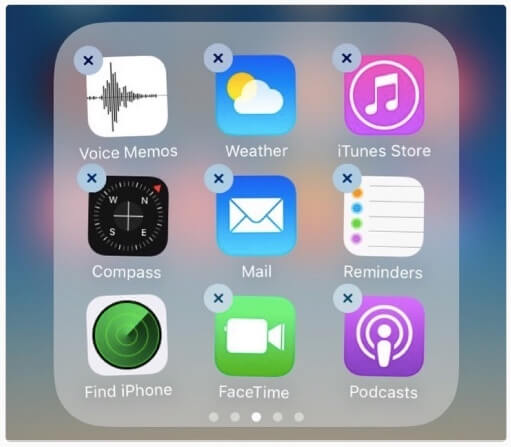
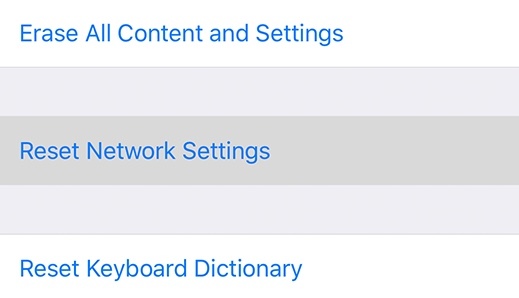
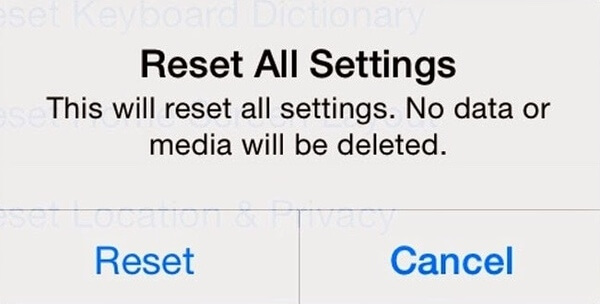
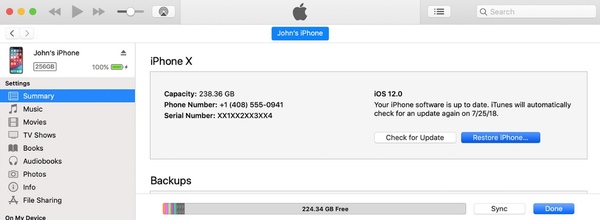

Sicuro al 100%. Nessuna pubblicità.
Sicuro al 100%. Nessuna pubblicità.





Sicuro al 100%. Nessuna pubblicità.
Sicuro al 100%. Nessuna pubblicità.