Cosa dovresti fare se la musica non viene riprodotta su iPhone?
iPhone è più di uno strumento di comunicazione, ma anche un fantastico lettore multimediale per l'intrattenimento. Poiché iPhone supporta i formati audio più comuni, tra cui l'audio FLAC senza perdita di dati. La maggior parte degli utenti di iPhone utilizza il proprio iPhone per ascoltare musica di alta qualità. Dovrebbe essere un'esperienza frustrante quando la musica non viene riprodotta su iPhone.
Perché l'iPhone non riproduce la musica? Per risolvere il problema, devi prima trovare i problemi. È un problema della musica o del componente iPhone? Se il tuo iPhone ha lo stesso problema, segui l'articolo per eliminare il problema passo dopo passo ora.
Esiste un metodo per correggere l'iPhone che non riproduce musica senza cancellare tutto il contenuto o le impostazioni? Se tutta la tua musica non può essere riprodotta sul tuo iPhone, forse c'è qualcosa che non va nel tuo sistema iOS o nell'app musicale predefinita. Ripristino del sistema iOS è la soluzione definitiva che devi prendere in considerazione.

Scarica
Ripristino del sistema iOS Aiseesoft
Sicuro al 100%. Nessuna pubblicità.
Sicuro al 100%. Nessuna pubblicità.
Passo 1 Avviare iOS System Recovery.
Scarica e installa l'ultima versione di iOS System Recovery, puoi avviare il programma per riparare la musica che non viene riprodotta su iPhone. Collega il tuo iPhone al computer con un cavo USB. Seleziona "Ripristino del sistema iOS".

Passo 2 Puoi controllare tutti i problemi anormali che questo software può risolvere. Basta fare clic su "Start" per procedere.

Assicurati di aver installato l'ultima iTunes per scansionare e individuare i problemi con iPhone che non riprodurrà la musica.
Passo 3 Seleziona la modalità di correzione da "Modalità avanzata" o "Modalità standard" e quindi verranno visualizzate le informazioni di base del tuo iPhone. Fare clic su "Ottimizza" per continuare il passaggio successivo.
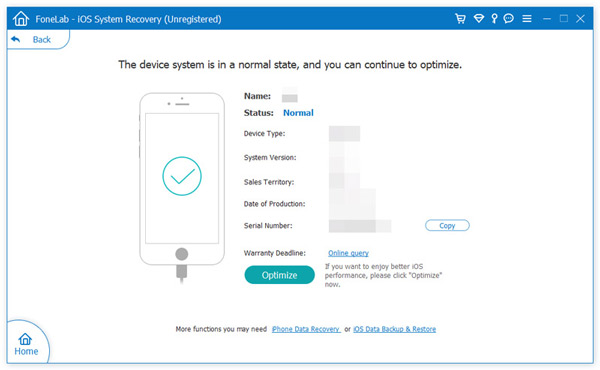
Passo 4 In questo passaggio, vedrai le informazioni iOS tra cui modello, tipo e categoria. Basta modificarlo id non è corretto. Quindi selezionare la versione iOS che si desidera aggiornare o eseguire il downgrade del dispositivo iOS. Fai clic su "Avanti" per iniziare a riparare il sistema iOS.
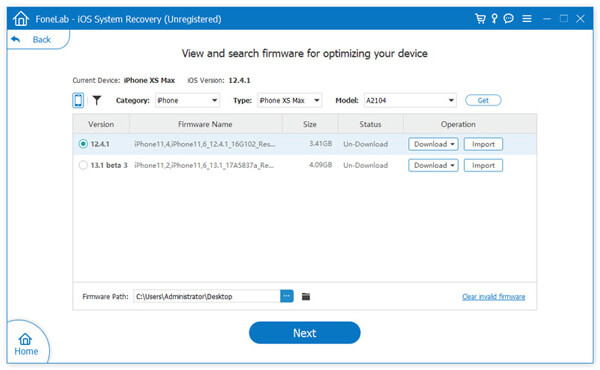
Se la sequenza temporale dell'app musicale mostra il tempo che trascorre normalmente durante la riproduzione di musica, ma non c'è alcun suono nell'altoparlante o nelle cuffie, dovresti prima controllare le impostazioni del volume del tuo iPhone.
Passo 1 Controlla se il pulsante "Muto" è attivo o meno. Se acceso, impostalo per vedere se c'è suono o no.
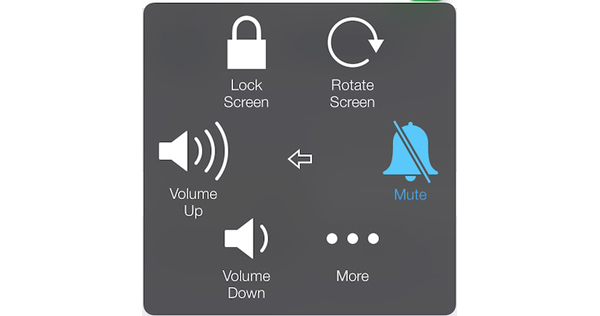
Passo 2 Aumenta il volume dei media. Puoi anche regolare il volume della musica per scoprire se la musica viene riprodotta su iPhone ora.
Apple continua ad aggiornare iOS per aggiungere alcune nuove funzionalità. Il formato FLAC lossless è supportato su iOS 11 e versioni successive. Per quanto riguarda il caso, i file musicali FLAC non verranno riprodotti su iPhone con iOS 10 o versioni precedenti.
Passo 1 Assicurati di avere un backup per iPhone su iTunes o iCloud. Vai su "Impostazioni" > "Generale" > "Aggiornamento software", puoi controllare l'ultima versione di iOS.
Passo 2 Tocca "Scarica e installa", puoi installare l'ultima versione di iOS. Inserisci la password e tocca "Accetto i termini e le condizioni". Dopodiché, conferma di installare la versione iOS.
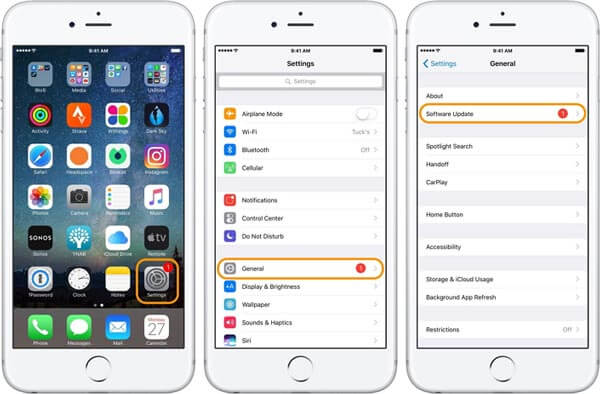
Passo 3 Una volta riavviato l'iPhone con l'ultima versione, puoi verificare se il problema è stato risolto.
Prendi di nuovo il formato FLAC per esempio. Se stai utilizzando iPhone 6s o iPhone precedenti, il lettore musicale predefinito di sistema non può riprodurre audio FLAC. Ma puoi installare un potente lettore musicale di terze parti dall'App Store per riprodurre questo tipo di musica.
Cesium è uno dei lettori multimediali consigliati che la musica non riprodurrà su iPhone, puoi scaricare il programma da Apple Store per riprodurre la maggior parte dei formati audio.
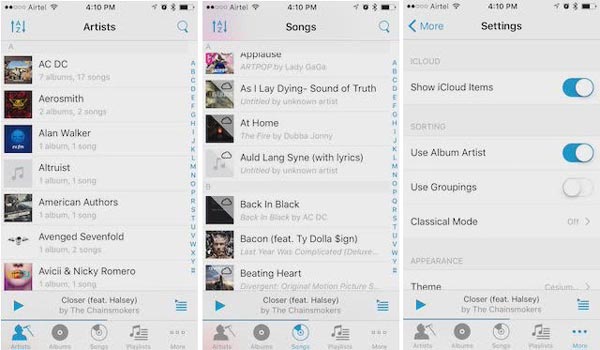
Se la tua musica è il formato che iPhone non supporta, il tuo iPhone non riprodurrà la musica, come APE e WMA. Devi convertire la musica nel formato compatibile. Di solito, puoi convertire la musica in MP3 o altri formati riproducibili da iPhone, quindi sincronizzare la musica convertita sul tuo iPhone.
iPhone supporta i seguenti formati musicali: AIFF, WAV, AAX, AAX +, AA, MP3, MP3 VBR, ALAC, AAC, AAC protetto e HE-AAC.
Quando vuoi convertire la musica per l'iPhone desiderato con alta qualità, Aiseesoft Free Video Converter è un convertitore multimediale consigliato. Supporta oltre 300 formati video e tipi di dispositivi. Inoltre, puoi trovare più strumenti di modifica disponibili nel programma gratuito.
Sicuro al 100%. Nessuna pubblicità.
Sicuro al 100%. Nessuna pubblicità.
Sincronizzare i problemi con iTunes potrebbe causare il problema quella musica che non suona su iPhone. Le possibili ragioni di questo problema possono essere:
Se si verifica il problema di sincronizzazione, il tuo iPhone non può riprodurre la musica e richiede una notifica: "Articolo non disponibile! Questo elemento non può essere riprodotto".
Per risolvere questo problema, puoi aggiornare iTunes all'ultima versione in caso contrario, rinnovare la libreria di iTunes e risincronizzare il tuo iPhone.
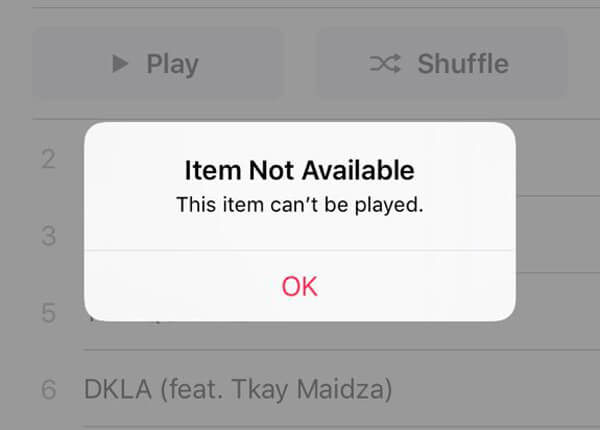
iTunes potrebbe dimenticare che la tua musica è effettivamente autorizzata per qualche motivo sconosciuto. Quindi puoi aggiornare l'autorizzazione per correggere la musica che non viene riprodotta su iPhone.
Per aggiornare l'autorizzazione, puoi avviare iTunes, fare clic sul menu "Account", selezionare "Autorizzazione" e fare clic sull'opzione "Rimuovi l'autorizzazione da questo computer". Quindi è necessario fare clic su "Autorizza questo computer" per confermare l'operazione.
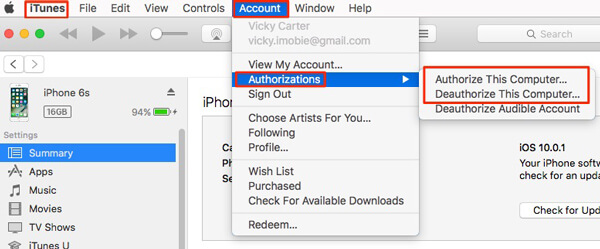
Se i problemi di iTunes non vengono risolti o ci sono problemi di copyright con il file musicale, puoi provare le alternative di iTunes per sincronizzare la musica sul tuo iPhone, Aiseesoft MobieSync dovrebbe essere un programma professionale per sincronizzare i file iOS tra iPhone / iPad / iPod e computer.
Può trasferire foto, video, file musicali, contatti, messaggi e altri file senza restrizioni. Inoltre, puoi trovare il convertitore HEIC, il produttore di suonerie e altro ancora dal programma.
Sicuro al 100%. Nessuna pubblicità.
Se mantieni l'iPhone in esecuzione per diversi mesi senza riavviare o riavviare, molti dati sui residui sono stati prodotti sul tuo iPhone e alcune app potrebbero causare malfunzionamenti.
Il lettore musicale di iPhone potrebbe non riprodurre il file musicale. Quindi, riavviare il tuo iPhone per ripristinare la configurazione del tuo iPhone potrebbe correggere la musica non riprodotta su iPhone.
Per effettuare una configurazione completamente nuova per tutto l'hardware e il software sul tuo iPhone, ti consigliamo di spegnere il tuo iPhone per un po 'e riavviarlo per vedere se il tuo iPhone è in grado di riprodurre la musica o meno.
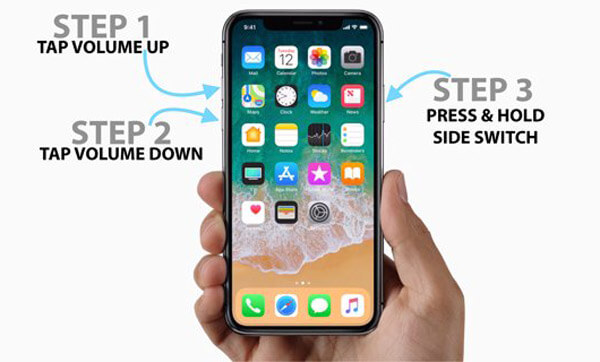
Se hai provato tutti i metodi sopra, ma il tuo iPhone continua a non riprodurre musica, puoi ripristinare tutte le impostazioni del tuo iPhone. Ciò significa che tutte le impostazioni sul tuo iPhone torneranno ai valori predefiniti il giorno in cui hai iniziato a usarlo. Tutti i tuoi account, messaggi, contatti, registri delle chiamate, immagini, video e musica spariranno.
Per ripristinare tutte le impostazioni sul tuo iPhone, puoi andare su "Impostazioni" > "Generale" > "Ripristina" > "Ripristina tutte le impostazioni".
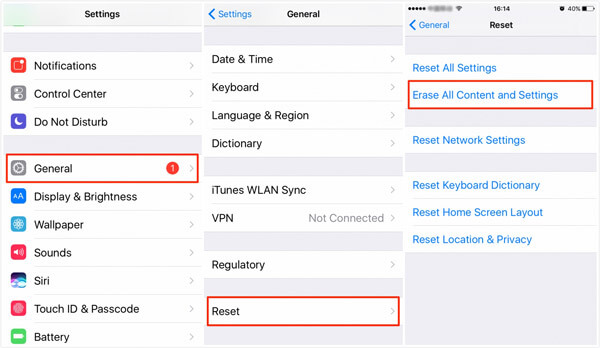
Se devi ripristinare il tuo iPhone, è meglio eseguire il backup dei dati in anticipo, in modo da poterli recuperare dopo il ripristino. Si consiglia un facile da usare Backup e ripristino dati iOS per eseguire il backup dei file importanti in anticipo.
Sicuro al 100%. Nessuna pubblicità.
Sicuro al 100%. Nessuna pubblicità.
Conclusione
Per risolvere il problema, l'iPhone non riprodurrà la musica, devi prima individuare i problemi. iTunes, il formato video, l'app per la musica e persino il sistema possono causare il problema. È necessario controllare le soluzioni una per una per risolvere questo problema. Se hai altre buone soluzioni per correggere la musica che non viene riprodotta su iPhone, non esitare a discuterne con noi.

Riporta il tuo sistema iOS alla normalità in vari problemi come essere bloccato in modalità DFU, modalità di ripristino, modalità cuffie, logo Apple, ecc. Normale senza alcuna perdita di dati.
Sicuro al 100%. Nessuna pubblicità.
Sicuro al 100%. Nessuna pubblicità.