Cos'è la password di backup di iTunes? È una password per proteggere e crittografare i file di backup del tuo iPhone, iPad o iPod in iTunes. Potresti essere confuso tra la password di iTunes e la password di backup di iTunes? Continua a leggere e fai distinzione tra le due password.
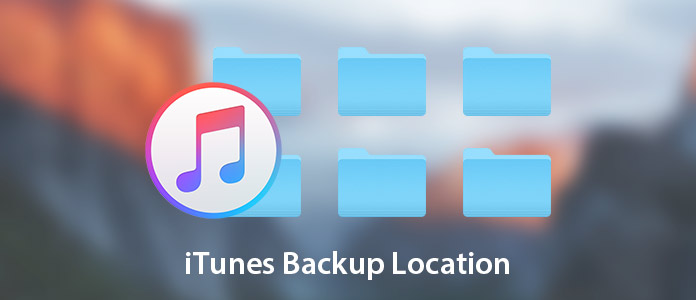
Posizione di backup di iTunes
In Windows XP, fai clic su "Documenti e impostazioni";
In Windows 7 / Vista, fai clic su "Start";
In Windows 8, fai clic sulla lente di ingrandimento nell'angolo in alto a destra;
In Windows 10, fai clic sulla barra di ricerca accanto al pulsante Start.
Quindi inserisci "% appdata%" nella barra di ricerca e premi "Invio"> Fai doppio clic sulle cartelle: "Apple Computer"> "MobileSync"> "Backup" per trovare la posizione di backup di iTunes.
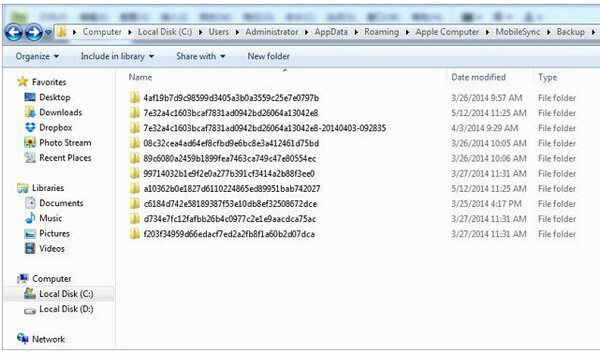
Fai clic sull'icona Cerca nella barra dei menu> digita "~ / Library / Application Support / MobileSync / Backup /"> premi Invio per trovare la posizione del backup di iTunes sul tuo Mac.
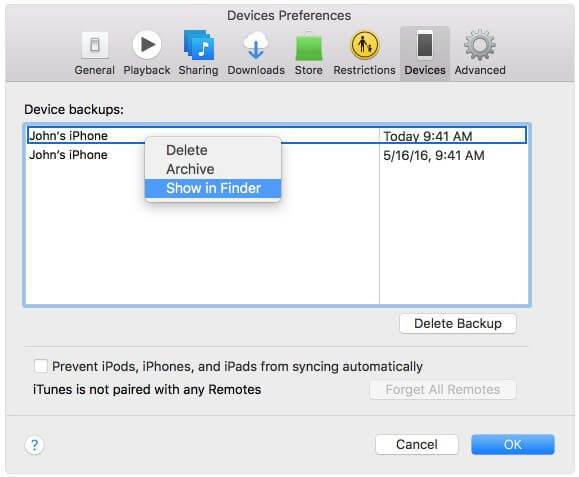
Se hai eseguito il backup di iTunes per molte volte e alcuni di essi sono inutili, ma occupano ancora un po 'di spazio sul tuo computer, puoi eliminare il backup di iTunes dal tuo computer. Esegui iTunes, fai clic su "Modifica"> "Preferenze"> "Dispositivi"> Scegli il backup che non desideri> Fai clic su "Elimina backup" per eliminare il backup di iTunes dal tuo computer.
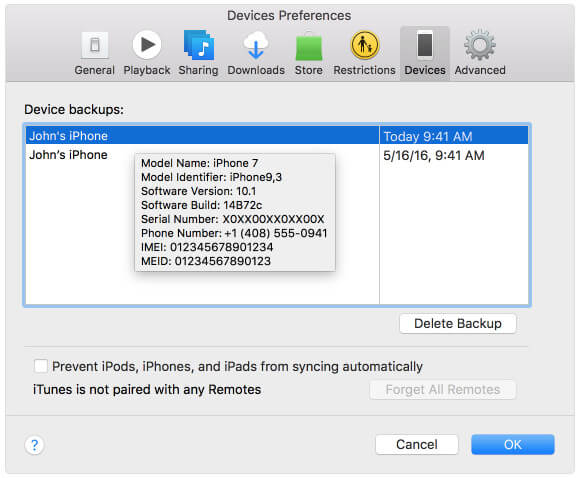
Comunemente, troverai che la posizione di backup di iTunes è predefinita per mettere il tuo disco C. Tuttavia, più dati vengono inseriti sul disco C, più lentamente viene eseguito il computer. Quindi, cambiare il file di backup di iTunes in un'altra posizione sarà una buona idea.
Prima di modificare la posizione di backup di iTunes, è meglio copiare tutti i file di backup di iTunes in una cartella sicura per evitare la perdita di dati. E dovresti iTunes non è in esecuzione.
Passo 1 Fare clic su "Start"> Invio "cmd.exe" per visualizzare il programma cmd.exe> Fare clic con il pulsante destro del mouse sul programma e scegliere "Esegui come amministratore".
Passo 2 Nel prompt pop-up, immettere il comandante: mklink / J "C: Users (nome utente) AppDataRoamingApple ComputerMobileSyncBackup" "D: empBackup".
Quindi puoi provare a connettere il tuo iPhone al computer per eseguire il backup su iTunes per verificarlo.
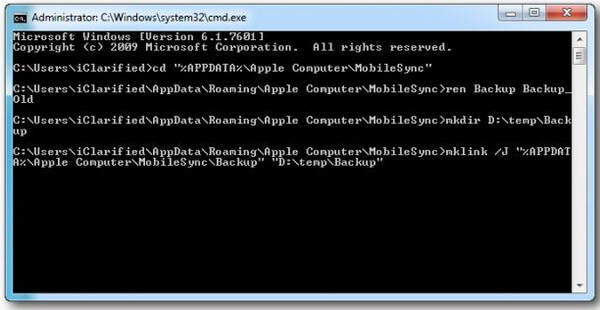
Individua "Applicazioni / Utility / Terminale" per aprire un prompt dei comandi> Crea un collegamento simbolico utilizzando il comando: ln -s / Volumes / External / Backup / ~ / Library / Application Support / MobileSync / Backup.
Quindi puoi eseguire il backup del tuo iPhone su iTunes su Mac per verificare se la posizione di backup è stata modificata.
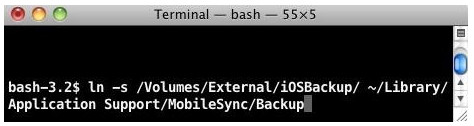
Le parole sopra consentono di gestire la posizione di backup di iTunes. Tuttavia, per i dettagli del backup di iTunes, potresti anche rimanere bloccato, perché non puoi visualizzare i file di backup di iTunes. Ciò che i file di backup di iTunes ti mostra solo il nome e le dimensioni del file. Tuttavia, non è stato possibile aprirli per visualizzare contatti, foto, messaggi, ecc.
In questa parte, avremo un programma per aiutarti a visualizzare il file di backup di iTunes in dettaglio con FoneLab.
Passo 1 Esegui FoneLab sul tuo computer. Fai clic su "Ripristino dati iPhone".
Passo 2 Fai clic su "Ripristina dal file di backup di iTunes"> Scegli il backup di iTunes di cui hai bisogno e fai clic su "Avvia scansione" per eseguire la scansione del file di backup di iTunes.
Passo 3 Dopo la scansione, fare clic sui dati che si desidera visualizzare. Seleziona e fai clic su "Ripristina" per estrarre il backup di iTunes sul tuo computer.

Quando usi iTunes per eseguire il backup di iPhone, non puoi visualizzare i dettagli in iTunes. Se cerchi il modo di eseguire il backup del tuo iPhone, ma desideri visualizzare facilmente il backup nei dettagli, allora FoneTrans può essere l'alternativa.
Passo 1 Esegui questa utility sul tuo PC. Collega il tuo dispositivo iOS al PC.
Passo 2 Scegli il tipo di dati di cui desideri eseguire il backup sul computer.
Passo 3 Fai clic su "Esporta in" per eseguire il backup dei dati iOS sul PC. Fai clic su "Aggiungi" per ottenere dati dal computer al dispositivo iOS.
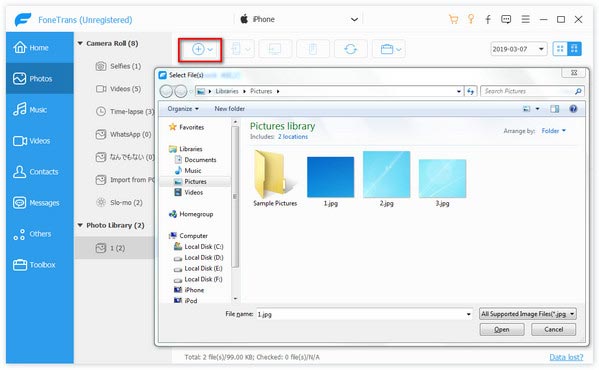
Un epilogo di questo post è che la posizione di backup di iTunes può essere trovata e modificata per archiviare il backup come preferisci. Fallo da solo.
Lettura estesa: quando ottieni duplicati su iTunes, impara qui a cancella i duplicati in iTunes.