Il Bluetooth è un ottimo strumento per trasferire file tra dispositivi iOS e computer Mac senza connessione USB. Il metodo di trasferimento di file a breve distanza è popolare. Purtroppo, potresti riscontrare errori Bluetooth non disponibili o funzionanti quando tenti di accoppiare gli accessori Bluetooth. Perché il Bluetooth non è disponibile su Mac? Questi sono i motivi più possibili.
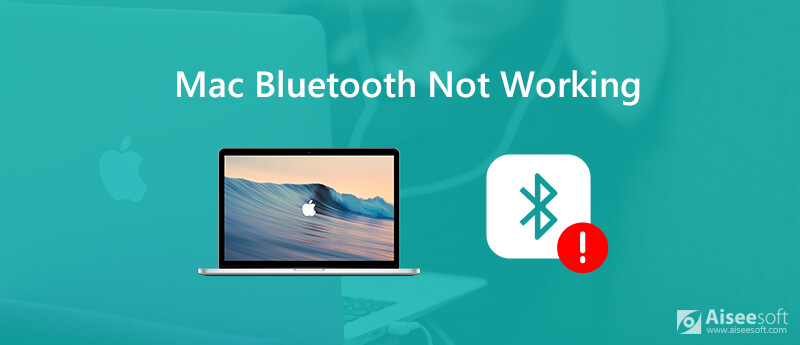
Bene, il riavvio del Mac è sempre la prima scelta per risolvere tutti gli errori del Mac, incluso il Bluetooth che non funziona sul Mac. Se il problema Bluetooth persiste, puoi fare come mostrato nei seguenti paragrafi.
Forse hai appena disattivato il Bluetooth e ti sei dimenticato di accenderlo. Puoi trovare l'icona "Bluetooth" nella barra degli strumenti superiore dello schermo del tuo Mac. Assicurati che lo stato del Bluetooth sia "Attivo". Naturalmente, puoi disattivare e riattivare il Bluetooth per un secondo tentativo. Se non funziona, puoi riavviare il Mac e ricollegare le periferiche Bluetooth per correggere il Bluetooth non disponibile su Mac.
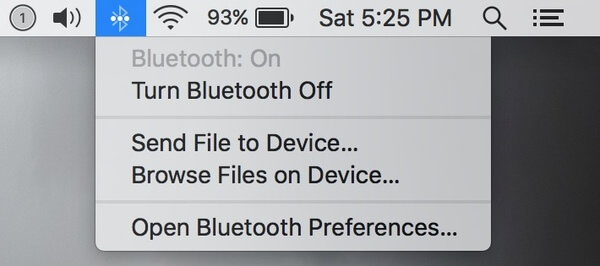
A volte la tastiera, il trackpad e altri dispositivi collegati non rispondenti possono causare errori Bluetooth su Mac. Innanzitutto, è necessario riavviare il Mac per rimuovere piccoli problemi. Successivamente, puoi collegare il mouse, la tastiera USB e le unità esterne al Mac uno alla volta. In questo modo, puoi scoprire rapidamente il dispositivo incompatibile.

Ripristinando SMC (System Management Controller), è possibile risolvere efficacemente gli errori hardware o software del Mac. L'intero processo dipende dal tipo di mac che stai utilizzando.
Ripristina SMC su Mac senza batterie rimovibili:
Ripristina SMC su Mac con batterie rimovibili:
Ripristina SMC su iMac, Mac mini e MacBook Pro:
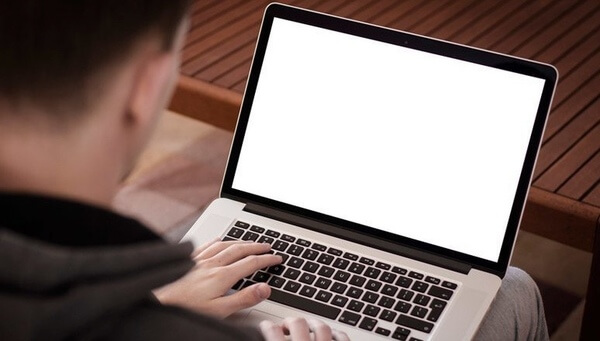
Nota: è possibile ripristinare SMC su Correggi l'unità flash USB non visualizzata sul Mac troppo.
I file con .plist (Property List) vengono utilizzati per memorizzare le preferenze personali, come tastiera, mouse e altro. In alcuni casi, i file .plist possono influenzare la connettività Bluetooth. Pertanto, puoi eliminare i file Bluetooth.plist quando MacBook Bluetooth non funziona.
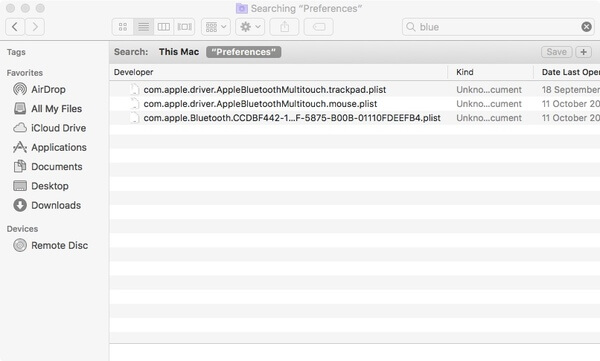
Alcuni malware, bundleware o file scaricati possono danneggiare la configurazione Bluetooth. Pertanto, è necessario eliminare tutte le app installate di recente o i file scaricati a causa del Bluetooth che non funziona su Apple Mac. Per ripulire facilmente Mac, puoi provare Aiseesoft Mac Cleaner. Puoi rimuovere qualsiasi app o file indesiderato su Mac in pochi clic.

Scarica
Sicuro al 100%. Nessuna pubblicità.
Passo 1 Scarica, installa e avvia gratuitamente Mac Cleaner. Nella sezione "Stato", puoi controllare lo stato del sistema Mac, inclusi CPU, memoria e disco.

Passo 2 Scegli "File grandi e vecchi" nella sezione "Pulizia". Fai clic su "Scansione" per cercare quei file inutili. Successivamente, fai clic su "Visualizza" per controllare i file Mac di grandi dimensioni in diverse dimensioni e giorni di file. È possibile fare clic su "Pulisci" per eliminare i file spazzatura selezionati.

Passo 3 Per disinstallare un'app su Mac, puoi fare clic su "Toolbox" seguito da "Disinstalla". Successivamente, puoi disinstallare l'app per Mac ed eliminare completamente i file associati.
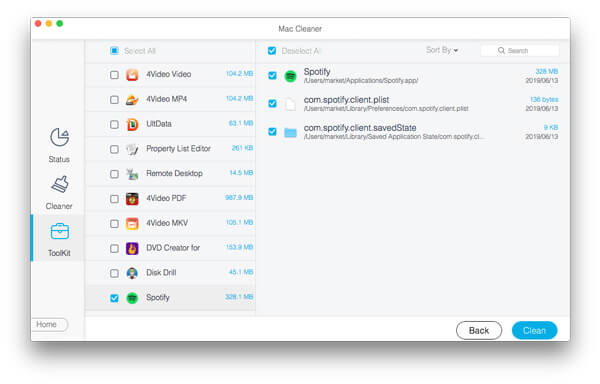
Nota: puoi disinstallare Safari su Mac con i passaggi precedenti anche ..
L'ultimo modo per correggere il Bluetooth del Mac che non funziona dopo l'aggiornamento o è ripristinare il modulo Bluetooth. Basta leggere e seguire i passaggi seguenti.
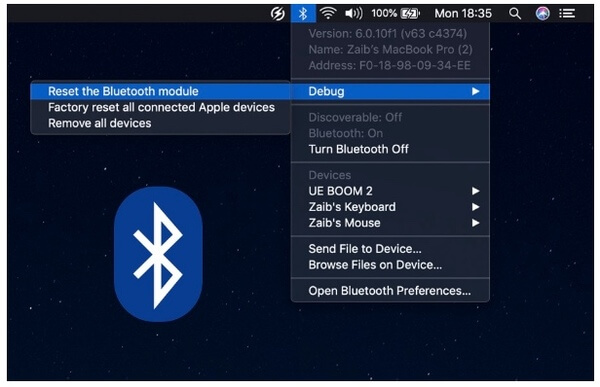
Se il Bluetooth non è ancora disponibile su Mac, è necessario verificare se si tratta di problemi hardware. Bene, puoi chiedere aiuto ad AppleCare e agli specialisti Apple di terze parti autorizzati nelle vicinanze. A proposito, puoi anche contattare l'accessorio. Riesci a risolvere i problemi di Bluetooth che non funzionano ora? Puoi condividere la tua esperienza nei commenti qui sotto.
Funzionalità non funzionanti su Mac
1. Correzione dello screenshot su Mac non funzionante 2. Correggi il funzionamento di iMessage 3. Risolto il problema con Mac Sound 4. Correzione del Bluetooth non funzionante su Mac 5. Correggi FaceTime che non funziona su Mac 6. Risolvi i problemi e correggi Safari che non funziona su Mac 7. Mac Camera non funzionante
Mac Cleaner è uno strumento di gestione Mac professionale per rimuovere file spazzatura, disordine, file grandi / vecchi, eliminare file duplicati e monitorare le prestazioni del tuo Mac.
Sicuro al 100%. Nessuna pubblicità.