Alcune persone hanno riferito che la videocamera Mac ha smesso improvvisamente di funzionare durante le videochiamate o che ha ricevuto un avviso dicendo che nessuna videocamera è connessa quando si apre FaceTime o Skype.
In effetti, gli errori della fotocamera sui computer Mac sono in genere minori e le soluzioni per la risoluzione dei problemi possono essere semplici come riavviare il computer.
Se riscontri problemi nell'uso della fotocamera integrata su Mac, prova le 5 correzioni seguenti per risolverlo La fotocamera del Mac non funziona.

Fotocamera Mac non funzionante
Prima di tutto, se i problemi meccanici e hardware causano l'errore che la fotocamera del Mac non funziona, è impossibile risolvere e deve essere sostituita. D'altra parte, i problemi software che portano all'errore includono:
1. L'applicazione non è compatibile con la fotocamera del tuo computer Mac.
2. Le impostazioni della fotocamera del Mac non sono corrette.
3. Alcuni processi sono danneggiati, il che potrebbe danneggiare la capacità delle applicazioni di accedere alla fotocamera su Mac.
4. Il software obsoleto potrebbe innescare una varietà di problemi, tra cui la fotocamera smette di funzionare su Mac.
In questa parte, ci concentriamo su come risolvere il problema quella fotocamera non funziona su Mac.
A parte la situazione che Il Mac funziona lentamente e la fotocamera risponde lentamente, il che potrebbe fraintendere una fotocamera non funzionante su Mac, puoi anche provare le seguenti soluzioni.
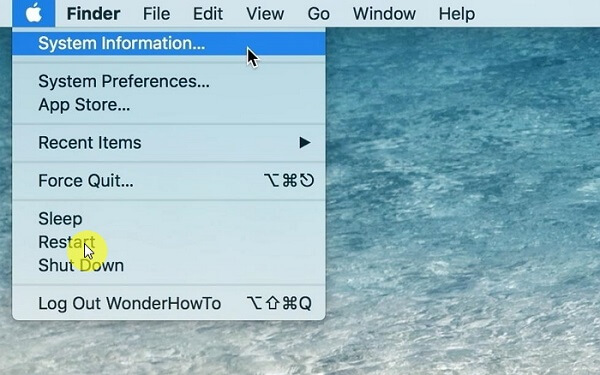
Il riavvio è la risoluzione dei problemi più semplice. È in grado di terminare tutto il processo e ricaricare il sistema operativo.
Passo 1 Apri il menu Apple e seleziona Riavvia.
Passo 2 Attendi che il computer si spenga e si riaccenda.
Passo 3 Prova di nuovo la fotocamera per verificare se il problema è stato risolto.
Se il tuo Mac continua a spegnersi e a riavviarsi, devi trovare soluzioni per correggi il panico di kernal su Mac.
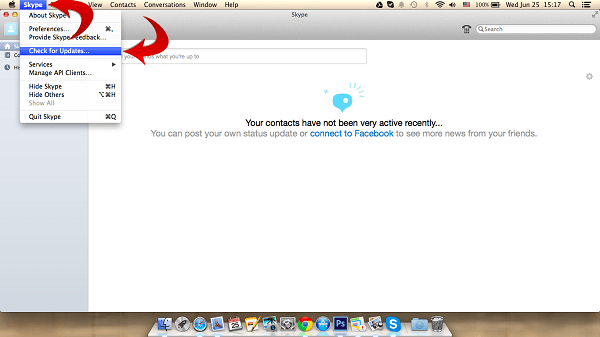
Se la videocamera Skype non funziona su Mac, è probabile che sia colpa di Skype. Prova i passaggi seguenti per risolverlo.
Passo 1 Prima di tutto, aggiorna l'app Skype per Mac all'ultima versione.
Passo 2 Se il problema persiste, disinstallare l'app Skype e rimuovere i file relativi a Skype. Quindi reinstallalo e invia un SMS se la tua fotocamera funziona normalmente.
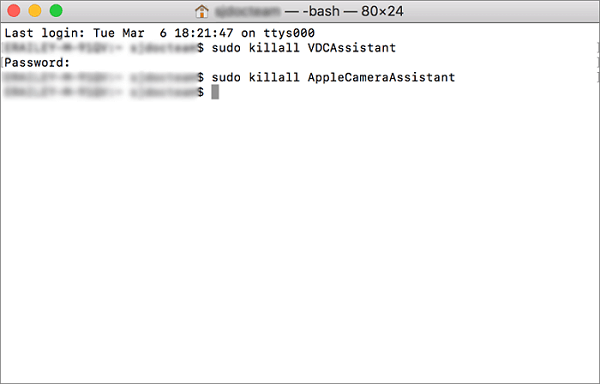
Il processo denominato VDCAssistant è responsabile dell'attivazione della videocamera Mac. Quando la fotocamera non funziona su Mac, interrompere forzatamente il processo potrebbe risolvere il problema.
Passo 1 Esci dalle app dipendenti dalla fotocamera e apri l'app Terminale.
Passo 2 Digita sudo killall VDCAssistant e premi il tasto Invio. Quindi inserisci sudo killall AppleCameraAssistant e fai clic sul tasto Invio.
Passo 3 Riavvia il computer e riprova.
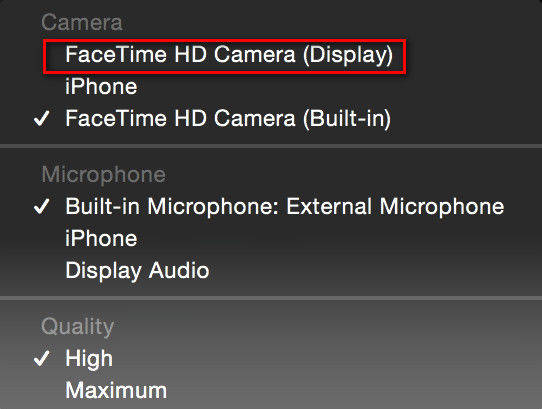
Se la fotocamera FaceTime non funziona su Mac, puoi risolvere il problema ripristinando le impostazioni della fotocamera.
Passo 1 Apri l'app FaceTime sul tuo Mac.
Passo 2 Vai a Menu -> Video e seleziona FaceTime HD Camera (Display) nell'area Fotocamera.
Passo 3 Prova a effettuare una videochiamata in FaceTime e la fotocamera dovrebbe funzionare di nuovo.
Se ancora non funziona, prova a farlo ripristina Mac per consentire alla fotocamera di funzionare facilmente.
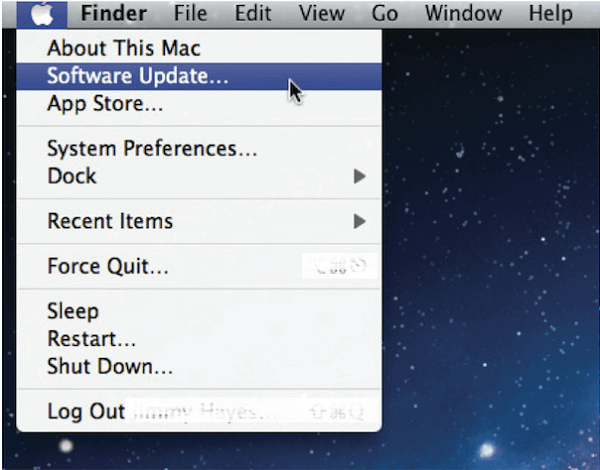
L'ultima, ma non meno importante, correzione è l'aggiornamento del software e del firmware.
Passo 1 Quando la fotocamera del Mac non funziona, fai clic sull'opzione Aggiornamento software nel menu Apple.
Passo 2 Segui le istruzioni sullo schermo per ottenere l'ultimo aggiornamento per Mac e installarlo sul tuo computer.
Passo 3 Se desideri aggiornare il firmware iSight manualmente, scarica il programma di aggiornamento dal sito Web di Apple e installalo sul tuo computer.
L'errore di risoluzione dei problemi potrebbe causare più problemi, come la perdita di dati. Aiseesoft Recupero dati per Mac è uno strumento professionale che ti aiuta a recuperare i dati nella maggior parte delle situazioni.
Come recuperare i dati Mac dopo aver risolto il problema con la fotocamera Mac

Passo 1 Seleziona i tipi di file e la posizione
Installa Mac OS X 10.6 o versioni successive sul tuo computer e avvialo. Individua l'area del tipo di file e seleziona ciò che desideri recuperare, ad esempio Immagine, Audio e altro. Quindi scegli la posizione in cui i tuoi file sono stati memorizzati originariamente.

Passo 2 Visualizza l'anteprima dei file persi in dettaglio
Una volta fatto clic sul pulsante Scansione, il programma funzionerà automaticamente. Al termine, verrai portato alla finestra di anteprima. Qui puoi visualizzare i file persi per categoria.

Passo 3 Recupera i file desiderati
Se non riesci a trovare i file desiderati, esegui la scansione approfondita. Seleziona tutti i file che desideri recuperare e premi il pulsante Ripristina. Quando richiesto, scegliere una cartella specifica per salvare i file e avviare il processo.
Sulla base della condivisione di cui sopra, dovresti capire cosa puoi fare quando la fotocamera del Mac non funziona. Oltre a soluzioni concrete, abbiamo anche condiviso uno strumento per recuperare i dati persi durante la risoluzione dei problemi, Aiseesoft Data Recovery per Mac. Ora puoi sentirti libero di risolvere il problema sul tuo computer Mac.