Niente è più frustrante di un computer congelato. quando un MacBook si blocca, non puoi fare nulla sul tuo computer. Peggio ancora, potresti dover affrontare il problema della perdita di dati. È vero che i sistemi operativi Mac sono stabili e un Mac bloccato o non risponde è raro. Tuttavia, non può essere immune da alcuni degli stessi punti deboli degli altri computer.
La cosa migliore che puoi fare quando Mac si blocca non è il panico, ma segui le nostre istruzioni per sbarazzarti del problema e lasciare che il tuo Mac funzioni normalmente. Inoltre, ti diremo anche come recuperare i dati persi dopo la risoluzione dei problemi.
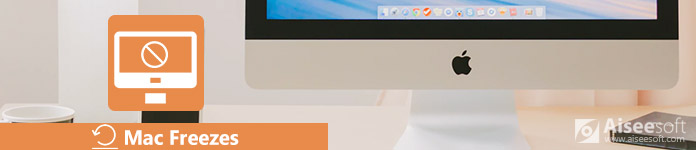
Mac si blocca
I computer Mac sono dispositivi abbastanza stabili e durevoli. Tuttavia, sempre più utenti hanno riferito che le loro macchine non rispondono in varie situazioni, come bloccate quando si aggiorna Mac Sierra. Le cause più comuni includono:
1. Ci sono troppe app in esecuzione sul tuo Mac e la CPU è troppo occupata per gestire così tanti processi contemporaneamente.
2. Una singola app che funziona in modo anomalo porta al blocco del Mac.
3. Apri troppe schede nel tuo browser che producono molti dati inutili.
4. Se lo spazio sul disco rigido non è sufficiente, MacOS potrebbe bloccarsi, soprattutto durante l'aggiornamento del Mac.
5. Problemi hardware con il disco o la RAM.
6. È raro, ma malware o virus potrebbero causare il blocco del Mac e altri problemi.
Anche se non puoi analizzare la causa del blocco del tuo Mac, puoi risolvere il problema con le soluzioni seguenti.
I processi sono anche molto semplici:
Soluzione 1: esci dalle app che causano il blocco del Mac
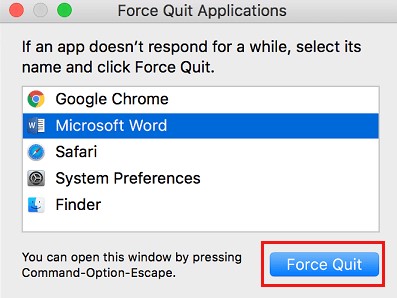
Passaggio 1: quando apri un'app e poi il Mac si blocca, scegli Esci forzatamente dal menu dell'app.
Passaggio 2: se non è valido, premere Comando + Opzione + Esc tasti sulla tastiera.
Passo 3: sul Uscita forzata Applicazioni finestra di dialogo, trova e seleziona l'app che causa il blocco del Mac e fai clic sul pulsante Uscita forzata.
Passaggio 4: quindi apri altre app per verificare se il tuo Mac si libera dal blocco.
Soluzione 2: riavvia il Mac
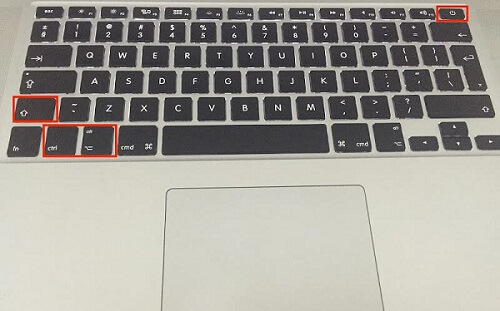
Passaggio 1: apri l'app Finder, apri il Apple menu e selezionare Ricomincia.
Passaggio 2: se il Mac bloccato ti impedisce di colpire l'opzione Riavvia, tieni premuto il tasto Ctrl + Comando tasti e premere il tasto Potenza pulsante.
Passaggio 3: attendere che lo schermo diventi completamente nero, quindi premere Potenza per accendere il tuo Mac. Questa soluzione è una soluzione disponibile per il congelamento di iMac.
Se Finder risponde lentamente o continua a bloccarsi, puoi controllare il post a trobleshoot Finder non risponde.
Soluzione 3: avviare in modalità provvisoria
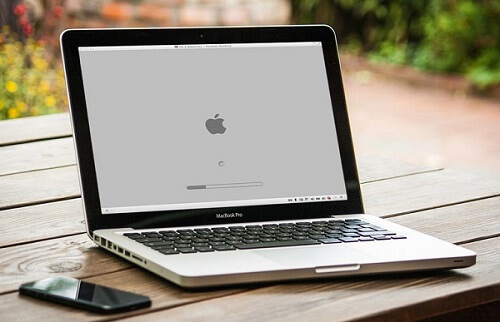
Passaggio 1: simile al PC, Modalità provvisoria per Mac è una soluzione efficace per correggere il congelamento del Mac. premi il Potenza e quindi tenere premuto il tasto Shift quando si sente il suono di benvenuto.
Passaggio 2: quando viene visualizzato il logo Apple, lasciare che Shift chiave andare. Quindi ti verrà presentata una barra di stato e poi il Avvio in modalità provvisoria l'icona mostrerà nell'angolo in alto a destra.
Passaggio 3: se il Mac funziona bene in Modalità provvisoria, riavvia il Mac come al solito.
Soluzione 4: aggiorna app e Mac
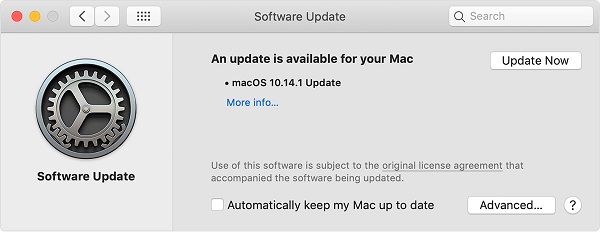
Passo 1: aprire il Apple menu e fare clic Preferenze di Sistema -> Aggiornamento software.
Passaggio 2: se è disponibile un aggiornamento per il tuo Mac, fai clic su Aggiorna ora pulsante per ottenerlo. Ricevi più di un aggiornamento? Clic Ulteriori informazioni per vedere i dettagli e selezionare un aggiornamento adeguato.
Passaggio 3: dopo l'aggiornamento del software, anche Safari, iTunes, Libri, Messaggi e altre app native saranno aggiornati.
Passaggio 4: per le app di terze parti, apri l'App Store su Mac, vai alla scheda Aggiornamenti e premi Aggiorna tutto per ottenere le ultime versioni.
Soluzione 5: riparare il disco con Utility Disco
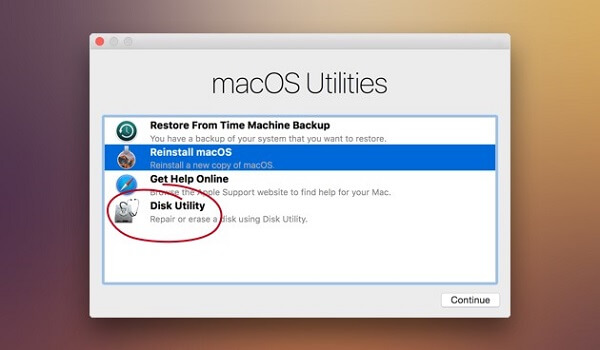
Passaggio 1: Se MacOS si blocca durante l'aggiornamento, forse è il momento di riparare il disco.
Passaggio 2: riavviare il computer e tenere premuto Command + R fino a quando non vedi il logo Apple.
Passaggio 3: selezionare Utility disco e colpisci Continua.
Passaggio 4: selezionare il disco di sistema o qualsiasi disco che funzioni in modo anomalo, trovare Pronto Soccorso e colpirlo.
Passaggio 5: quindi seguire le istruzioni visualizzate per completare il processo di riparazione del disco.
Quando risolvi il problema del blocco del Mac o del blocco dello schermo grigio, devi affrontare il rischio di perdita di dati. Quindi, dovresti padroneggiare un programma di recupero dati, come ad esempio Aiseesoft Mac Data Recovery.
1.Recupera i dati persi causati da blocco del Mac, crash del sistema e altro.
2.Supporta immagini, video, documenti, audio, e-mail e altri file.
3. Offrire sia una scansione rapida che una scansione profonda.
4. Cerca rapidamente i file persi per barra di ricerca, tipo o percorso.
5.Mantenere le condizioni originali dei file durante il processo.
Come recuperare i dati persi dopo aver corretto il Mac bloccato
Passaggio 1: eseguire la scansione del disco rigido per cercare dati persi
Ottieni Aiseesoft Mac Data Recovery installato sul tuo computer e avvialo dopo la risoluzione dei problemi. Selezionare un tipo di dati appropriato e l'unità in cui sono archiviati i file. Premi il pulsante Scansione per andare avanti.

Passaggio 2: visualizza l'anteprima dei file persi
Al termine della scansione, sono disponibili tre modi per trovare i file:
Cerca nella barra di ricerca con nome file o altre parole chiave.
Trova il file dall'elenco dei tipi sul lato sinistro in base al formato del file.
Individua il file dall'elenco dei percorsi in base alla posizione.

Passaggio 3: recuperare i file su Mac
Seleziona tutti i file persi che desideri recuperare e fai clic su Recuperare per ripristinare i file persi sul computer.
Nota: Se non riesci a trovare i file desiderati, fai clic su Scansione profonda per eseguire una scansione profonda.
Conclusione
Sulla base del post sopra, dovresti capire cosa puoi fare quando il Mac si blocca. Esistono diversi fattori che potrebbero causare il blocco del Mac e la mancata risposta. La buona notizia è che puoi risolvere questo problema da solo con le nostre soluzioni. Inoltre, abbiamo anche condiviso il miglior software di recupero dati, Aiseesoft Mac Data Recovery, per aiutarti a recuperare i file persi dopo che il tuo Mac è entrato in modalità normale.