Rimanere connessi al nostro dispositivo in movimento è diventato più importante che mai poiché è diventato parte integrante della nostra vita, soprattutto per coloro che ne fanno affidamento. Come avido utente Mac, potresti trovare frustrante che il tuo dispositivo continui a chiedere la password di iCloud, ed è diventato un fastidio per molte persone. È un problema tecnico? O errore di sistema? Per rispondere a questa domanda, dovresti leggere questo articolo mentre ti mostriamo perché Il Mac continua a chiedere le password di iCloud e modi per risolverlo il prima possibile.
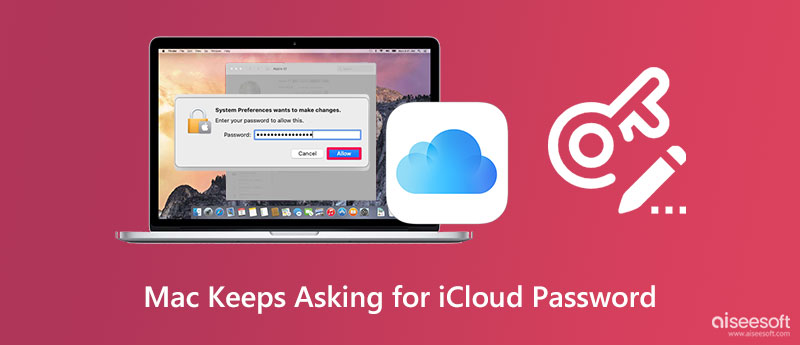
1. La password di iCloud è stata modificata
Se reimposti la password di Apple iCloud e la cambi, aspettati che ogni volta che accedi al tuo dispositivo, iCloud continuerà a chiederti di accedere inserendo la password corretta sul dispositivo.
2.Download di un'app
Quando desideri scaricare un'app su Appstore, richiede sempre l'autorizzazione prima di eseguire il download. Non verrebbe scaricato sul dispositivo se non si immette la password per confermare che il proprietario lo sta utilizzando e desidera scaricare l'app o il programma.
3. Glitch e bug
Normalmente, glitch e bug sono il motivo principale per cui sullo schermo appare sempre una notifica di accesso. Se utilizzi un vecchio modello di prodotto Apple, aspettati di incontrare spesso questo problema.
4. File di download interrotto
Quando scarichi un file sul tuo Mac, perde la connessione e alcune applicazioni non continueranno a essere scaricate perché richiedono l'autorizzazione. In tal caso, termina prima il file che stai scaricando per impedire la visualizzazione della notifica.
5. Problema con le impostazioni di iCloud
In alcuni casi, le impostazioni di iCloud hanno un problema; ad esempio, non può connettersi a iCloud, aggiornamento delle impostazioni di iCloud, errori di autenticazione, errori di verifica e problemi nell'abilitare il backup iCloud. Potrebbe essere uno dei motivi più ragionevoli per cui ci sono notifiche pop-up con l'accesso a iCloud.
6. Errore Internet
Sebbene questo non sia normalmente il motivo per cui si verifica l'errore, non possiamo ancora estrarre questo motivo. Una connessione Internet debole potrebbe essere il problema e perché il tuo Mac lo chiede sempre. Quindi, prima di reimpostare la password di Apple iCloud, puoi provare prima la soluzione che abbiamo aggiunto qui.
1. Inserisci la password di aggiornamento di iCloud
Quando viene visualizzata una finestra pop-up sul tuo dispositivo, inserisci la password appena aggiornata che hai impostato sull'account iCloud. Per quanto semplice, la casella iCloud potrebbe non riapparire dopo aver inserito la password corretta e si carica correttamente per confermare le informazioni di accesso.
2. Completare il download del file
Controlla i tuoi download se ci sono alcuni file che non hai completato per il download perché se sì, allora iCloud ti chiederà ripetutamente le informazioni di accesso iCloud. Assicurati di completare tutto ciò che non hai scaricato o scaricato con successo in modo da non riscontrare nuovamente questo problema.
3. Ripristina le impostazioni di rete
Se questo è il motivo per cui il Mac continua a chiedere una password iCloud, inseriamo un tutorial sul ripristino delle impostazioni di rete di seguito. Seguilo di conseguenza perché è un passo facile.
4. Disabilita iCloud Sync sul tuo Mac
Se sei infastidito dalla notifica che appare continuamente sullo schermo, prova a disconnetterti o disabilitare ogni sincronizzazione iCloud sul tuo Mac in modo che non chieda più la password. Se vuoi sapere come farlo, ecco i passaggi che puoi seguire.
5. Aggiornamenti software
Se il problema è ancora irrisolto, aggiorna la versione Mac all'ultima per abbinarla alla versione più recente di iCloud. Ma prima di aggiornare la versione del sistema operativo, dovrai farlo cancella i file su Mac efficacemente con il tutorial che abbiamo aggiunto di seguito.
Aiseesoft Mac Cleaner può aiutarti a pulire rapidamente i file della cache di iCloud con un solo clic. Devi solo scaricare l'app, che funzionerà per te dopo aver fatto clic sul pulsante appropriato per configurarla. Se il metodo eliminato per ripulire la cache non funziona bene, prova a leggere e seguire il tutorial su questo strumento per ripulire correttamente il tuo Mac più velocemente rispetto alla funzionalità integrata su Mac.
Sicuro al 100%. Nessuna pubblicità.
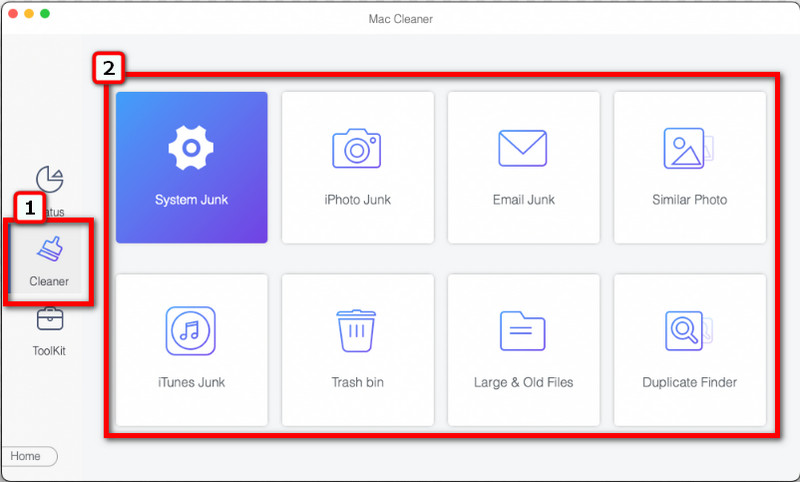
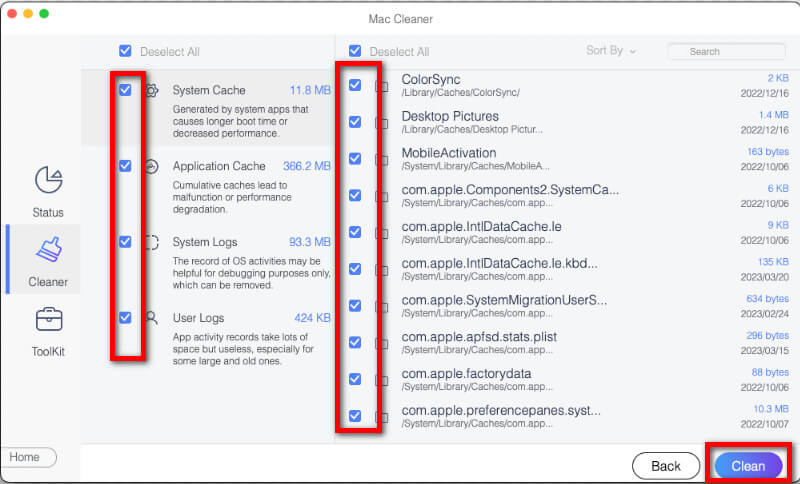
Come cambiare la password di Apple iCloud?
Puoi andare alle impostazioni, fare clic sul nome dell'account iCloud aperto e scegliere Password e sicurezza. Seleziona Cambia password e inserisci la password corrente del tuo account iCloud, quindi inserisci la password nuova e verificata che desideri utilizzare. Tocca Cambia per salvare la nuova password. Nel caso tu hai dimenticato la tua password iCloud, puoi ancora essere in grado di ripristinarlo e reimpostarlo.
Posso usare un macOS senza un account iCloud?
Puoi ancora utilizzare il Mac senza un account, ma molte restrizioni lo rendono meno piacevole rispetto ad altri dispositivi. La creazione di un account iCloud è gratuita, ma le funzionalità che fornisce sono a pagamento.
Cos'è iCloud?
iCloud è un programma basato su cloud che sincronizza e archivia tutti i dati. Puoi anche utilizzare il portachiavi iCloud per gestire tutte le password salvate su un particolare dispositivo.
Conclusione
Perché il Mac continua a chiedere la password di iCloud? Includiamo cinque motivi per cui continua a chiedere la password e una soluzione al problema di chiedere ripetutamente la password di iCloud. Ma se la tua cache è piena, avrai bisogno di uno strumento eccezionale per eliminarlo per risolvere lo stesso problema.

Mac Cleaner è uno strumento di gestione Mac professionale per rimuovere file spazzatura, disordine, file grandi / vecchi, eliminare file duplicati e monitorare le prestazioni del tuo Mac.
Sicuro al 100%. Nessuna pubblicità.