Hai incontrato il Mac che mostrava inaspettatamente una schermata nera congelata e senza una ragione apparente? Cosa dovresti fare È esattamente il tipo di problema che porta a fermare le cose mentre è frustrantemente imprevedibile. Prima di iniziare la procedura di risoluzione del problema, è una buona idea prendere nota di alcune considerazioni importanti. Poiché questo problema relativo alla schermata nera di iMac o MacBook Pro / Air può verificarsi per una serie di motivi, prima di tutto, dovresti scoprire la probabile causa per risolvere il problema molto più facilmente.

Lo schermo del Mac diventa nero
I problemi di visualizzazione sono in genere la causa più semplice mentre il Mac diventa nero. Se il display ha problemi, sentirai comunque i suoni provenienti dal tuo Mac all'avvio, come il tono di avvio, ma lo schermo potrebbe rimanere nero. Potresti anche sentire suoni dalla ventola, vedere la luce dall'indicatore di sospensione e il pulsante di blocco maiuscole della tastiera dovrebbe accendersi quando lo premi.
Potrebbe sembrare ovvio, i problemi di alimentazione sono i motivi più comuni per cui lo schermo del tuo Mac diventa nero. Che si tratti di una batteria scarica o di un ricarica difettosa cavo che ti fa cadere nella trappola dello schermo nero, questo è sempre un buon posto per iniziare a guardare.
Le autorizzazioni del disco sul sistema Mac sono in realtà impostazioni di file o cartelle che influiscono sulla lettura e scrittura dei dati, sul programma in esecuzione e così via. Pertanto, permessi del disco errati o "danneggiati" possono essere un problema serio. Tuttavia, a volte, alcuni programmi potrebbero provare a modificare le autorizzazioni. Quindi, tali nuovi permessi potrebbero disturbare quelli originali, portando così ad alcuni problemi imprevisti, come lo schermo del Mac che diventa nero.
Se ci sono alcuni bug o anomalie nelle app di trenta parti, potrebbe anche causare la morte della schermata nera del Mac. Il tuo iMac diventa nero mentre usi un'app di terze parti o ne installi di recente una nuova, non c'è dubbio che il problema sia causato dall'app.
Gli elementi di avvio o accesso danneggiati o incompatibili possono causare una varietà di problemi, inclusa la schermata nera su iMac / iMac Pro o MacBook / MacBook Pro / Air.

Abbiamo riassunto 5 motivi comuni per cui il problema relativo allo schermo del Mac diventa nero, potresti capirne il probabile motivo e quindi risolvere il problema per iMac, iMac Pro, MacBook, MacBook Pro o MacBook Air. Se non riesci a trovare alcun motivo per questo problema, puoi anche risolverlo in base alle seguenti 7 soluzioni principali.
Se lavori su iMac e stai affrontando problemi di visualizzazione, ascolta se non senti alcun suono da te durante l'avvio di iMac. Innanzitutto, controlla l'alimentatore sul tuo Mac e verifica che tutti i cavi siano correttamente collegati e fissati. Se il Mac utilizza uno schermo esterno, assicurati che lo schermo sia acceso. Quindi semplicemente accendendo la luminosità o accendendo il Mac.
Tuttavia, per risparmiare energia, il tuo Mac e il tuo display si spengono automaticamente quando non sono in uso. A volte, Mac si addormenta e a intermittenza diventa difficile svegliarsi di nuovo. Dovresti sempre controllare per assicurarti che il tuo Mac non stia solo dormendo.

Se il tuo Mac diventa nero e hai escluso i problemi di visualizzazione, assicurati che il problema sia causato dalla potenza del Mac. Innanzitutto, assicurati che il cavo di alimentazione e l'adattatore siano saldamente collegati al tuo Mac e collegati a una presa elettrica funzionante. Prova un altro cavo di alimentazione o un adattatore se la presa funziona ma il tuo Mac non ha ancora alimentazione. Se stai usando un MacBook, assicurati di utilizzare l'alimentatore e il cavo giusti. Lasciare l'alimentatore collegato abbastanza a lungo da fornire una carica adeguata alla batteria.

Se non si tratta di problemi di alimentazione, la prossima soluzione migliore è il riavvio del Mac. Nella maggior parte dei casi, il riavvio del Mac potrebbe aiutare a risolvere il problema della schermata nera. Puoi farlo in un paio di modi diversi:
1. Tenere premuto il tasto "Power" per circa 5 secondi per spegnerlo. Attendere 15 secondi e premerlo nuovamente per riavviare.
2. Premi i tasti "Control + Eject" per aprire la finestra di dialogo, premi "Enter" per spegnere il Mac. Quindi premere il pulsante "Power" per riavviarlo.
3. Premi "Control + Command + Eject" per forzare il riavvio del Mac e si attiverà automaticamente un riavvio.
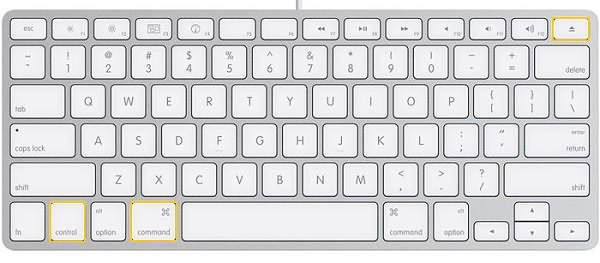
Se trovi alcune app che si avviano automaticamente, sentiti libero di disabilitarle o rimuoverle. Il tuo iMac diventa nero quando usi un'app di terze parti o ne installi di recente una nuova, non c'è dubbio che l'app causi il problema. Non esitate a disabilitarlo o disinstallarlo.
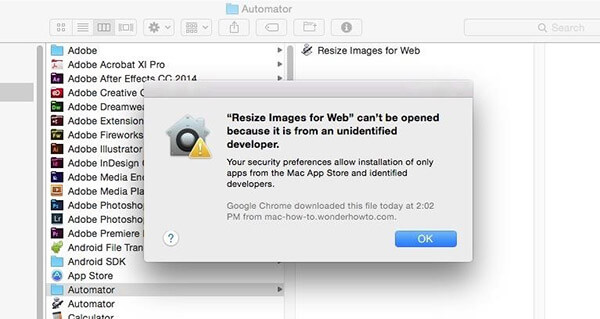
Utilizzare la funzione "Ripara autorizzazioni disco" per verificare e determinare quali dovrebbero essere le autorizzazioni della directory home e correggere eventuali discrepanze. Procedura dettagliata per ripristinare le autorizzazioni del disco.
1. Digitare "Utility Disco" in Spotlight per aprirlo, quindi fare clic sul volume di avvio nel riquadro a sinistra. Fare clic sull'icona "Pronto soccorso" per avviare il processo di riparazione.
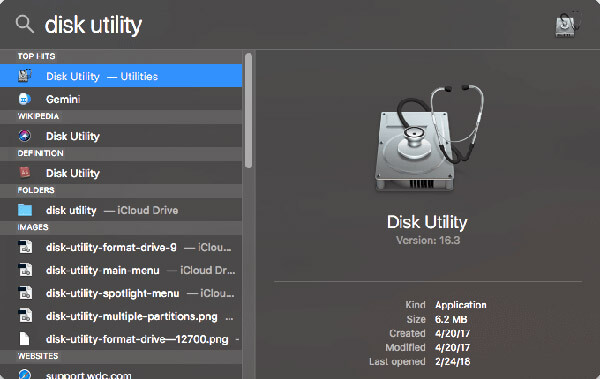
2. Leggere la finestra di dialogo di conferma e fare clic su "Esegui" per avviare il processo di riparazione del disco. Leggi il messaggio di avviso e fai clic su "Continua".
3. Durante il processo di riparazione, il computer non risponderà ai dati immessi, il che è del tutto normale e previsto.
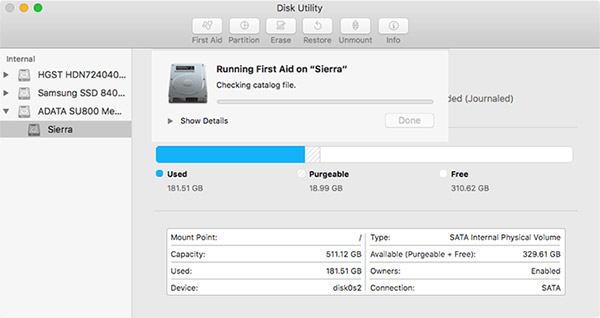
Se hai provato sopra 5 soluzioni ma viene ancora visualizzata la schermata nera del Mac, devi ripristinare la NVRAM / PRAM per vedere se funziona.
1. Spegni il Mac, quindi accendilo e premi e tieni premuti immediatamente quattro tasti: Opzione, Comando, P e R.
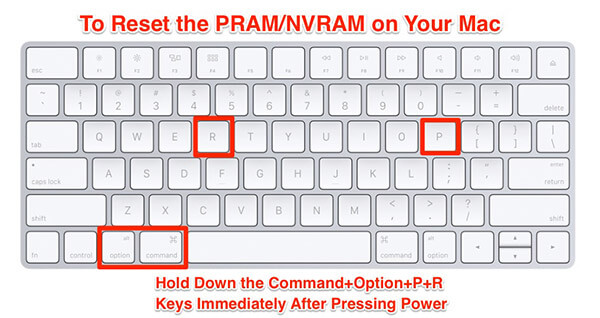
2. Continua a tenere premuti quei tasti per circa 20 secondi, durante i quali il tuo Mac potrebbe apparire per riavviarsi.
3. Quindi controlla i riquadri Disco di avvio, Schermo e Data e ora delle Preferenze di Sistema per assicurarti che siano impostati nel modo desiderato.
In genere, un ripristino SMC aiuta a risolvere molti problemi relativi all'alimentazione e all'hardware che altrimenti non rispondono alle tecniche di risoluzione dei problemi. Ecco come ripristinare SMC sulla maggior parte dei moderni MacBook Pro o MacBook Air con una batteria integrata.
1. Spegni MacBook Air / MacBook Pro e collega l'alimentatore.
2. Tenere premuti i tasti "Maiusc + Ctrl + Opzione" e premere contemporaneamente il tasto "Accensione".
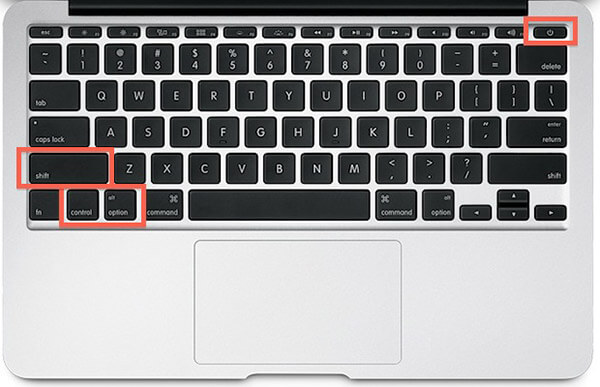
Rilascia tutti i tasti e il pulsante "Accensione" contemporaneamente: la piccola luce sull'adattatore MagSafe può cambiare brevemente i colori per indicare che SMC è stato ripristinato. Quindi avvia il tuo Mac come al solito.
Dopo aver provato sopra 7 soluzioni, lo schermo del tuo Mac si illumina ora, ma inizi a preoccuparti che lo schermo del Mac Nero appaia ancora e ancora. Ti consigliamo di pulire regolarmente il tuo Mac per evitare che lo schermo del Mac diventi nero.
Aiseesoft Mac Cleaner è uno strumento potente e multifunzionale per gestire app e dati su Mac. Ha la possibilità di controllare tutte le estensioni di terze parti, gli elementi di accesso, i plug-in, le app sul Mac e quindi abilitarli o disabilitarli con un solo clic. Per elementi di accesso incompatibili, puoi usarlo per pulirli. Per le app di terze parti che hanno problemi o bug, disinstallare app indesiderate ed elimina i file associati su Mac utilizzando questo strumento. Anche se non può essere sicuro che il tuo Mac diventi schermo nero in modo permanente, ti sarebbe di aiuto pulire Mac per migliorare le prestazioni.
Passo 1 Scarica Aiseesoft Mac Cleaner e avvialo. Controlla lo stato del sistema del tuo Mac.

Passo 2 Scegli il modulo come "File grandi e vecchi". Fai clic sul pulsante "Scansione" per scansionare i tuoi file Mac.
"Dispositivo a dispositivo" indica la sincronizzazione della musica tra dispositivi iOS, mentre "Trasferisci dati nella cartella" mostra i brani copiati dal dispositivo iOS al computer.

Passo 3 Fare clic sul pulsante "Revisiona" nella parte inferiore destra della finestra per rivedere i risultati della scansione. Oppure puoi premere "Riesegui scansione" per eseguire nuovamente la scansione del tuo computer Mac.

Passo 4 Controllare gli elementi che si desidera pulire, quindi è possibile eliminarli facendo clic sul pulsante "Pulisci".

Ci sono occasioni in cui il tuo Mac diventa nero. Cosa succede se ci sono alcuni file importanti sul tuo Mac e vuoi controllarli in questo momento? Bene, è possibile utilizzare questo software di recupero dati consigliato per recuperare i file ora. Aiseesoft Recupero dati è il potente e sicuro software di recupero dati che può aiutarti a recuperare tutti i file persi come foto, documenti, audio, video, e-mail e altri file da computer, schede di memoria, unità flash, disco rigido, ecc.
Passo 1 Scarica, installa e avvia Aiseesoft Mac Data Recovery gratuitamente sul tuo Mac. Fai clic su "Ripristino dati Mac" nella parte sinistra dell'interfaccia.

Passo 2 Se stai utilizzando un sistema Mac higer (Mac OS X El Capitan o successivo), devi prima disabilitare la protezione dell'integrità del sistema. Quindi puoi utilizzare Mac Data Recovery normalmente sul tuo Mac.
Passo 3 È possibile selezionare il file che si desidera scansionare e selezionare da immagini, audio, video, e-mail, documento o altro. Questo software di recupero dati per Mac ti consente anche di scansionare e recuperare dal disco rigido sul tuo Mac. Quindi fare clic su "Scansione" per avviare la scansione.

Passo 4 Dopo la scansione, puoi vedere tutti i file elencati nel riquadro a sinistra. Puoi fare clic per visualizzare i dettagli dei dati e fare clic su "Ripristina" per ottenere i file desiderati sul tuo Mac.

Se vuoi recuperare più file sul tuo Mac, puoi fare clic su "Deep Scan" per scansionare accuratamente il tuo Mac.

Questo è tutto ciò che puoi fare per riparare un Mac che diventa schermo nero. Spero che una delle soluzioni di cui sopra funzioni per te e ora puoi far funzionare nuovamente il tuo Mac normalmente. Se hai altre buone idee, puoi inviarci il commento da condividere con altri.