A volte il Mac non riceve alcun suono per motivi sconosciuti e questo problema sta diventando sempre più comune per gli utenti Mac. Ad esempio, potresti scoprire che il suono del tuo MacBook Pro ha smesso di funzionare dopo il sonno, che è stato un fastidioso bug in macOS X.
Sembra essere un problema di mal di testa quando trovi che l'audio o il suono del Mac si rifiutano di funzionare, specialmente quando vuoi ascoltare musica o guardare un film. Ma va bene. Nel seguente post, ti forniremo suggerimenti e soluzioni completi per risolvere il problema Il suono del Mac non funziona problema.
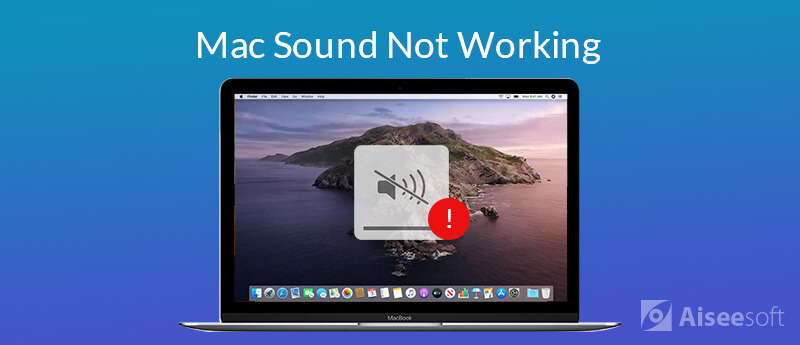
Non chiudi da quasi un mese? Forse questo è il motivo principale per cui l'uscita audio o audio smette di funzionare sul tuo Mac. Bene, il riavvio o l'avvio del tuo Mac può far funzionare quasi tutti i programmi lenti. Il riavvio del Mac è il modo più semplice per risolvere il problema.

Se il volume dell'audio del tuo Mac è impostato in modalità silenziosa, ovviamente l'uscita audio non funzionerà e nessun suono non verrà riprodotto sul tuo Mac. A quel tempo, dovresti alzare un po 'il volume.
Per regolare il volume, è possibile fare clic su Controllo volume nella barra dei menu e trascinare la diapositiva del volume per aumentare il volume. Oppure puoi premere Aumento del volume (F12) pulsante sulla parte superiore della tastiera per aumentare il volume.
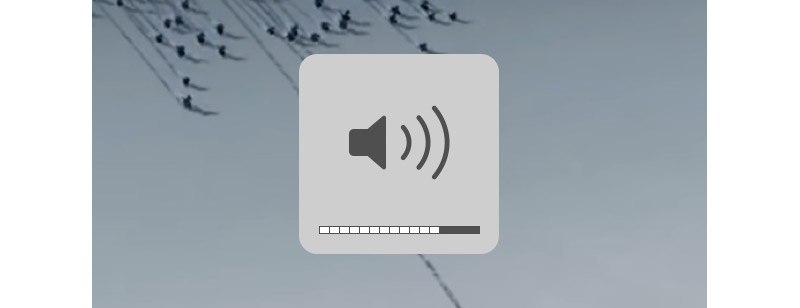
Potresti scegliere l'app sbagliata che riproduce musica o film. Ad esempio, non puoi sentire alcun suono se riproduci la musica in Safari. Questo perché il suono è disattivato in Safari per impostazione predefinita. Quindi, non fare affidamento su un'app specifica. Dovresti provare altre risorse audio come iTunes o QuickTime Player.
Nota: Se desideri disattivare l'audio in Safari sul tuo Mac, puoi aprire Safari e fare clic audio pulsante> Riproduzione automatica. Quindi, puoi riprodurre e goderti i file multimediali con audio su qualsiasi sito Web.
Apple rilascerà periodicamente una nuova versione di macOS, inclusi alcuni aggiornamenti delle app e aggiornamenti di sicurezza. La prima cosa che devi fare è controllare se hai installato l'ultimo macOS. Puoi controllare e installare il macOS più recente seguendo i passaggi seguenti.
Basta fare clic su Menu Apple > App Store... > Aggiornanento per scaricare e installare l'ultima macOS sul tuo Mac.

Se non riesci ancora a sentire alcun suono dopo l'aggiornamento di macOS, dovresti controllare le impostazioni audio. Ciò richiede di scollegare tutti i dispositivi esterni, gli auricolari, le cuffie o gli altoparlanti esterni dal computer. Inoltre, devi tenere i cavi delle porte USB, FireWire, Thunderbolt e audio scollegati dal tuo Mac/MacBook Pro/MacBook Air.
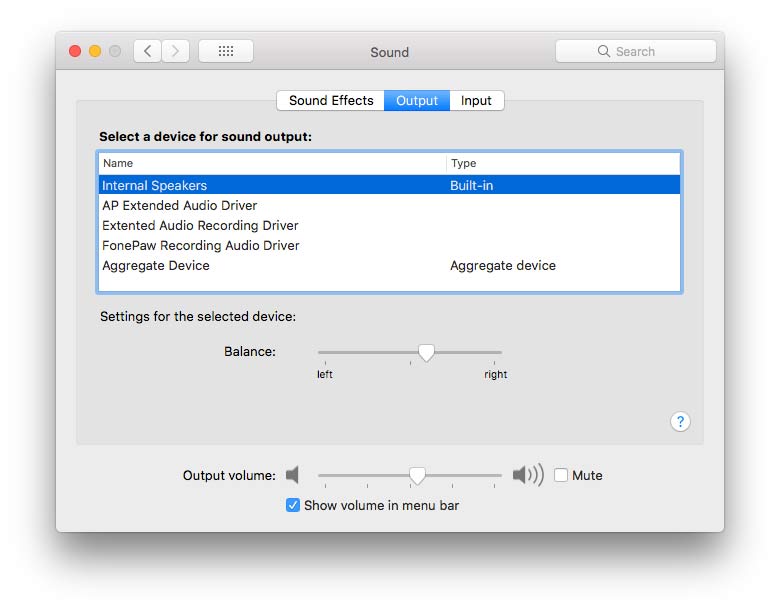
Ci sono anche alcune occasioni in cui hai installato un'app che interferisce con l'uscita audio del Mac. Un modo migliore è disinstallare l'app. Qui puoi utilizzare lo strumento di gestione professionale per Mac - Mac Cleaner per disinstallare l'app, rimuovere i file spazzatura / disordine / grandi / distrutti, eliminare i file duplicati e monitorare le prestazioni del tuo Mac.

Scarica
Sicuro al 100%. Nessuna pubblicità.
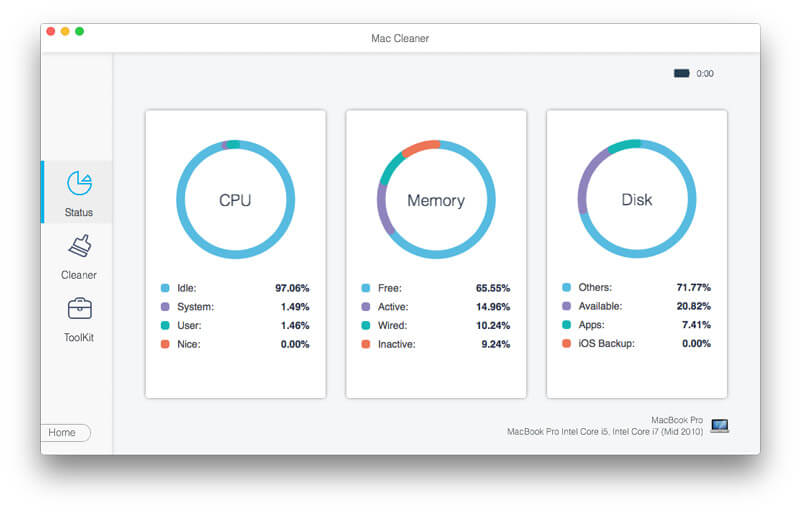
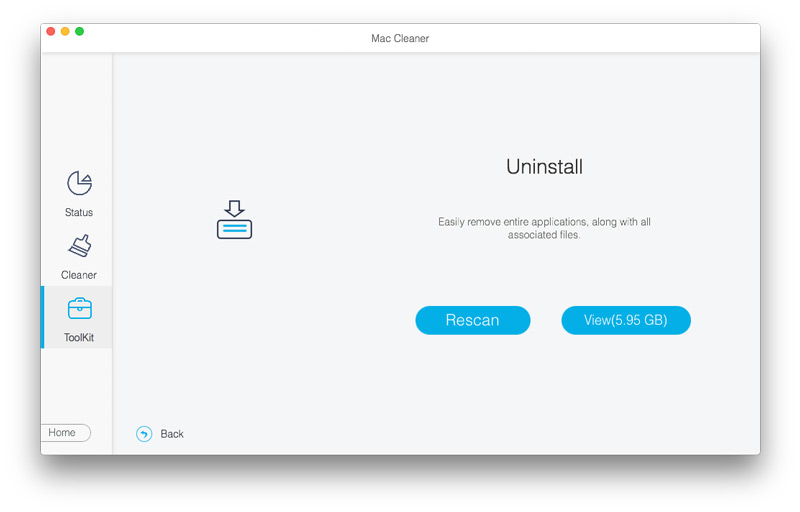
Un altro suggerimento comune per il volume di Mac o MacBook che non funziona è di ripristinare Core Audio. Core Audio è l'infrastruttura audio digitale per iOS e OS X. In caso di problemi con l'audio del Mac, puoi provare questo suggerimento per ripristinare l'audio tramite Terminale.
Apri terminal e tipo killallcoreaudiod, quindi premere il tasto Invio. Seguire le istruzioni come suggerito, è possibile risolvere l'audio non funziona su Mac.
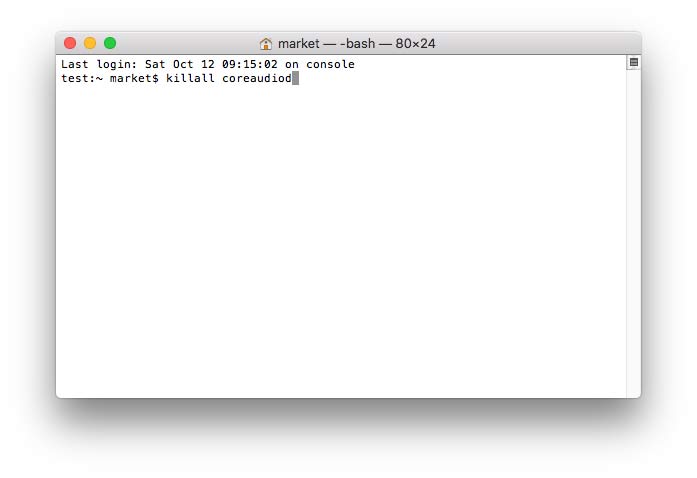
Activity Monitor mostra i processi in esecuzione sul tuo Mac. Puoi usarlo per monitorare l'attività e le prestazioni del tuo Mac. Per utilizzare Activity Monitor, puoi utilizzare Finder o Spotlight per trovarlo su Mac.
Per gestire e controllare l'audio, è necessario accedere a Activity Monitor. Trova e individua 'coreaudiod' nella lista. Clic smettere per interrompere il processo e risolvere il problema audio del Mac.
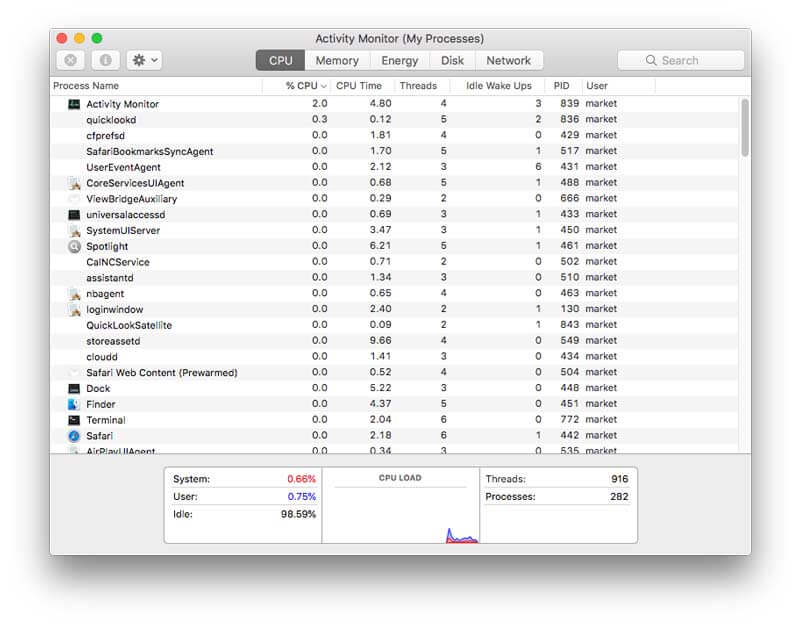
Il suono del tuo Mac potrebbe avere problemi con le impostazioni ripristinate in NVRAM o PRAM. NVRAM / PRAM è una piccola quantità di memoria per Mac per memorizzare determinate impostazioni. Per garantire che il volume funzioni correttamente su Mac, è necessario ripristinare NVRAM o PRAM.
Durante il processo di ripristino, basta usare i quattro tasti di scelta rapida: Opzione, Comando, P e R. Spegni il Mac, accendilo e premi rapidamente la combinazione di tasti per circa 20 secondi. Quindi, puoi ascoltare un secondo segnale acustico di avvio fino a quando il logo Apple appare e scompare di nuovo.
Conclusione
Abbiamo principalmente condiviso 8 suggerimenti e soluzioni per risolvere il problema il suono non funziona su Mac. Puoi provare le soluzioni per risolvere il problema. Per monitorare bene le prestazioni del tuo Mac, puoi utilizzare Mac Cleaner per eliminare app inutili, pulire i file spazzatura, rimuovere i file duplicati sul tuo Mac / MacBook Air / MacBook Pro. Se hai soluzioni migliori, lascia il tuo commento.
Funzionalità non funzionanti su Mac
1. Correzione dello screenshot su Mac non funzionante 2. Correggi il funzionamento di iMessage 3. Risolto il problema con Mac Sound 4. Correzione del Bluetooth non funzionante su Mac 5. Correggi FaceTime che non funziona su Mac 6. Risolvi i problemi e correggi Safari che non funziona su Mac 7. Mac Camera non funzionante
Mac Cleaner è uno strumento di gestione Mac professionale per rimuovere file spazzatura, disordine, file grandi / vecchi, eliminare file duplicati e monitorare le prestazioni del tuo Mac.
Sicuro al 100%. Nessuna pubblicità.