Se sei un utente Mac, prima o poi potresti ricevere il messaggio di errore "Il tuo disco di avvio è quasi pieno". Accompagnato da questo messaggio di errore, potresti anche avere problemi con le prestazioni del tuo Mac, ad esempio il Mac funziona lentamente, l'applicazione non funziona correttamente e altro ancora. Tutto ciò indica che il disco di avvio del tuo Mac è privo di spazio di archiviazione gratuito. Qui spiegheremo cos'è il "disco di avvio pieno" e come pulire il disco rigido del Mac per risolvere il problema del disco di avvio completo.
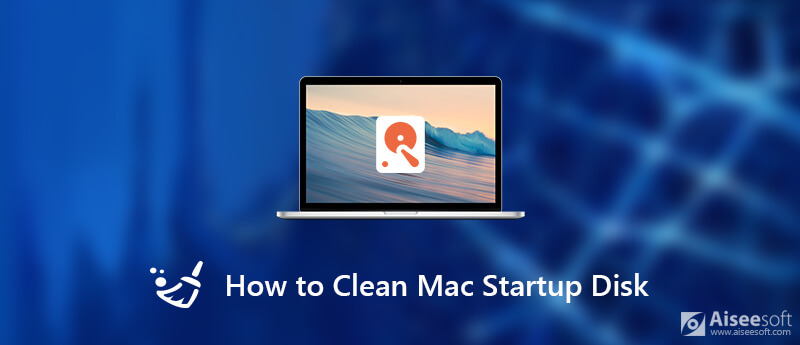
Correzione dell'errore "Disco di avvio quasi pieno".
Prima di tutto, cos'è un disco di avvio? Un disco di avvio è un volume o una partizione di un'unità che contiene un sistema operativo utilizzabile, dati utente e applicazioni, ecc.
In generale, la maggior parte degli utenti ha un solo disco ma alcuni ne avranno due o più. Indipendentemente dal fatto che tu abbia uno o più dischi sul Mac, quello con Mac OS installato è il tuo disco di avvio.
Il motivo per cui ricevi il messaggio di errore "Il tuo disco di avvio è quasi pieno" è ovvio. È pieno perché non c'è più spazio sul disco. In generale, dovrebbe esserci almeno il 15% di spazio libero sul disco di avvio per assicurarti che il tuo Mac funzioni senza problemi. Quindi, se hai ricevuto il messaggio di avviso che "il tuo disco di avvio è quasi pieno", è giunto il momento di liberare immediatamente lo spazio sul tuo disco di avvio.
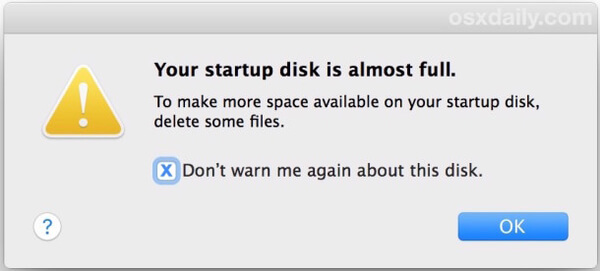
Se hai ricevuto il messaggio di errore "Il tuo disco di avvio è quasi pieno" sul tuo Mac, puoi controllare la memoria del disco sul tuo Mac per scoprire cosa sta occupando la maggior parte dello spazio del tuo disco di avvio. Segui i passaggi seguenti per avere una panoramica sull'archiviazione del tuo disco di avvio.
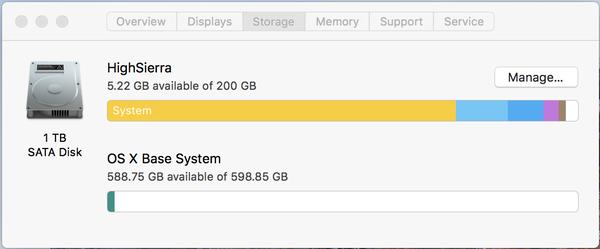
Da qui puoi vedere intuitivamente quanto spazio è rimasto sul tuo disco di avvio e cosa sta consumando il tuo spazio di archiviazione. Per correggere l'errore del disco di avvio pieno, è il momento di rimuovere tutti i file non necessari o di grandi dimensioni dal disco rigido per liberare più spazio sul tuo Mac.
Per pulire il disco di avvio, il modo più rapido e semplice è utilizzare uno strumento di pulizia professionale per Mac. Qui ti consigliamo lo strumento di pulizia per Mac più professionale per te - Aiseesoft Mac Cleaner.
Aiseesoft Mac Cleaner è professionale nella rimozione di file spazzatura, file grandi/vecchi, nell'eliminazione di immagini/file duplicati e nel monitoraggio delle prestazioni del tuo Mac. È in grado di ripulire tutti i file senza valore dal disco di avvio con una sicurezza del 100%.

Scarica
Sicuro al 100%. Nessuna pubblicità.



Puoi anche pulire file spazzatura di sistema, file cestino, file duplicati e altro con altri moduli come "System Junk", "iPhoto Junk", "Duplicate Finder", "Cestino" e così via. I passaggi sono gli stessi del modulo "File vecchi e grandi".
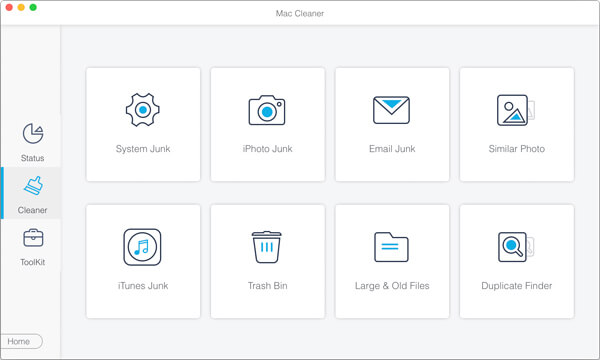
In questo modo è possibile ripulire i file non necessari che occupano lo spazio del disco di avvio in modo selettivo e rapido.
Fai clic su Toolkit > Disinstalla per scansionare tutte le applicazioni installate sul tuo Mac. Dopo la scansione, fai clic su "Visualizza" per visualizzare in anteprima i risultati della scansione e scegli il software che desideri disinstallare. Quindi disinstallerà l'applicazione e rimuoverà i file associati per te.

L'uso regolare di Mac Cleaner può aiutarti a monitorare le prestazioni del tuo Mac, in modo che il problema del disco di avvio quasi completo possa essere evitato bene.
Se si desidera pulire manualmente il disco di avvio, è possibile seguire i suggerimenti di base di seguito per eliminare diversi tipi di file spazzatura o file non necessari uno per uno. Ma ci vorrà molto tempo.
Siamo abituati a rimuovere i file indesiderati dal Mac al Cestino ma spesso ci dimentichiamo di svuota il cestino regolarmente. Pertanto, i file nel Cestino continueranno a consumare lo spazio sul disco di avvio. Quindi è importante cancellare frequentemente il Cestino. Puoi eliminare definitivamente i file nel Cestino in due modi. Fai clic con il pulsante destro del mouse sul Cestino nel pannello del dock e seleziona Svuota cestino oppure apri il Cestino e fai clic sul pulsante Svuota nell'angolo in alto a destra.
Un file di cache è un file di dati temporaneo creato da app, browser e altri programmi per far funzionare il tuo Mac più velocemente. E verrà ricreato la prossima volta che utilizzerai l'applicazione. È possibile che tu non utilizzi più un'applicazione ma i suoi file di cache esistano ancora sul disco di avvio e occupino decine di gigabyte della memoria del disco. Quindi sarebbe una buona abitudine cancellare i dati della cache di volta in volta.
Puoi trovare i dati della cache in due posizioni sul tuo Mac: / Library / Caches e ~ / Library / Caches. In / Libreria / Cache troverai i file temporanei creati dal sistema, questi file non occuperanno troppo spazio. Mentre ti trovi nella posizione ~ / Libreria / Cache, vedrai una grande quantità di file di cache creati quando esegui applicazioni. Quindi questa dimensione della cartella aumenterà continuamente.
Per trovare la cartella Libreria, è possibile aprire la finestra del Finder, dal menu fare clic su Vai> Vai alla cartella, quindi digitare ~/ Library / Caches nella finestra di dialogo e fare clic su Vai.
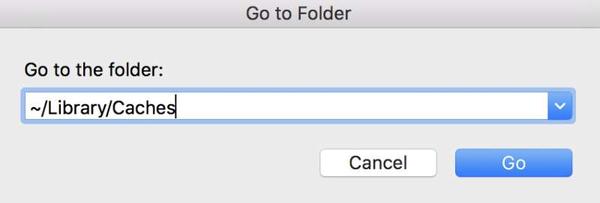
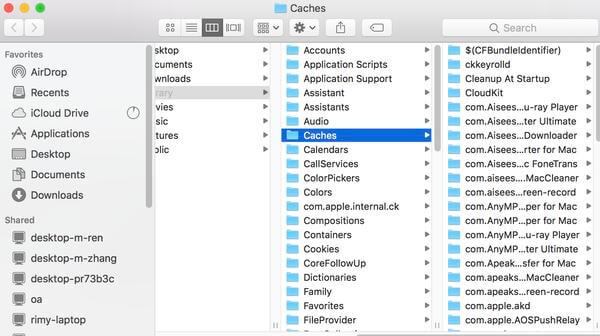
Sai che ci sono 26 dizionari preinstallati da 818 Mb nel tuo sistema? Oltre all'inglese, ci sono cinese, francese, tedesco, portoghese, italiano, coreano, russo e altre lingue. Normalmente abbiamo solo bisogno di usare due o tre lingue, quindi sarebbe meglio eliminare i dizionari non necessari se sei sicuro di non averne bisogno. Sono memorizzati in / Macintosh HD / Utenti / Il tuo utente / Libreria / Dizionari. Puoi facilmente determinare quali file devono essere eliminati con il loro nome.
Elimina download, i film e la musica che non hai più bisogno di usare toglieranno molto carico al tuo Mac. Potrebbero esserci alcuni film che hai guardato più volte e che non desideri eliminare. Ma a volte devi fare un sacrificio per la salute del tuo Mac. Un compromesso è archiviare i film o la musica che davvero non vuoi eliminare, quindi eliminare il resto.
Se sincronizzi frequentemente il tuo iPhone con iTunes, ci saranno più copie di backup sul tuo Mac. Sarebbe una buona scelta eliminare i vecchi backup per liberare più spazio su Mac. Avvia il tuo iTunes, vai su Barra dei menu > iTunes > Preferenze, vedrai un elenco di tutti i backup che iTunes ha fatto per te. Puoi eliminare i vecchi backup di iTunes dopo aver verificato che non ti servono più.
Rispetto alla pulizia manuale del disco di avvio, l'utilizzo di Mac Cleaner è più rapido e facile da usare. Inoltre, può fare più di quello che fai manualmente. Se riscontri l'errore "Il tuo disco di avvio è quasi pieno" quando devi eseguire attività con urgenza con il tuo Mac, sarebbe meglio chiedere aiuto a Mac Cleaner per eliminare il problema il prima possibile. Se sei paziente e hai abbastanza tempo, puoi scegliere di ripulire il tuo Mac manualmente, forse è un nuovo modo per saperne di più sul tuo Mac.
Libera Mac
Pulisci altri file inutili Memory Cleaners per Mac Le 10 migliori alternative a CCleaner Adwcleaner Risolvi Safari che funziona lentamente su Mac Pulisci altri file inutili Trova e rimuovi file duplicati Mac che funziona lentamente Cambia browser predefinito su Mac
Mac Cleaner è uno strumento di gestione Mac professionale per rimuovere file spazzatura, disordine, file grandi / vecchi, eliminare file duplicati e monitorare le prestazioni del tuo Mac.
Sicuro al 100%. Nessuna pubblicità.