I laptop e i computer Mac sono famosi per prestazioni eccellenti. Tuttavia, non è più possibile accedere ai file se Il Mac non si accende non importa come si preme il pulsante di accensione.
In questo post, puoi ottenere 7 soluzioni per risolvere rapidamente questo problema e avviare il tuo Mac come al solito.
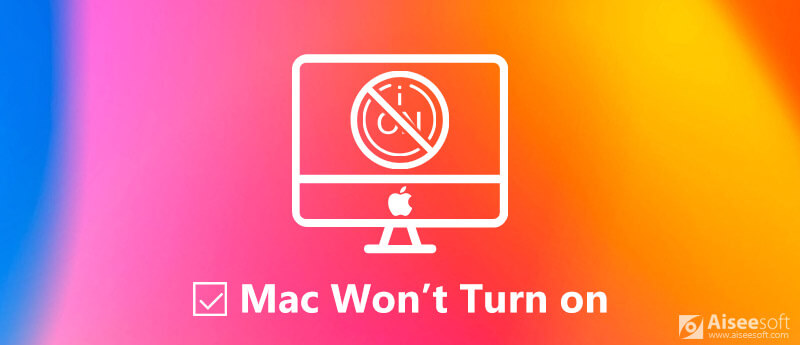
Fix Mac non si accende
Perché il mio Mac non si accende? Le ragioni sono complicate e possono riguardare software e hardware. Ecco le soluzioni che puoi provare a risolverle.
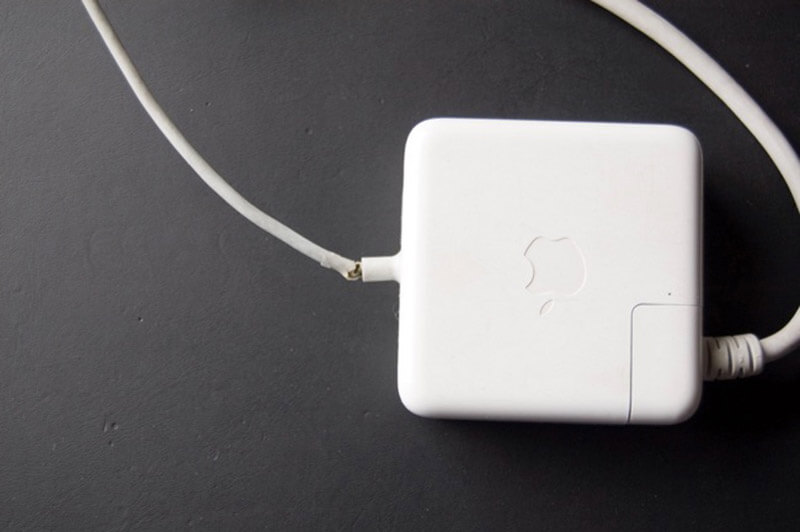
Una carica della batteria insufficiente può causare l'impossibilità di accendere il laptop o il computer Mac. Quindi, collega il tuo Mac a una fonte di alimentazione. Inoltre, dovresti controllare il caricabatterie, il cavo di alimentazione e la presa di corrente e assicurarti che funzionino bene.
Se la batteria è scarica, è necessario attendere qualche istante dopo averla collegata alla presa a muro. Quindi premere il tasto Potenza pulsante per accendere la macchina.
A volte, MacBook Pro non si accende perché rimane bloccato in uno stato bloccato. Quindi puoi provare a eseguire un ciclo di accensione e forzare il riavvio della macchina.

Per MacBook senza batteria rimovibile: tenere premuto il pulsante di accensione per almeno 10 secondi. Ciò ridurrà la potenza e forzerà il riavvio del Mac.
Per laptop Mac con batteria rimovibile: rimuovi la batteria, attendi 10 secondi e reinserisci la batteria. Quindi accendi il Mac come al solito.
Per un desktop Mac, rimuovere il cavo di alimentazione, lasciarlo per almeno 10 secondi e collegarlo a una fonte di alimentazione. Ora accendi il tuo Mac.
Se il tuo Mac non si accende dopo aver installato una nuova app, puoi risolverlo nel file Modalità provvisoria.
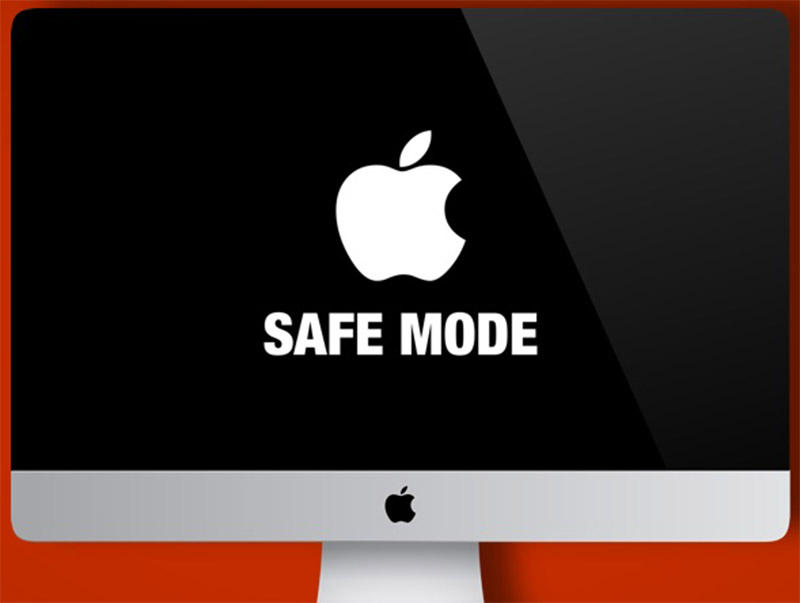
NVRAM memorizza alcune impostazioni del sistema Mac. Il tuo Mac non si accende se qualcosa non va. Tuttavia, puoi ripristinarlo per risolvere il problema.

Mancia: Per i computer Mac con chip T2, rilasciare la combinazione di pulsanti dopo che il logo Apple scompare per la seconda volta.
SMC, standard per System Management Controller, controlla una serie di funzioni di base. Il ripristino di SMC è in grado di riparare il Mac che non si accende.

Per un desktop Mac: scollegare il cavo di alimentazione, 15 secondi dopo, ricollegarlo, 5 secondi dopo riavviare il Mac.
Per MacBook Pro 2018 e versioni successive: tieni premuto Maiusc + Opzione + Controllo per 7 secondi tenendo premuto il tasto Potenza per altri 7 secondi, riavviare il computer dopo averli rilasciati.
Per MacBook senza batteria rimovibile: tenere premuto Maiusc + Opzione + Controllo + Potenza pulsanti per 10 secondi.
Per MacBook con batteria rimovibile: rimuovi la batteria, tieni premuto il pulsante di accensione per 5 secondi, quindi riavvia la batteria e riavvia il Mac.
Apple Diagnostics è lo strumento integrato per verificare i problemi hardware che portano alla mancata accensione dello schermo del Mac.
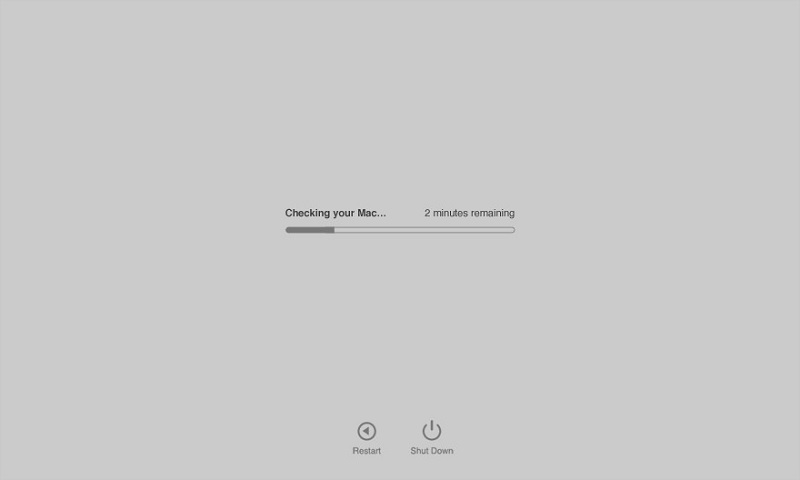
Modalità di recupero avvia l'intero macOS in modo indipendente e offre una suite di strumenti per riparare il Mac che non si accende.
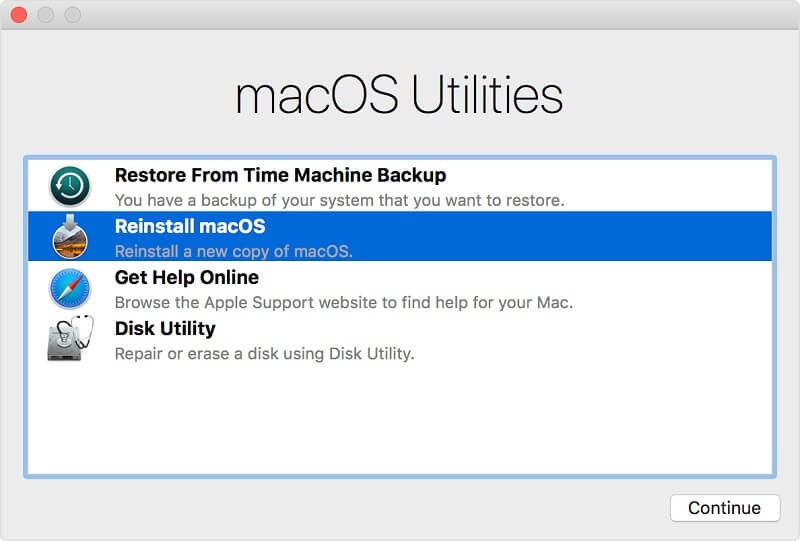
Aiseesoft Mac Data Recovery è uno strumento professionale per recuperare i tuoi file se sono stati persi dopo aver riparato un Mac che non si accende.

Scarica
Sicuro al 100%. Nessuna pubblicità.
Sicuro al 100%. Nessuna pubblicità.
Sicuro al 100%. Nessuna pubblicità.
Sicuro al 100%. Nessuna pubblicità.
Avvialo e otterrai tre sezioni nell'interfaccia home, tipo di file, Unità disco rigidoe Unità rimovibili.



Ci possono essere occasioni in cui il Mac non si accende o Il Mac non si spegne. Se il tuo Mac continua a spegnersi e a riavviarsi, devi trovare soluzioni per correggi il panico di kernal su Mac.
Conclusione
I computer Mac sono ancora l'hardware più diffuso in tutto il mondo, anche per via delle ottime prestazioni. Tuttavia, alcuni utenti hanno riferito che il loro Mac non si accende. Nel nostro post sopra, devi padroneggiare le soluzioni per risolvere questo problema. Quindi puoi accedere al tuo Mac come al solito. Speriamo che la nostra guida ti sia utile.
Se hai altre domande relative a un Mac che non si accende, sentiti libero di lasciare un messaggio sotto questo post.

Aiseesoft Data Recovery è il miglior software di recupero dati per recuperare foto, documenti, e-mail, audio, video, ecc. Cancellati / persi dal tuo PC / Mac.
Sicuro al 100%. Nessuna pubblicità.
Sicuro al 100%. Nessuna pubblicità.