Vari motivi portano al crash di MacBook. Questo post mostra perché il tuo MacBook Pro o Air continua a bloccarsi e soluzioni efficaci per riparare un Mac congelato.

Il mio MacBook Pro 2017 (i7, 32 GB di RAM) continua a bloccarsi al giorno d'oggi. Spesso si blocca o si blocca quando scarico una nuova app, chatto su Facebook o eseguo alcune operazioni contemporaneamente. Problema di RAM o cosa? Qualche aiuto per il crash del MacBook?
Relativamente parlando, MacBook può offrirti un'esperienza utente affidabile e confortevole. Ma sembra che il computer bloccato sia un problema comune e inevitabile, e succede anche su MacBook.
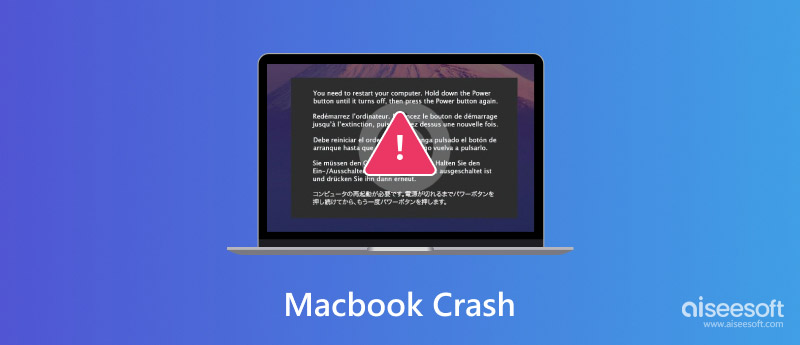
Macbook si arresta in modo anomalo dal nulla e in molti casi non ti consente di riavviare. Non hai altra scelta che restare lì e aspettare. Come riparare un MacBook Pro o Air in crash, specialmente quando si arresta in modo casuale. Perché MacBook / iMac continua a bloccarsi? Nelle seguenti parti, ti mostreremo i dettagli sui motivi dell'arresto anomalo di MacBook e su come risolverlo.
Come accennato in precedenza, l'arresto anomalo di MacBook Pro / Air può essere causato da una serie di motivi. Quando il tuo Mac si blocca costantemente, potresti chiederti cosa succede durante il processo di arresto anomalo del Mac. Questa parte ti mostrerà alcuni tipici motivi che causano l'arresto anomalo del Mac.
Sicuramente ci sono molti altri fattori che causeranno il blocco o l'arresto anomalo del Mac. Sapere di più su questi motivi può aiutarti a riparare meglio un MacBook in crash.
Dopo aver conosciuto i motivi per cui il tuo MacBook continua a bloccarsi, prendi le soluzioni corrispondenti per risolverlo. La parte seguente mostrerà alcuni semplici modi per riparare un Mac in crash.
Il riavvio del Mac è sempre il primo e valido modo per risolvere molti problemi. Considerando che il tuo Mac si sta bloccando o si blocca, non puoi utilizzare il modo normale per riavviare il tuo Mac. Qui puoi prendere la via manuale.
Se il tuo arresto anomalo del Mac è dovuto alla cache del kernel danneggiata, puoi fare affidamento sulla Modalità provvisoria per sbarazzartene.
Con così tante cache sul tuo Mac, non può offrirti prestazioni nuove o normali. Allo stesso modo, troppe app inutili in esecuzione bloccheranno anche il tuo Mac. Qui si consiglia un professionista Mac Cleaner per aiutarti a svuotare meglio le cache e gestire meglio tutti i tipi di dati su Mac.

Scarica
Sicuro al 100%. Nessuna pubblicità.



Per maggiori dettagli su come cancellare le cache del Mac, puoi controllare il video qui sotto:


A volte, una RAM di sistema insufficiente può causare il blocco o l'arresto anomalo del MacBook Pro / Air. Per evitare questa situazione, è possibile aggiungere più memoria di sistema.
Se il tuo MacBook si blocca spesso e non vuoi riavviarlo continuamente, puoi provare a reinstallare il sistema operativo Mac per risolvere il problema. Puoi anche aggiornare il sistema operativo Mac se ce n'è uno disponibile. Il nuovo Mac OS risolverà sempre alcuni bug nella versione precedente.
Quando MacBook è morto, proverai molte soluzioni per risolverlo. Mentre alcune operazioni errate causeranno facilmente importanti perdite di dati durante il processo di riparazione. Puoi fare affidamento sul potente Mac Data Recovery per recuperare tutti i file persi se stai affrontando la situazione di perdita di dati.
Mac Data Recovery è appositamente progettato per recuperare vari file Mac cancellati / persi come immagini, documenti, e-mail, audio, video e altro. Ti consente di ripristinare i dati da Mac, disco rigido, unità flash, scheda di memoria e fotocamera digitale.
Sicuro al 100%. Nessuna pubblicità.
Sicuro al 100%. Nessuna pubblicità.



Se perdi dati a causa di un arresto anomalo del Mac, eliminazione, partizione formattata, problema del disco rigido o altri motivi, puoi facilmente ritrovarli con questo software di recupero.
Abbiamo parlato principalmente del Arresto anomalo del MacBook problema in questo post. Vi diciamo alcuni motivi di base per cui il vostro MacBook Pro / Air o iMac continua a bloccarsi. Inoltre, mostriamo alcune soluzioni efficaci per aiutarti a risolvere il problema. Ti presentiamo anche un ottimo recupero dei dati Mac nel caso in cui desideri ripristinare i file Mac persi. Spero che tu abbia tutto ciò di cui hai bisogno dopo aver letto questa pagina.
Risoluzione dei problemi del Mac
1.1 Codice errore Mac 43 1.2 Codice errore Mac 50 1.3 Codice errore Mac 8072 1.4 MacBook si blocca 1.5 Risolvi Frozen Mac 1.6 Reinstalla Mac 1.7 Ripristina MacBook Pro
Mac Cleaner è uno strumento di gestione Mac professionale per rimuovere file spazzatura, disordine, file grandi / vecchi, eliminare file duplicati e monitorare le prestazioni del tuo Mac.
Sicuro al 100%. Nessuna pubblicità.