OBS (Apri il software Broadcaster) è un programma di streaming e registrazione dello schermo open source. Fornisce un modo semplice per catturare ciò che viene visualizzato sullo schermo del computer. Consente ai giocatori di catturare facilmente lo schermo e creare un video di gioco dal vivo. Quindi OBS è molto popolare tra le comunità di gioco. Tuttavia, molti utenti si lamentano del Schermata nera di acquisizione del gioco OBS problema su internet. Stai affrontando lo stesso problema?
Infatti, Il display OBS cattura lo schermo nero non è un problema raro. Molte ragioni causeranno la mancata acquisizione della finestra OBS. Questo post condividerà 3 soluzioni efficaci per aiutarti ripari lo schermo nero di OBS.
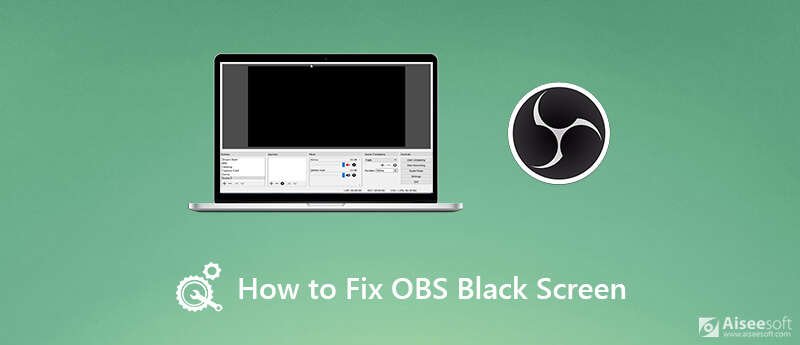
Quando non trovi nient'altro che uno schermo nero nella finestra di acquisizione del display di OBS, non puoi più utilizzarlo per lo streaming live o la registrazione dello schermo. Ti mostreremo come riparare lo schermo nero di OBS problema da questa parte.
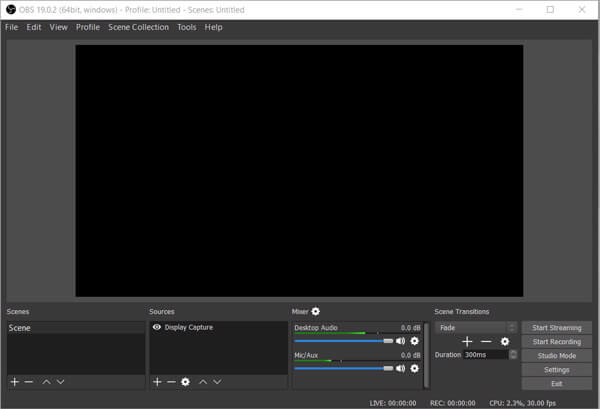
Dovresti sapere che il tuo computer generalmente viene fornito con due GPU per prestazioni migliori e risparmio energetico. Il sistema utilizzerà la GPU discreta quando si eseguono app o videogiochi ad alta intensità energetica. A volte, lo schermo nero di acquisizione del display OBS è dovuto alla GPU a basse prestazioni. In tal caso, puoi provare a cambiare la GPU utilizzata da OBS per risolvere il problema della schermata nera.
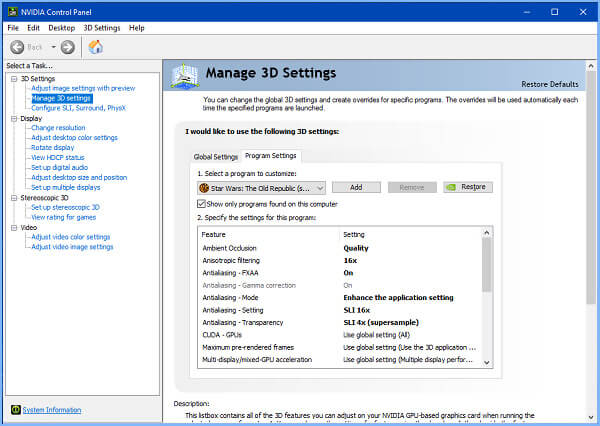
Se stai utilizzando un computer Windows 10 e stai affrontando il problema di acquisizione del gioco della schermata nera OBS, puoi abilitare la modalità di compatibilità per risolverlo. Poiché OBS studio non è compatibile con l'ultima versione di Windows, in tal caso, è possibile avviare OBS in modalità compatibilità per forzare l'avvio e il funzionamento di nuovo.
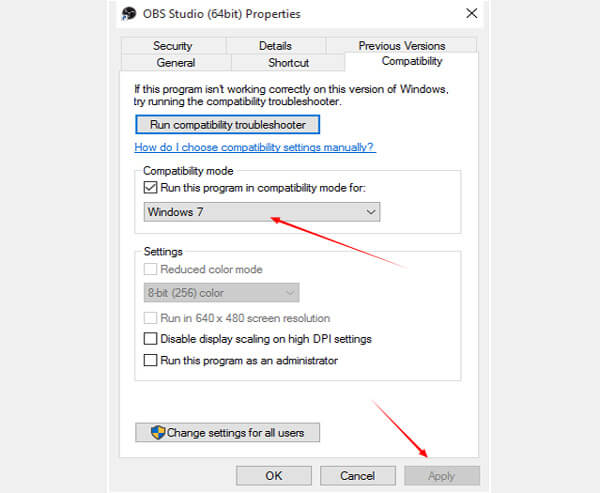
Se il problema dello schermo nero è ancora presente in OBS Studio, forse dovresti procurarti un altro registratore dello schermo per sostituirlo. In realtà, ci sono molti strumenti di registrazione audio video disponibili sul mercato che possono aiutarti a registrare l'intero gioco giocando con l'alta qualità.
Qui consigliamo vivamente un potente software di registrazione dello schermo, Screen Recorder per catturare qualsiasi attività avvenuta sul tuo computer. Ha la capacità di registrare immagini dallo schermo del monitor del computer e dalla webcam. Inoltre, può catturare il suono dall'audio del sistema e dal microfono. Con il suo aiuto, non perderai nessuna informazione utile.

Scarica
Screen Recorder - Migliore alternativa a OBS
Sicuro al 100%. Nessuna pubblicità.
Sicuro al 100%. Nessuna pubblicità.

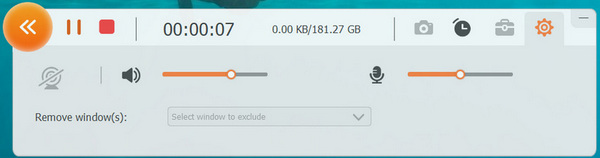
Come accennato in precedenza, questo registratore dello schermo è stato progettato con l'ultimo Accelerazione GPU tecnologia e garantisce che è possibile acquisire video senza problemi mantenendo l'immagine originale e la qualità del suono. Non otterrai una registrazione di scarsa qualità.
Oltre alla funzione di registrazione video, ti fornisce anche la registrazione audio e screenshot Caratteristiche. È possibile utilizzare la funzione specifica in base alle proprie esigenze.
Ci sono molte ragioni che porteranno al problema della schermata nera di OBS, come interferenze grafiche dedicate, conflitti su applicazioni a 32 e 64 bit, problemi di compatibilità, overclocking, privilegi di amministratore e altro ancora. Se la schermata nera di acquisizione OBS è dovuta ad alcune funzionalità bloccate dal tuo sistema Windows, puoi anche provare a eseguirlo come amministratore per risolvere il problema.
Dopo aver letto questo post, puoi ottenere 3 semplici modi per risolto lo schermo nero di acquisizione del gioco OBS. Lasciaci un messaggio se hai ancora domande sulla cattura del display OBS che non funziona.
OBS
Correggi lo schermo nero di OBS Game Capture Dove vanno le registrazioni OBS Correzione dell'avviso di codifica elevata OBS Registra Blu-ray su OBS
Aiseesoft Screen Recorder è il miglior software di registrazione dello schermo per catturare qualsiasi attività come video online, chiamate in webcam, giochi su Windows / Mac.
Sicuro al 100%. Nessuna pubblicità.
Sicuro al 100%. Nessuna pubblicità.