La registrazione dello schermo di PowerPoint non funziona e non sai come affrontarlo?
Questo errore di registrazione dello schermo non funzionante in PowerPoint non è unico. Puoi vedere molti riferimenti ad esso. Quando si desidera acquisire lo schermo del computer con la funzione di registrazione dello schermo di PowerPoint, viene visualizzato il messaggio Si è verificato un errore. Per favore riprova.
In questo post condivideremo diversi semplici modi per aiutarti a risolvere il problema La registrazione dello schermo di PowerPoint non funziona problema. Indipendentemente dal fatto che tu stia utilizzando PowerPoint 2007, PowerPoint 2013 o PowerPoint 2016, puoi fare affidamento su questi suggerimenti per riportare la funzione di registrazione dello schermo alle condizioni normali.
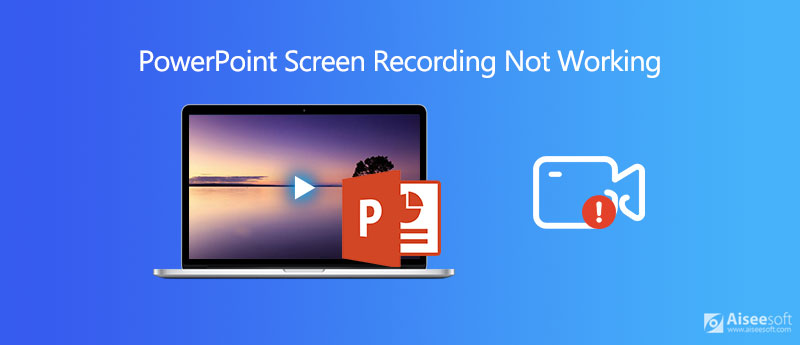
Quando ti trovi di fronte all'errore di registrazione dello schermo di PowerPoint che non funziona, puoi prima alcuni metodi regolari per risolvere il problema. Qui in questa parte, condivideremo alcuni suggerimenti utili per aiutarti a sbarazzarti della registrazione dello schermo che non funziona in PowerPoint.
Riavvia il computer e PowerPoint
Innanzitutto, puoi provare a riavviare PowerPoint 2016/2013/2007 e verificare se la funzione di registrazione dello schermo può funzionare normalmente. Se il problema persiste, puoi provare a riavviare il computer.
Disinstalla e reinstalla PowerPoint
Quando la registrazione dello schermo non funziona in PowerPoint, è possibile disinstallare PowerPoint e quindi reinstallarlo per risolvere il problema.
Aggiorna ufficiale e PowerPoint
Se il problema di registrazione dello schermo di PowerPoint non funziona ancora non può essere risolto con i primi 2 metodi, puoi scegliere di aggiornare il tuo software ufficiale e PowerPoint. La versione PowerPoint risolverà alcuni vecchi bug ed errori. Puoi utilizzare l'ultimo PowerPoint e provare la funzione di registrazione dello schermo al suo interno.
Quando hai la necessità di acquisire ciò che stai facendo sul computer, puoi fare affidamento sulla funzione di registrazione dello schermo in PowerPoint. Ma dovresti sapere che PowerPoint non è progettato principalmente per la registrazione di video e audio. Quando si ottiene l'errore di registrazione dello schermo di PowerPoint che non funziona, è possibile rivolgersi a un registratore dello schermo professionale.
Per catturare lo schermo del tuo computer, puoi fare affidamento sul software di cattura dello schermo professionale, Screen Recorder. È appositamente progettato per acquisire qualsiasi attività su PC e Mac Windows 10/8/7. Ti consente di acquisire video di alta qualità anche fino a 4K UHD.

Scarica
Sicuro al 100%. Nessuna pubblicità.
Sicuro al 100%. Nessuna pubblicità.



Il video acquisito verrà automaticamente salvato in formato MP4 formato. Se si preferisce un altro formato di output, è possibile fare clic sul pulsante Impostazioni di registrazione per accedere al file Preferenze finestra. Con l'adozione della più recente tecnologia di accelerazione, questo strumento di cattura dello schermo può registrare video di alta qualità senza problemi con un basso utilizzo della CPU. (Vedere come registrare PowerPoint come video)
Domanda 1. Come registrare lo schermo con PowerPoint?
PowerPoint offre una funzione di registrazione dello schermo di base. È possibile aprire PowerPoint e fare clic sulla scheda "Inserisci", quindi fare clic sull'opzione "Registrazione schermo". È possibile impostare la regione di registrazione dello schermo e quindi fare clic sul pulsante di registrazione per avviare la registrazione dello schermo con PowerPoint.
Domanda 2. Come registrare lo schermo su un Mac?
Se sei un utente Mac e desideri registrare lo schermo del tuo Mac, puoi fare affidamento sul suo strumento di registrazione dello schermo integrato, QuickTime Player per effettuare la registrazione video e audio.
Domanda 3. Come faccio a registrare lo schermo su Mac con audio interno?
QuickTime Player ti consente di catturare lo schermo e la tua voce su Mac. Può catturare solo il suono dal microfono, non l'audio interno. Se desideri registrare l'audio interno, puoi utilizzare il registratore dello schermo consigliato sopra. Oppure puoi provare alcuni famosi registratori online come Screen Recorder online gratuito.
Ottenere il La registrazione dello schermo di PowerPoint non funziona errore? Dopo aver letto questo post, puoi ottenere 4 modi efficaci per sbarazzartene. In effetti, PowerPoint non è una buona scelta per la registrazione dello schermo. Quando hai la necessità di acquisire video e audio sul tuo computer, dovresti usare un registratore dello schermo professionale.
Problemi di registrazione dello schermo
Correzione della registrazione audio Bandicam non funzionante Correzione della registrazione dello schermo di PowerPoint che non funziona Audacity non registra Correggi QuickTime non funziona su Mac
Aiseesoft Screen Recorder è il miglior software di registrazione dello schermo per catturare qualsiasi attività come video online, chiamate in webcam, giochi su Windows / Mac.
Sicuro al 100%. Nessuna pubblicità.
Sicuro al 100%. Nessuna pubblicità.