Safari è il browser predefinito per i prodotti Apple ed è integrato con il tuo MacBook. Se Safari è lento, smette di rispondere, si blocca in modo imprevisto o non riesce a caricare le pagine sul tuo Mac, sarà un vero mal di testa.
Molti utenti si sono lamentati del Safari non funziona su Mac problema. Sei uno di loro?
In effetti, molti fattori causeranno questi problemi, come connessione di rete, cache, cookie, plug-in Internet, estensione Safari, componente aggiuntivo e altro.
Questo post mostra 4 soluzioni efficaci per aiutarti a risolvere il problema Safari non funziona su Mac, sia che funzioni lentamente, si blocchi, non funzioni correttamente o si blocchi.
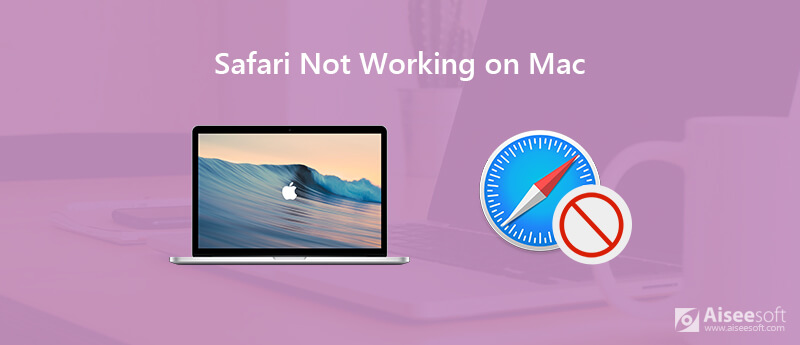
Quando Safari non può aprire le pagine sul tuo MacBook, devi prima controllare la connessione a Internet. Devi assicurarti che l'URL sia corretto e quindi aggiornare la pagina per verificare se il problema persiste.
Se Safari continua a non funzionare correttamente su Mac, puoi scegliere di riavviare il tuo MacBook. Puoi continuare a premere il pulsante di accensione finché non viene visualizzata una finestra di dialogo. Quindi fai clic sul pulsante "Riavvia" per riavviare il Mac. Oppure puoi scegliere il commento "Riavvia" dal menu Apple. Dopo il riavvio, puoi tornare a Safari e provare ad aprire nuovamente un sito.
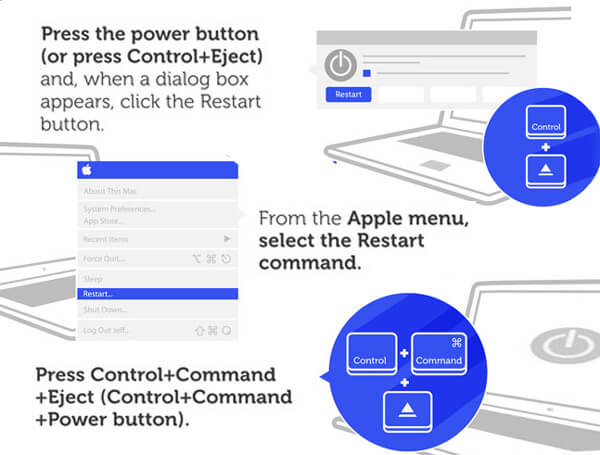
Nella maggior parte dei casi, Safari non può funzionare correttamente su Mac a causa di cache, cookie e dati dei siti Web. I dati temporanei o le cache del browser Safari possono aiutarti a caricare rapidamente un sito. Ma allo stesso tempo, possono causare crash di Safari o aprirsi lentamente. Quindi è necessario rimuovere frequentemente alcune cronologie del sito, cache e cookie.
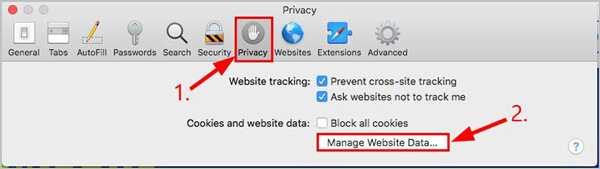
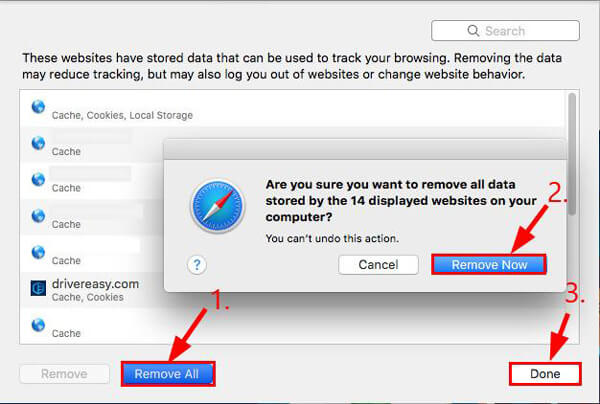
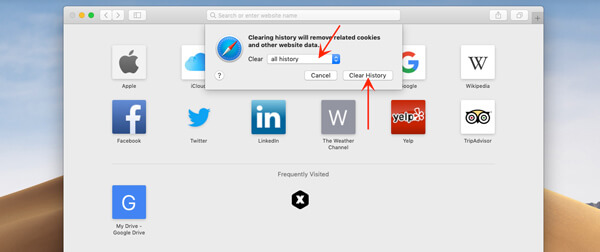
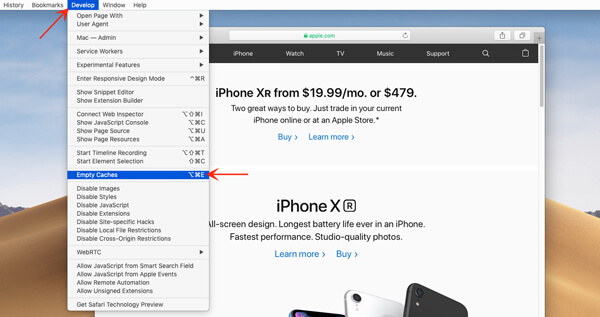
Con i metodi sopra, puoi farlo rimuovere Safari cache e altri dati inutili. Qui ti presentiamo con il grande Mac Cleaner per aiutarti a gestire meglio questi file Safari.
Sicuro al 100%. Nessuna pubblicità.





L'aggiornamento è una soluzione semplice ed efficace per affrontare vari problemi. A volte, i problemi di Safari sono causati da bug. In tal caso, puoi provare ad aggiornare Safari all'ultima versione per risolvere i problemi.
Fare clic sull'icona "Apple" sulla barra dei menu e selezionare la voce "Aggiornamento software". Questa operazione avvierà l'App Store e ti porterà alla sezione "Aggiornamenti". In realtà, Mac OS X controllerà regolarmente e automaticamente la presenza di aggiornamenti per Safari. Ti chiederà automaticamente nell'angolo in alto a destra dello schermo quando è disponibile un aggiornamento.
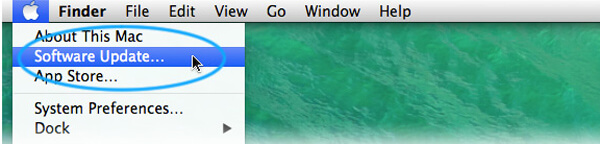
I suggerimenti di ricerca di Safari possono essere di grande aiuto per accelerare il processo di ricerca di ciò che desideri. Puoi scegliere di disabilita i suggerimenti di ricerca quando il tuo Safari va in crash o non funziona correttamente su Mac.
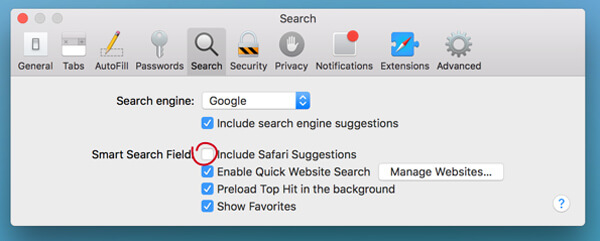
Se Safari smette di funzionare sul tuo iPhone, puoi leggere il post per risolverlo Safari non funziona su iPhone problema.
Dopo aver letto questa pagina, puoi facilmente risolvere il problema xSafari non funziona su Mac problema. Mostriamo 4 semplici modi per aiutarti a risolvere i problemi quando il tuo Safari va in crash, non riesce a caricare le pagine o rallenta. Non esitate a contattarci se avete ancora domande.
Funzionalità non funzionanti su Mac
1. Correzione dello screenshot su Mac non funzionante 2. Correggi il funzionamento di iMessage 3. Risolto il problema con Mac Sound 4. Correzione del Bluetooth non funzionante su Mac 5. Correggi FaceTime che non funziona su Mac 6. Risolvi i problemi e correggi Safari che non funziona su Mac 7. Mac Camera non funzionante
Mac Cleaner è uno strumento di gestione Mac professionale per rimuovere file spazzatura, disordine, file grandi / vecchi, eliminare file duplicati e monitorare le prestazioni del tuo Mac.
Sicuro al 100%. Nessuna pubblicità.