Al momento ho iOS 10.2 sui miei 6 e lo screenshot non funziona.
Ciao, nel mio iPhone 7 la schermata non funziona.
Lo screenshot non funziona su iPhone X iOS 11.4.1. Come posso risolverlo? Provo a ripristinare tutte le impostazioni ma non funziona. pls aiuto.
Sembra che molti utenti Apple si trovino di fronte a screenshot che non funzionano su iPhone dopo aver installato iOS 10 o versioni successive. Sarebbe frustrante che lo screenshot non funzioni quando è necessario acquisire uno screenshot per condividere alcune informazioni o immagini con i tuoi amici. Non preoccuparti, in questa guida ti mostreremo come correggere gli screenshot che non funzionano su iPhone 6/7/8 / X e altri con iOS 10 o versioni successive. Dai un controllo.
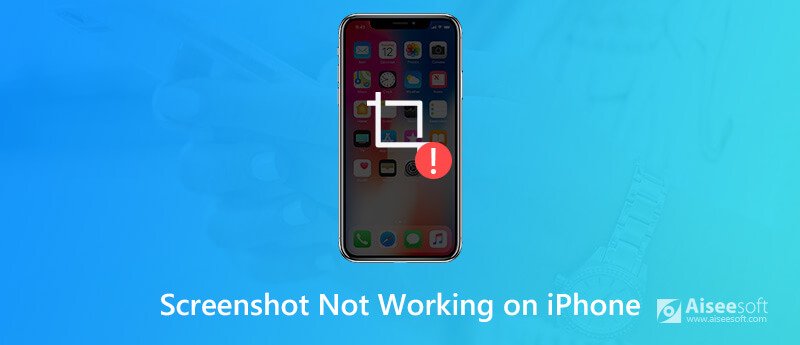
Screenshot iPhone non funziona
Il metodo per acquisire uno screenshot su iPhone potrebbe non essere cambiato. Come tutti sappiamo, sulle versioni precedenti di iPhone che hanno un pulsante Home, puoi fare uno screenshot facilmente premendo contemporaneamente il pulsante Home e il pulsante di accensione. E se hai un iPhone X, XS, XS Max o XR o l'ultimo iPhone 11, puoi premere contemporaneamente il pulsante laterale e il pulsante di aumento del volume per acquisire uno schermo. Se lo screenshot del tuo iPhone non funziona all'improvviso, forse uno dei tuoi pulsanti è bloccato o forse c'è un problema di sistema con il tuo dispositivo che impedisce alla funzione screenshot di funzionare normalmente.
Prima di seguire questa guida per risolvere il problema dello screenshot di iPhone che non funziona, è necessario eseguire il backup dei dati importanti sul tuo iPhone in caso di perdita di dati. Puoi utilizzare iTunes o iCloud per eseguire il backup del tuo iPhone e successivamente puoi ripristinare il backup in caso di perdita di dati. Oppure, se desideri eseguire un backup dei dati importanti in modo selettivo, ti consigliamo vivamente di utilizzare Backup e ripristino dati iOS.
Su iPhone 6 e modelli precedenti:
Tieni premuti contemporaneamente i pulsanti Home e Power per almeno 10 minuti, quindi lo schermo diventerà nero. Non lasciare i pulsanti finché non viene visualizzato il logo Apple.
Non appena vedi il logo Apple, rilascia i pulsanti e attendi che il tuo iPhone si riavvii.
Su iPhone 7 o iPhone 7 Plus:
Tieni premuti contemporaneamente il pulsante di riduzione del volume e di sospensione / riattivazione.
Rilascia i pulsanti quando viene visualizzato il logo Apple.
Su iPhone 8, iPhone 8 Plus, iPhone X e modelli successivi:
Premere e rilasciare rapidamente il pulsante di aumento del volume, quindi premere e rilasciare rapidamente il pulsante di riduzione del volume.
Ora, tieni premuto il pulsante di accensione fino a quando lo schermo dell'iPhone diventa nero. Non rilasciare il pulsante finché non vedi il logo Apple.
Puoi verificare se il problema dello screenshot non funziona è stato risolto dopo il riavvio forzato del tuo iPhone.
Se il riavvio forzato non è in grado di riparare lo screenshot dell'iPhone che non funziona, puoi provare la funzione Assistive di iPhone per acquisire schermate senza premere i pulsanti.
Passo 1. Vai a Impostazioni> Generali> Accessibilità.
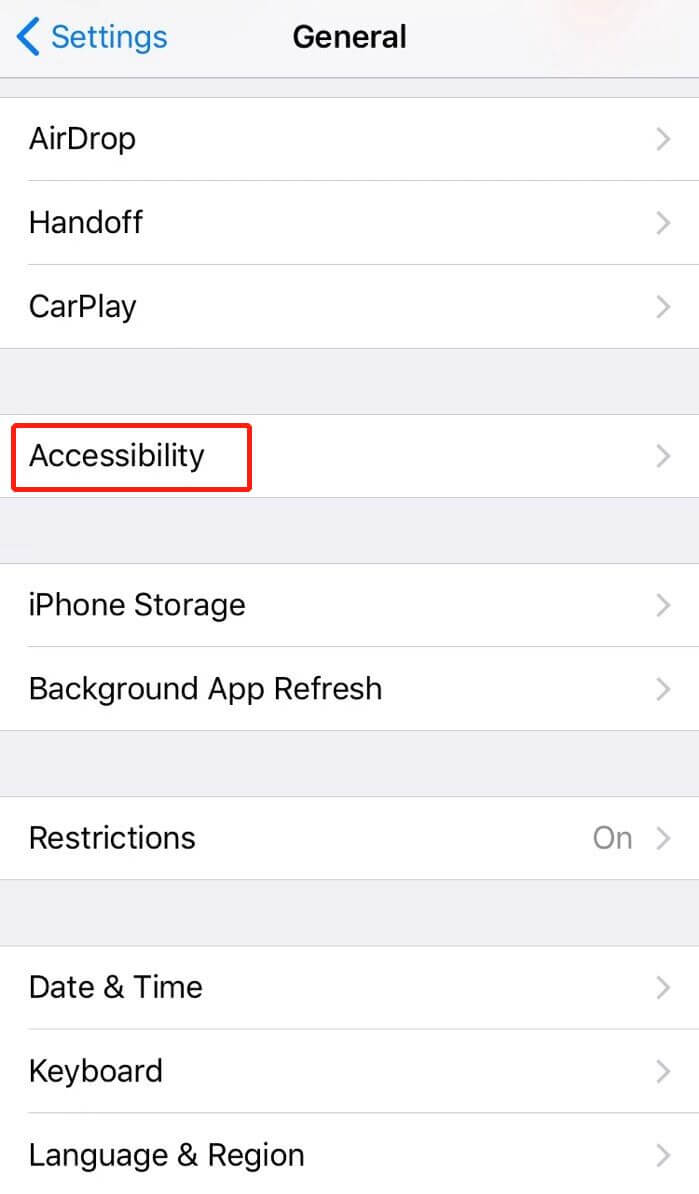
Passo 2.Scorri verso il basso per individuare AssistiveTouch sotto Interazione .
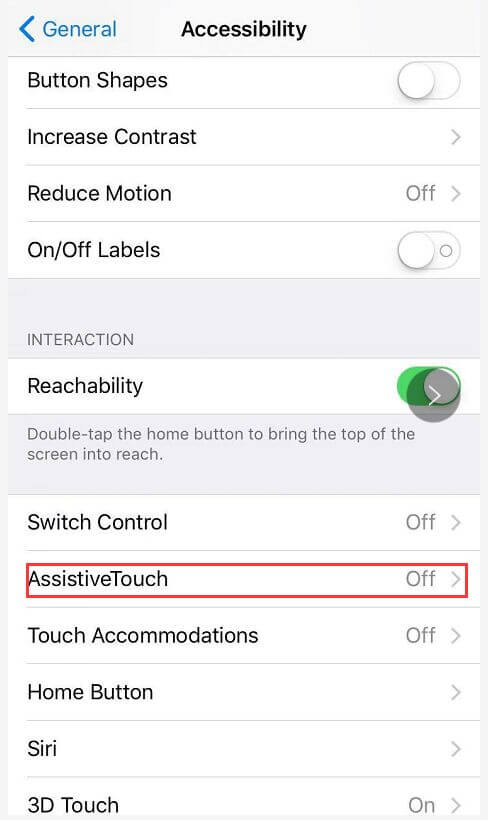
Passo 3.Accendi l'interruttore accanto a Tocco assistito opzione.
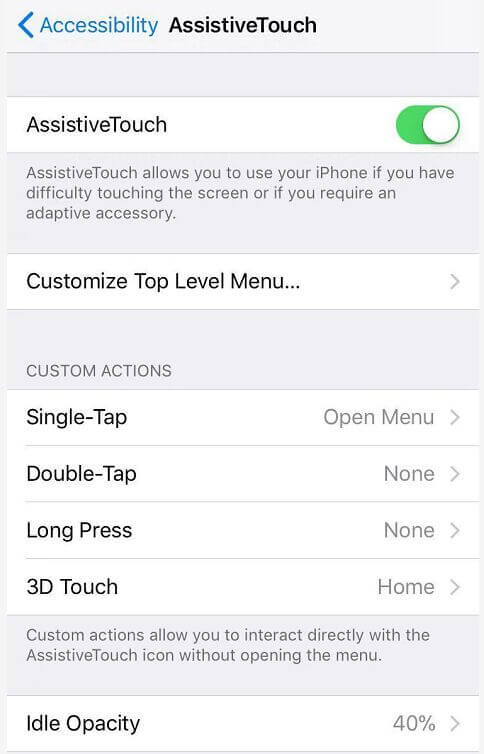
Passo 4.Ora puoi tornare alla schermata principale e toccare il pulsante virtuale bianco> Dispositivo> Altro> Screenshot, quindi puoi acquisire schermate su iPhone senza la necessità di premere alcun pulsante.
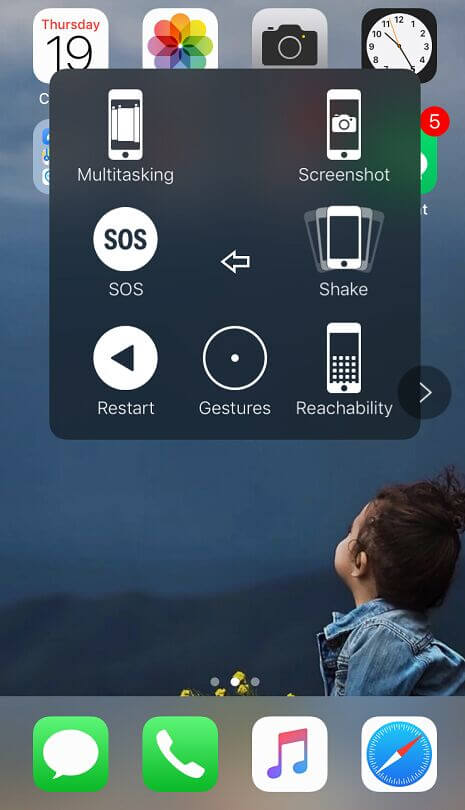
Se utilizzi un iPhone 6 o un modello successivo, puoi anche utilizzare 3D Touch per acquisire schermate sul tuo iPhone. Ma per utilizzare questo metodo alternativo è necessario abilitare AssistiveTouch con i passaggi precedenti. Quindi segui i passaggi seguenti.
Passo 1. Apri la schermata delle impostazioni di AssistiveTouch e individua tocco 3D opzione sotto Azioni personalizzate .
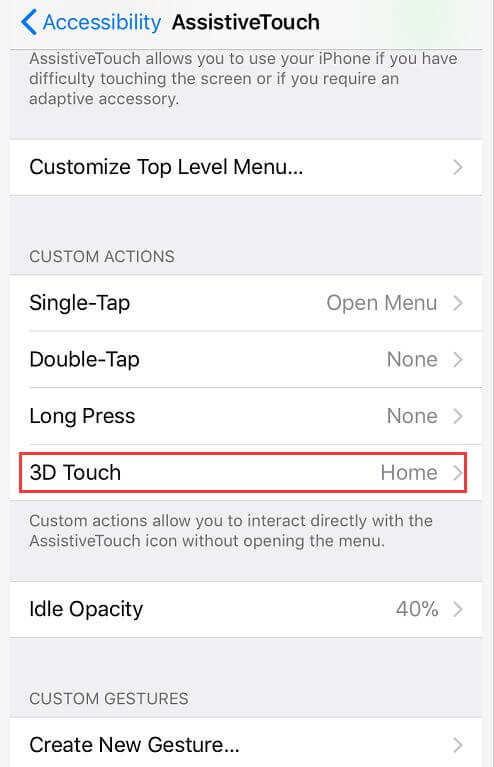
Passo 2.Tocca l'opzione 3D Touch, quindi verrà visualizzato un elenco di azioni che possono essere associate a 3D Touch. Seleziona quello etichettato Immagine dello schermo e assicurati che ci sia un segno di spunta blu accanto ad esso.
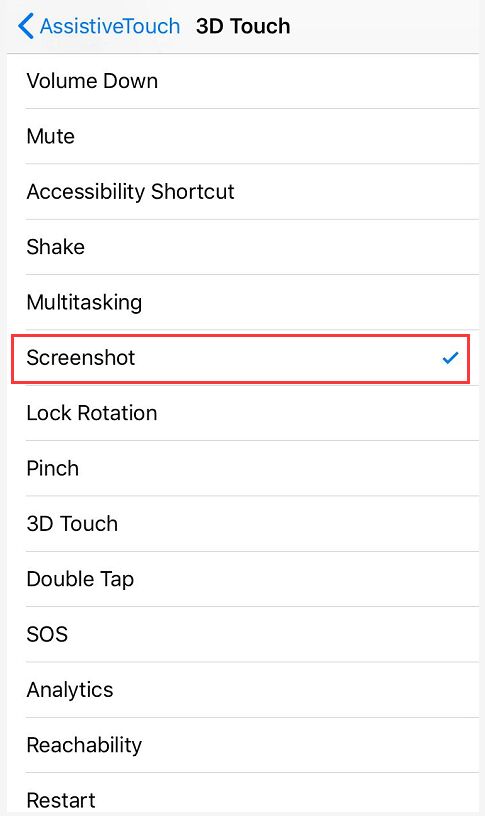
Ora puoi acquisire schermate su iPhone semplicemente premendo con forza l'icona circolare AssistiveTouch.
A volte lo screenshot non funziona quando il tuo iPhone è a batteria scarica. Puoi caricare il tuo iPhone e attendere che il tuo dispositivo mostri uno stato della batteria superiore al 60%. Dopodiché puoi provare a catturare di nuovo lo schermo del tuo iPhone con il metodo tradizionale per verificare se funziona bene.
Puoi anche provare ad aggiornare il tuo sistema iOS all'ultima versione per correggere lo screenshot che non funziona sul problema dell'iPhone. Vai su Impostazioni> generali> Aggiornamento software per verificare la presenza di nuovi aggiornamenti e installare l'aggiornamento se ce n'è uno.
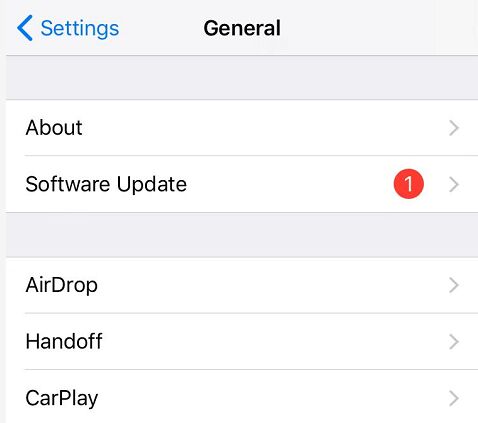
Se tutte le soluzioni comuni non riescono a risolvere il problema dello screenshot del tuo iPhone che non funziona, potrebbe esserci la possibilità che il tuo iPhone non sia in buone condizioni o abbia problemi di sistema iOS. Puoi utilizzare il software iOS System Recovery per verificare se c'è un problema con il tuo sistema iOS e correggere lo screenshot che non funziona su iOS XS / XS Max / XR / X / 8/8 Plus / 7/7 Plus / SE / 6S Plus, iPad Pro, iPad Air e altro ancora. Ripristino del sistema iOS lo strumento può aiutarti a riparare il dispositivo iOS alla normalità da vari problemi del sistema iOS, come iPhone disabilitato, iPhone in bianco e nero, dispositivo iOS bloccato in modalità shuffle, Modalità DFU, dispositivo iOS con problemi di iTunes, ecc. Può anche consentirti di aggiornare o eseguire il downgrade della versione di iOS a tuo piacimento.
Segui i passaggi seguenti per correggere lo screenshot dell'iPhone che non funziona con il ripristino del sistema iOS.
Sicuro al 100%. Nessuna pubblicità.
Sicuro al 100%. Nessuna pubblicità.
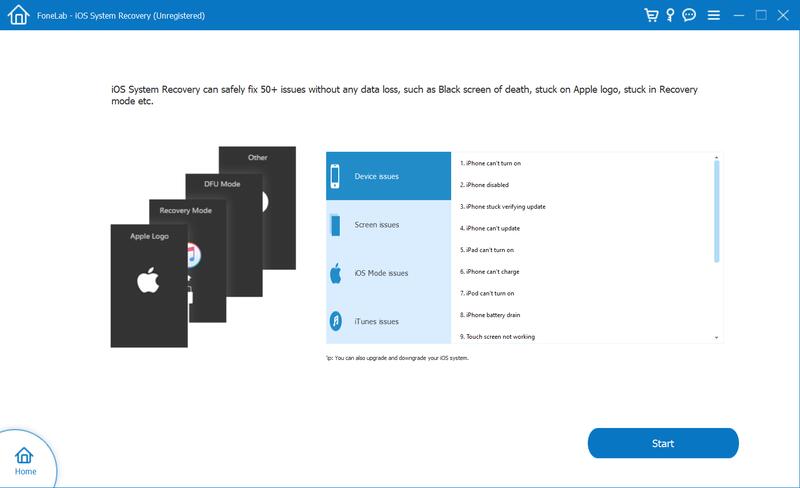


Se lo strumento iOS System Recovery rileva che il tuo dispositivo è in uno stato normale, significa che il problema dello screenshot del tuo iPhone non funziona non ha nulla a che fare con il tuo sistema iOS. In questo caso è meglio contattare il Centro assistenza Apple per verificare se c'è un problema hardware con il tuo iPhone.
Conclusione
Abbiamo condiviso 6 soluzioni per correggere gli screenshot che non funzionano su iPhone in questo articolo. Spero che questi suggerimenti possano farti un favore più o meno. Lasciaci un commento qui sotto se hai qualche idea da condividere con noi.

Il gestore dati professionale di iPhone / Android e il trasferimento per trasferire vari file tra telefono e computer iOS / Android e tra due telefoni cellulari in 1 clic.
Sicuro al 100%. Nessuna pubblicità.