Puoi salvare ciò che sta accadendo nel momento attuale facendo uno screenshot. A volte un'immagine vale più di 1000 parole. In casi comuni, puoi fare uno screenshot su Mac premendo "Comando", "Maiusc", "3" o "4". Bene, la differenza è se puoi fare uno screenshot completo o meno. Lo screenshot acquisito verrà salvato sul desktop per impostazione predefinita.
Pertanto, quando si verificano problemi di screenshot su Mac che non funzionano, non è possibile acquisire l'intero o una parte dello schermo tramite le scorciatoie come al solito. Perché lo screenshot non funziona su Mac? Bene, i conflitti software e i problemi hardware sono entrambi responsabili. Se non hai idea dello screenshot su Mac che non risponde o non funziona, puoi prendere le misure di seguito per risolvere il problema.
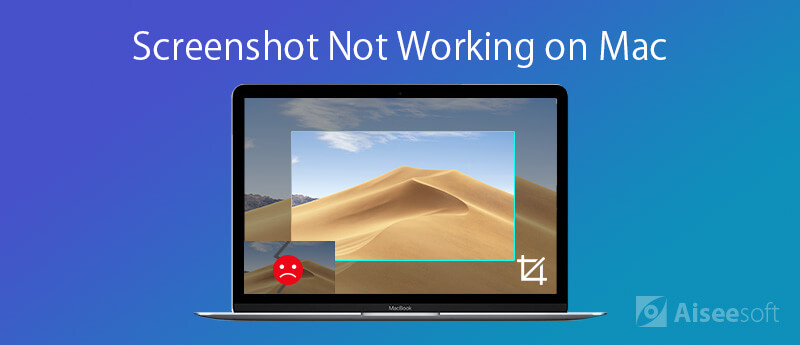
Nel momento in cui tu fare uno screenshot su Mac, puoi sentire l'otturatore della fotocamera allo stesso tempo. Se scopri che non ci sono suoni o immagini dello screenshot, deve esserci qualcosa di sbagliato nello screenshot del Mac. Quindi puoi utilizzare i seguenti metodi per risolvere gli screenshot del Mac che non funzionano su Mojave e High Sierra.
1. Controlla la funzione tastiera
Innanzitutto, puoi usare altri tasti sulla tastiera per avere un controllo. La tastiera si collega correttamente al computer Mac? La tua tastiera wireless ha ancora energia? Se una delle chiavi coinvolte nella schermata funziona bene, è necessario passare a correggere la schermata su Mac che non risponde.
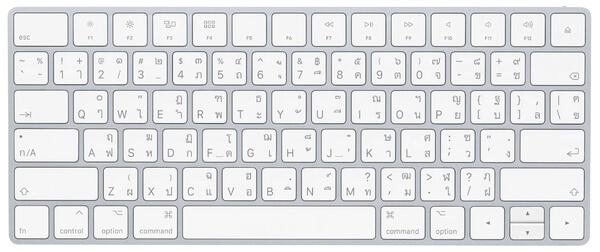
2. Riavvia il Mac
Se il tuo computer Mac funziona a lungo, devi riavviare il Mac per aggiornare tutte le app e i programmi. è anche un buon modo per correggere piccoli difetti. Pertanto, puoi correggere lo screenshot su Mac che non funziona anche riavviando. Puoi scegliere "Riavvia" dal menu a discesa "Apple" per riavviare il tuo computer Mac.
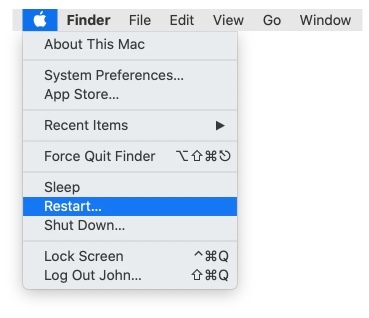
3. Controlla le impostazioni dei collegamenti alle schermate
Passo 1. Scegli "Preferenze di Sistema" dal menu a discesa Apple.
Passo 2. Fai clic su "Tastiera" e quindi scegli "Scorciatoie".
Passo 3. Vai alla sezione "Screen Shots". Assicurati che le opzioni prima delle combinazioni di tasti siano selezionate.
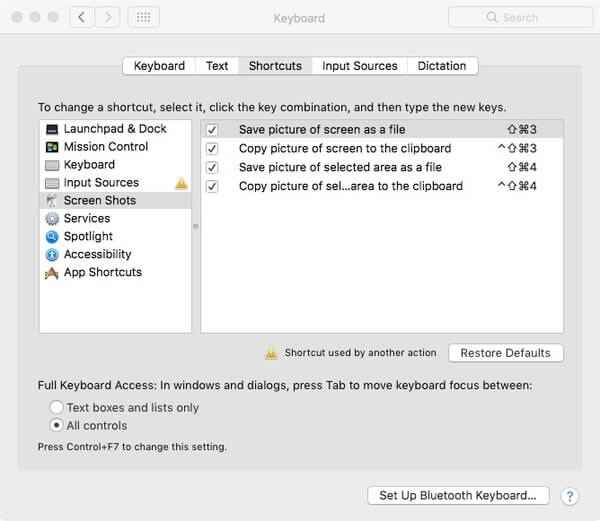
4. Ripristina NVRAM su Mac
Passo 1. Spegni prima il computer Mac.
Passo 2. Riaccendi il tuo computer Mac. Quindi tieni premuto e premi contemporaneamente i tasti "Opzione", "Comando", "P" e "R".
Passo 3. Il tempo suggerito è che è necessario tenere premuti questi tasti per circa 20 secondi. Puoi anche rilasciarli quando senti il secondo suono di avvio.
Passo 4. Tutte le impostazioni verranno ripristinate dopo il riavvio del Mac. Controlla se il problema con lo screenshot del Mac non funziona è stato risolto o meno.
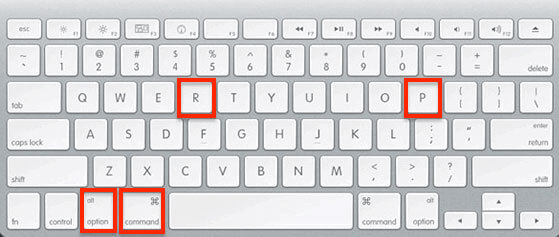
5. Controlla le impostazioni di Dropbox
È vero che le impostazioni di Dropbox possono far sì che l'acquisizione dello schermo non funzioni anche su Mac. Se in precedenza hai abilitato "Condividi screenshot utilizzando Dropbox", tutte le immagini acquisite verranno salvate su Dropbox per impostazione predefinita. Ecco perché devi affrontare lo screenshot del Mac che non salva sul problema del desktop.
Passo 1. Esegui Dropbox su Mac.
Passo 2. Scegli "Impostazioni" nell'angolo in alto a destra.
Passo 3. Aprire "Preferenze" e quindi selezionare "Importa".
Passo 4. Deseleziona "Condividi screenshot utilizzando Dropbox".
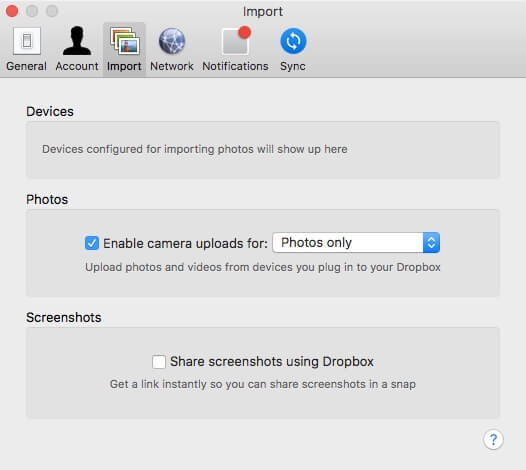
Se le scorciatoie dello screenshot non rispondono fisicamente o ricevi una notifica con "Impossibile aprire l'applicazione 'Screenshot' perché non risponde", puoi utilizzare la potente alternativa Screenshot - Aiseesoft Screen Recorder per Mac per catturare lo screenshot di Google Maps e catturare lo schermo del desktop

Scarica
Sicuro al 100%. Nessuna pubblicità.
Sicuro al 100%. Nessuna pubblicità.


Da non perdere: Come fare uno screenshot di Google Maps
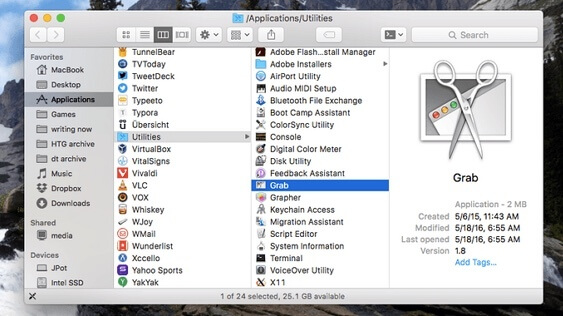
A volte risolvi semplicemente lo screenshot su Mac che non funziona ma scopri che tutti i tuoi screenshot vengono persi senza sapere il perché. È troppo inaspettato per creare un backup. Fortunatamente, è ancora possibile recuperare schermate cancellate o perse su Mac senza backup. Aiseesoft Mac Data Recovery è il tuo strumento affidabile. Puoi recuperare tutti i tipi di file su Mac a causa di eliminazione accidentale, partizione formattata, disco rigido RAW, crash del sistema e altri scenari di perdita di dati.

Scarica
Sicuro al 100%. Nessuna pubblicità.
Sicuro al 100%. Nessuna pubblicità.



1. Come faccio a copiare e incollare screenshot su Mac?
Tieni premuto il tasto Control durante l'acquisizione dello screenshot per salvare lo screenshot negli Appunti. Successivamente, puoi incollare lo screenshot da qualche altra parte su Mac.
2. Come ritagliare uno screenshot su Mac?
Quando stampi una schermata su Mc, vedrai una miniatura nell'angolo dello schermo, fai clic su di essa per modificare l'immagine, incluso il ritaglio. Quindi puoi salvare lo screenshot come prima su Mac.
3. Dove vengono salvati gli screenshot su Mac?
Per impostazione predefinita, gli screenshot verranno salvati sul desktop del Mac con il nome "Screen Shot [data] alle [ora].png". Puoi modificare la posizione predefinita degli screenshot salvati in macOS Mojave o versioni successive.
Dopo aver risolto i problemi di screenshot su Mac non funzionanti, puoi eseguire screenshot su Snapchat, FaceTime e qualsiasi attività di streaming su Mac con facilità. A proposito, puoi sentirti libero di fare screenshot su Mac con il potente registratore dello schermo per Mac. Infine, Aiseesoft Data Recovery può sempre aiutarti a ritrovare i tuoi screenshot importanti.
Funzionalità non funzionanti su Mac
1. Correzione dello screenshot su Mac non funzionante 2. Correggi il funzionamento di iMessage 3. Risolto il problema con Mac Sound 4. Correzione del Bluetooth non funzionante su Mac 5. Correggi FaceTime che non funziona su Mac 6. Risolvi i problemi e correggi Safari che non funziona su Mac 7. Mac Camera non funzionante
Aiseesoft Data Recovery è il miglior software di recupero dati per recuperare foto, documenti, e-mail, audio, video, ecc. Cancellati / persi dal tuo PC / Mac.
Sicuro al 100%. Nessuna pubblicità.
Sicuro al 100%. Nessuna pubblicità.