Ho provato a eseguire un ripristino del sistema su Windows 10. Tutto ha funzionato bene fino ad ora. Il recupero è fermo al 34% da circa un'ora. Tutto ciò che dice è "ripristinare questo PC al 34%", con i punti che girano intorno. Quindi lo schermo non è del tutto bloccato...
Il mio computer si è bloccato dopo le opzioni di ripristino del sistema ...
Esistono molte domande simili sul ripristino del sistema bloccato su Windows 10 e altri dispositivi. Se non hai idea di come eseguire un ripristino del sistema Windows 10, puoi leggere questo articolo per ottenere la tua risposta completa. Inoltre, esiste anche un potente software di recupero dati di Windows che puoi ottenere dopo aver eseguito il ripristino del sistema.
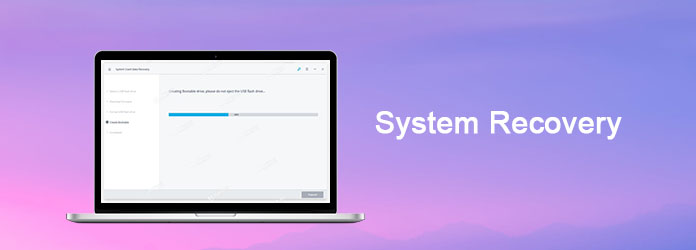
Per cominciare, scopriamo quali sono le opzioni di ripristino del sistema.
In realtà, quando desideri riparare o ripristinare il tuo computer Windows, verrà visualizzato un menu con il nome di "Opzioni di ripristino del sistema".
Come per gli utenti di Windows 7, puoi vedere 5 diverse opzioni fornite da questo menu.
Ma se utilizzi Windows 10 o Windows 8, otterrai "Opzioni di avvio avanzate" anziché "Opzioni di ripristino del sistema".
Quindi cosa significano le opzioni di ripristino del sistema? In altre parole, perché è necessario utilizzare le opzioni di ripristino del sistema Windows 7 e altri sistemi operativi Windows?
Bene, ci sono diverse opzioni fornite tra cui "Ripristino all'avvio", " ripristino configurazione di sistema"," Ripristino immagine di sistema", "Diagnostica memoria Windows", "Prompt dei comandi".
Puoi andare rapidamente a una determinata sezione con il prompt dei comandi di Windows 7 di ripristino del sistema.
In una parola, puoi riparare i file di Windows, ripristinare le impostazioni di sistema, testare la memoria del computer ed eseguire altre attività utilizzando le opzioni di ripristino del sistema.
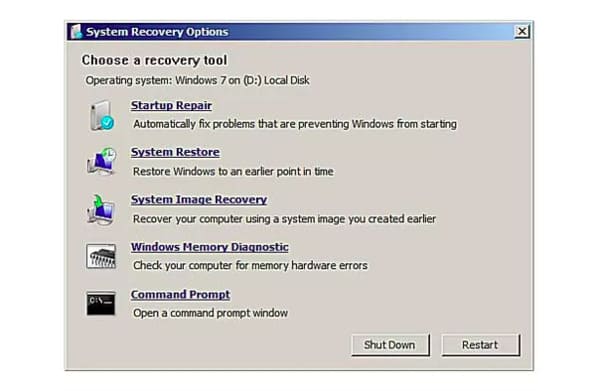
Per impostazione predefinita, Windows salva automaticamente i punti di ripristino quando si verifica qualcosa di significativo. Ad esempio, quando installi un nuovo aggiornamento o programma, Ripristino configurazione di sistema salverà automaticamente le modifiche al tuo sistema operativo Windows.
Pertanto, una volta che qualcosa va storto con il tuo computer, puoi tornare al punto di ripristino precedente per aggirare il problema. Ecco perché usi il ripristino del sistema su Windows 10.
Passo 1 Apri la finestra delle proprietà del sistema
Apri la casella di ricerca di Windows 10 e inserisci "ripristino configurazione di sistema". Premi il tasto "Invio" sulla tastiera per attivare questa opzione. Successivamente, fai clic su "Crea un punto di ripristino" in un elenco. È possibile ricevere una nuova finestra pop-up con il nome di "Proprietà del sistema".
Scegli "Protezione del sistema" nella barra dei menu in alto. Quindi trova e fai clic sull'opzione "Configura ..." nell'angolo in basso a destra di "Impostazioni di protezione". Di conseguenza, si apre una nuova finestra.
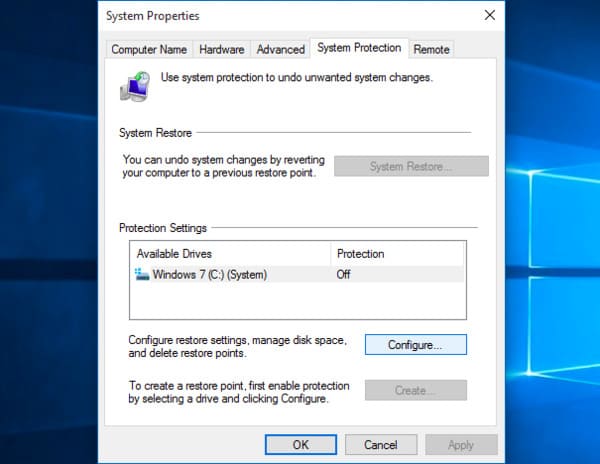
Passo 2 Abilita il ripristino del sistema su Windows 10
Durante questo periodo, puoi contrassegnare "Attiva protezione del sistema" in alto. Sposta il cursore "Utilizzo massimo" in basso per impostare lo spazio di archiviazione massimo che puoi lasciare per il ripristino del sistema Windows 10. Il punto di ripristino consigliato cambia dal 5% al 10%. Quindi scegli "OK" per salvare le modifiche e uscire dalla finestra.
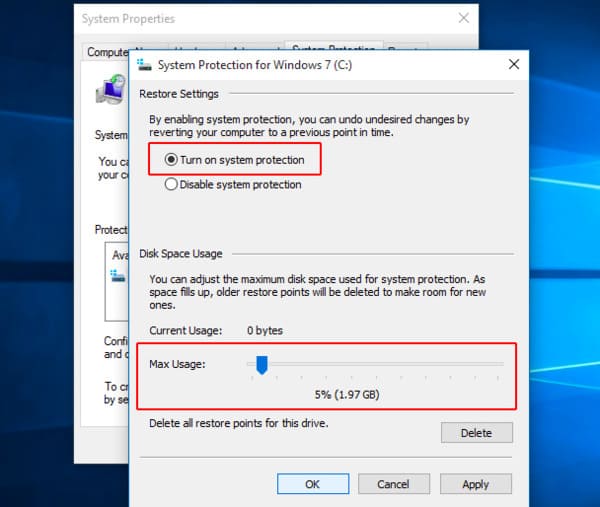
Passo 3 Eseguire un ripristino del sistema su Windows 10
Se ti penti di aver impostato un punto di ripristino errato, puoi tornare indietro per modificarlo. Apri di nuovo la finestra di dialogo "Proprietà del sistema". Scegli "Protezione sistema" e quindi fai clic su "Ripristino configurazione di sistema…". Successivamente, segui le istruzioni sullo schermo per impostare il punto di ripristino corretto.
Inoltre, puoi anche scegliere l'opzione "Cerca programmi interessati" per risolvere il problema. Alla fine, fai clic su "Avanti" per ripristinare Windows 10 all'ultimo stato.
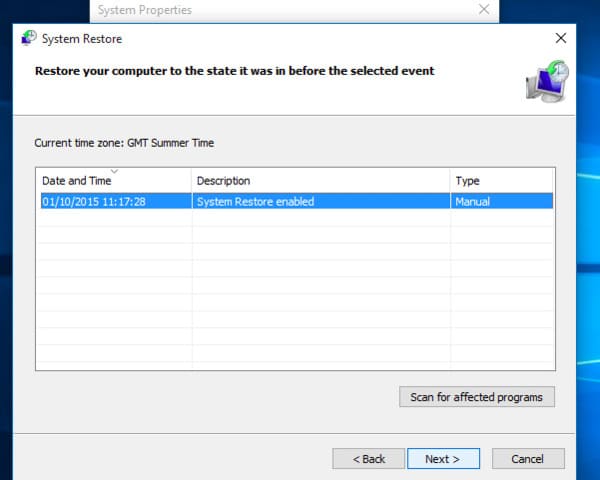
Il completamento del processo di ripristino del sistema Windows 10 potrebbe richiedere molto tempo. Quindi assicurati che le condizioni della batteria siano buone e non spegnere improvvisamente Windows.
A volte il ripristino del sistema di Windows 10 è danneggiato a causa di questi o quei motivi. Bene, non ti preoccupare.
Ecco alcuni suggerimenti utili che è possibile utilizzare quando si verificano errori di ripristino del sistema che non funzionano.
Gli utenti di Windows 8 possono seguire le stesse operazioni sopra menzionate per risolvere i problemi di ripristino del sistema. Ma se si utilizza il sistema operativo Windows 7, è possibile che alcune opzioni non corrispondano completamente.
Se si desidera ripristinare file cancellati o persi su Windows 7/8/10, è possibile impostare Aiseesoft Data Recovery come la tua prima scelta. Con l'ampio supporto di dispositivi e tipi di dati recuperabili, anche i neofiti possono recuperare qualsiasi dato di Windows in modo facile e sicuro.
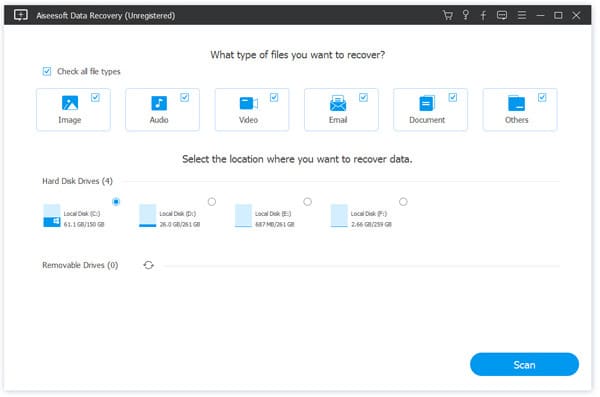
Questo è tutto ciò di cui hai bisogno per eseguire un ripristino del sistema su Windows 10 e le relative soluzioni. Inoltre, puoi recuperare i file di Windows cancellati o persi dopo il ripristino del sistema senza sforzo.
Se questo articolo ti è di grande aiuto, scrivi la tua esperienza nei commenti qui sotto e condividi con più persone.