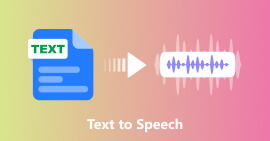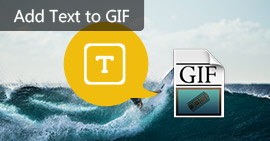Pratici 4 modi per capire Blocco note / Recupero testo WordPad (gratuito ea pagamento)
Sommario
Questo articolo mostra i 4 modi migliori per recuperare file di testo (TXT, DOCX, DOC, PDF, RTF, ecc.) Dall'app Blocco note / WordPad / Testo e altro ancora sul tuo computer, indipendentemente dal fatto che il tuo file di testo sia non salvato, cancellato, corrotto, danneggiato o perso per motivi sconosciuti.
È molto semplice utilizzare Blocco note o WordPad per modificare i file di testo sul computer. Tuttavia, gli incidenti arrivano sempre inaspettatamente come Honey,
Uso Notepad ++ per modificare i file di testo per il mio lavoro. Tuttavia, prima di salvarlo, il mio computer si arresta in modo anomalo e il file di testo non viene salvato. Come posso recuperare il file di testo non salvato sul mio computer? Grazie.

Recupero di testo
Non tutti voi soffrite dello stesso incidente, ma potreste provare una sensazione infelice di perdere i file di testo per vari motivi, come cancellazione, corruzione, danni, ecc.
Qui forniamo le 4 potenti soluzioni per aiutarti a ottenere il recupero del testo.
Metodo 1. Ripristinare i file di testo in qualsiasi situazione con uno strumento di terze parti (consigliato e più semplice)
Ti consigliamo il modo più semplice e veloce nella prima parte per risparmiare molto tempo.
In questo metodo, avrai bisogno dello strumento professionale di terze parti, Ripristino di file di testo.
Controlliamo come può fare per te:
- Ripristina file di testo da crash di sistema, mancata risposta, non salvati, eliminazione, corruzione, sovrascritti, ecc.
- Recupera tutti i file di testo da Blocco note, WordPad, App di testo, Word, ecc.
- Annulla l'eliminazione di tutti i vari file di testo in RTF, TXT, DOC, DOCX, PDF, ecc.
- Recupera i file di testo eliminati dal disco rigido del computer, dalla scheda di memoria, dall'unità flash, dalla videocamera digitale, dall'unità rimovibile (scheda SD del telefono), ecc.
- Oltre al file di testo, è possibile recuperare altri documenti come CWK, HTML, HTM, INDD, EPS, ecc.
- I file multimediali come foto, video e file audio, e-mail, ecc. Possono essere recuperati sul tuo computer.
Ora vediamo come funziona per aiutarti a recuperare il testo eliminato sul tuo computer.
Passo 1 Scarica gratuitamente questo software sul tuo computer. Installalo ed eseguilo immediatamente.
Attualmente, questo software supporta solo Windows 10 / 8.1 / 8/7 / Vista / XP (SP2 o successivo).
Se si desidera ripristinare i file di testo su altri dispositivi, è necessario collegare il dispositivo al computer, in modo che questo software possa rilevarlo automaticamente.
Passo 2 Nell'interfaccia principale, è necessario selezionare il tipo di file e qui è necessario selezionare Documento.
Nella posizione, è necessario selezionare l'unità in cui sono stati persi i file di testo.
Quindi fare clic su Scansione per avviare la scansione rapida sul dispositivo di destinazione.

Passo 3 Al termine della scansione, è necessario fare clic su Documento per trovare tutte le cartelle scansionate. Fare clic su TXT per visualizzare tutti i file di testo nell'estensione di TXT.
Per altri file di testo in altri formati, è possibile fare clic uno per uno.
Se desideri recuperare altri documenti di testo, come Word, puoi fare clic su "DOC" o "DOCX".

Passo 4 Dopo aver verificato i file di testo che si desidera ripristinare, è necessario fare clic sul pulsante Ripristina per salvare i file di testo eliminati o persi sul computer.

Nota: Se non riesci a trovare i file di testo desiderati, puoi provare Deep Scan. Ci vorrà più tempo per scansionare più file.
Questo metodo di recupero dei file di testo è il più consigliato.
Lo svantaggio è che il software non è gratuito.
Se cerchi i metodi gratuiti di recupero del testo, continua a leggere.
Metodo 2. Recupero gratuito di file di testo da file temporanei (file di testo non salvati)
Se i tuoi file di testo vengono persi prima di salvarli, puoi provare a ritrovarli dai file temporanei.
I file temporanei lo faranno
Passo 1 Trova la posizione del file temporaneo
Premi il tasto Windows + R sul tuo computer, digita% Temp% per navigare nella cartella temporanea.

Passo 2 Ripristina file di testo
Trova il file di testo non salvato (puoi ordinare per data di modifica) e copiarlo in un altro posto. Modificare l'estensione del file temporaneo nel file di testo che è stato eliminato.
Quindi puoi aprirlo come preferisci.
Il demerito non è che tutti i file di testo hanno i file temporanei.
Metodo 3. Ripristino del testo sovrascritto dalla versione precedente (da un punto di ripristino)
Windows è in grado di eseguire automaticamente copie di file e cartelle e salva come parte di un punto di ripristino.
Navigare nel file di testo che viene sostituito> Fare clic con il pulsante destro del mouse per selezionare Ripristina versioni precedenti.
Quindi puoi vedere tutte le copie di backup del file di testo. Seleziona quello che ti serve e fai clic su Apri per ripristinarlo.

Questo modo gratuito ripristina solo i file di testo dal punto di backup del sistema. Pertanto, non ha esito positivo al 100% per ottenere i file di testo esatti desiderati.
Metodo 4. Ripristino di file di testo tramite Ripristina testo da qualsiasi convertitore di file
Il convertitore "Recupera testo da qualsiasi file" ti consente di estrarre il testo da qualsiasi file. Il file non deve essere un documento di Word.
Seguire i passaggi seguenti per iniziare a utilizzare questo convertitore.
Passo 1 Fare clic sul pulsante Microsoft Office, quindi su Opzioni di Word> scheda Avanzate> Selezionare la casella di controllo Conferma conversione formato file all'apertura in Generale, quindi fare clic su OK.

Passo 2 Fare clic sul pulsante Microsoft Office> fare clic su Apri> Nella casella Tipo di file, fare clic su Recupera testo da qualsiasi file (*, *)> Selezionare il documento da cui si desidera recuperare il testo> Fare clic su Apri.
Quindi Word converte e recupera tutto il testo dal documento.

Conclusione
In questo post, abbiamo parlato di 4 modi per aiutarti a recuperare i file di testo eliminati sul tuo computer. Scegli il più adatto per iniziare per ottenere il recupero dei file di testo.
In caso di domande durante il processo di recupero, contattaci e lascia i tuoi commenti qui sotto.
Cosa pensi di questo post?
Ottimo
Valutazione: 4.8 / 5 (in base ai voti 122)