Ricevo solo una sostituzione dello schermo sul mio iPhone 7 e quando provo a sbloccarlo tramite l'impronta digitale, Touch ID smette di funzionare. Non succede nulla sul mio iPhone e devo sbloccarlo tramite password. Perché ha smesso di funzionare? Come riparo il Touch ID sul mio iPhone
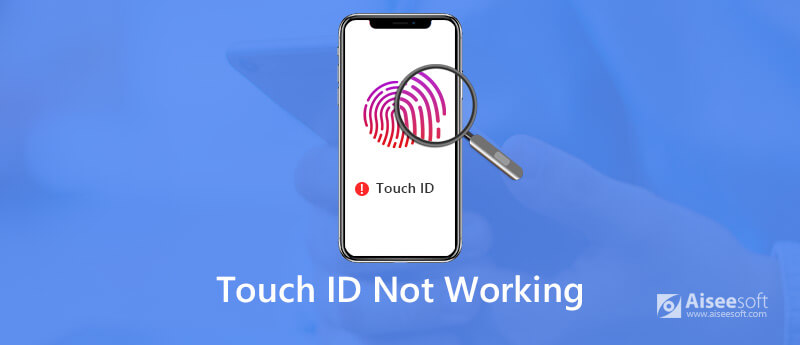
Touch ID è la funzione di riconoscimento elettronico delle impronte digitali progettata da Apple. Con un tocco delicato sul pulsante Home, puoi facilmente sbloccare lo schermo del tuo iPhone, acquistare da App Store e confermare il pagamento online.
Tuttavia, ti sentirai in preda al panico quando riceverai una risposta dal tocco gentile sul pulsante Home. Molti di voi potrebbero essere nel panico quando Touch ID non funziona.
Perché ha smesso di funzionare?
Come risolvere Touch ID non funzionante?
Ecco 10 soluzioni rapide per aiutarti a eliminare Touch ID non funzionante da iPhone e tutte le soluzioni sono facili da seguire.
Le ragioni del mancato funzionamento di Touch ID sono varie. Qui concludiamo come di seguito:
1. Versione iOS obsoleta. Una versione iOS obsoleta su iPhone o iPad potrebbe causare un errore Touch ID.
2. Il dito è asciutto o bagnato. Il dito è troppo asciutto o bagnato e porta al fallimento del riconoscimento di Touch ID.
3. Dito improprio Toccare il pulsante Home. Il tocco parziale del pulsante Home non verrà riconosciuto da Touch ID.
4. Problema del sistema iOS.
5. Il dito originale non funziona. Se il dito è ferito e l'aspetto del dito è cambiato, Touch ID non funzionerà sicuramente.
Dal momento che sappiamo perché il Touch ID smette di funzionare, possiamo risolvere il problema seguendo le soluzioni nella parte successiva.
Assicurati che il dito sia asciutto e pulito e che il tuo lettore di impronte digitali dell'iPhone sia asciutto e pulito.
Per il tuo dito, potresti lavarti le mani e asciugarlo.
Per quanto riguarda il pulsante Home, puoi utilizzare un panno privo di lanugine per spazzare via tutto ciò che potrebbe interrompere il riconoscimento Touch ID.
Touch ID è le impostazioni sul tuo iPhone e iPad. Puoi disabilitare e abilitare le impostazioni del Touch ID per lo sblocco di iPhone, Apple Pay e iTunes e App Store.
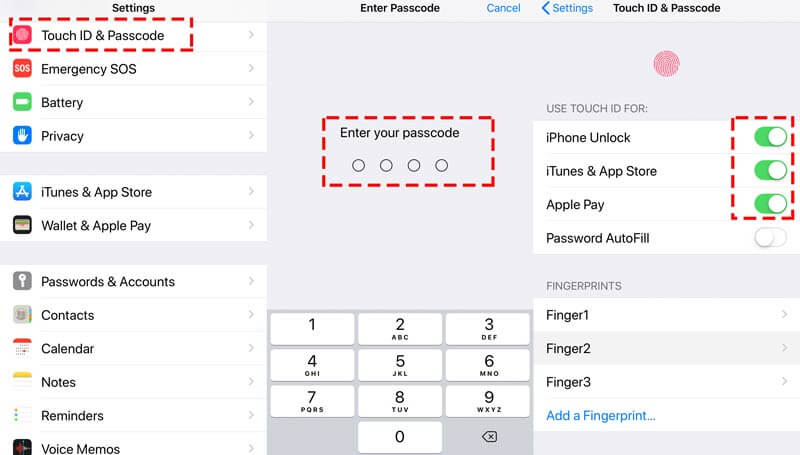
Quando attivi Touch ID per "iTunes e App Store", devi inserire la password del tuo ID Apple.
A volte, se il dito non tocca correttamente il pulsante Home su iPhone, anche il tuo Touch ID smetterà di funzionare.
Assicurati che il dito copra completamente il pulsante Home, toccando l'anello di metallo circostante. Non toccare troppo rapidamente o spostarsi attorno al dito mentre Touch ID sta inscatolando e riconoscendo il dito.
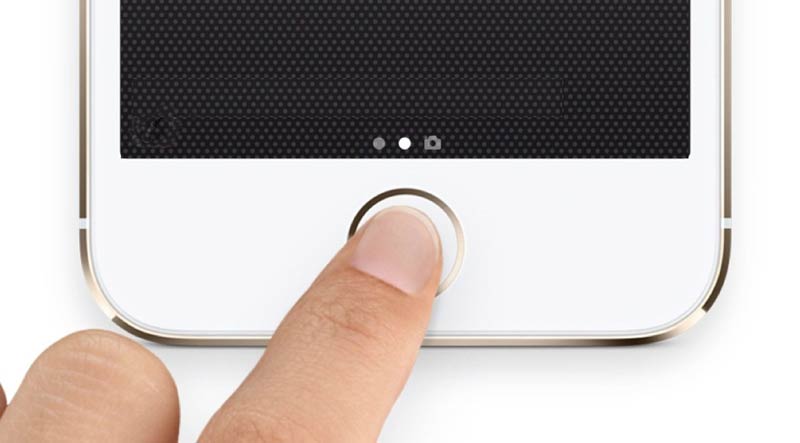
La custodia del tuo iPhone potrebbe scoprire parte del pulsante Home e la protezione dello schermo potrebbe influire sulla sensibilità. Quindi, se non necessario, togli la custodia e assicurati che la protezione dello schermo non copra il pulsante Home o l'anello circostante.

Se il dito è problematico, come la pelle delle dita cambia, è meglio eliminare la vecchia impronta digitale e ripristinarne una nuova.
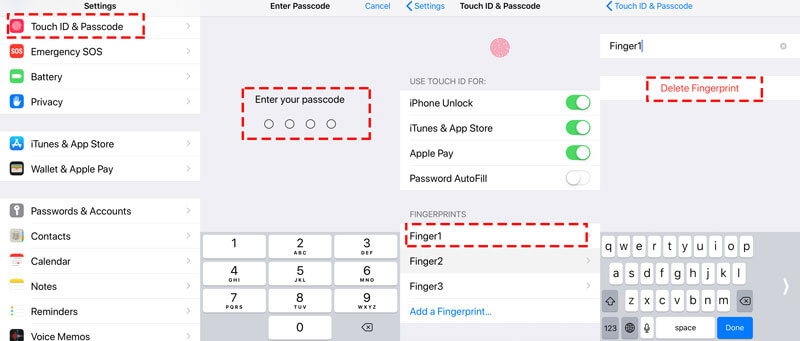
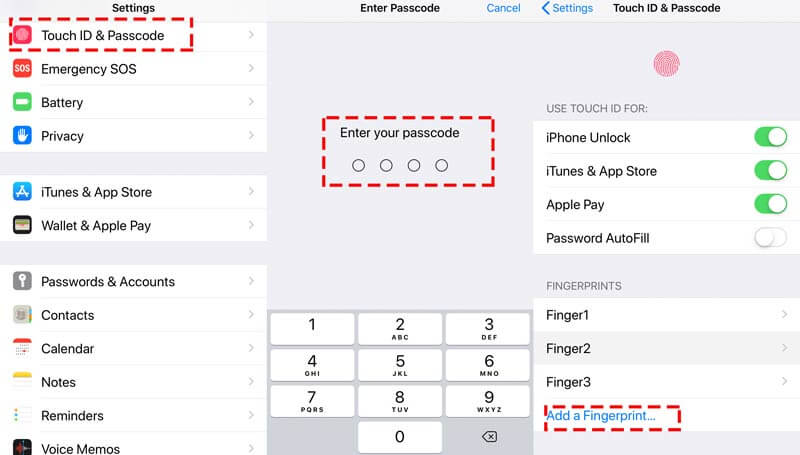
Quindi è possibile utilizzare l'impronta digitale per toccare il pulsante Home per vedere se il Touch ID funziona o meno.
Il riavvio di iPhone sembra essere una soluzione universale per risolvere quasi i problemi di iPhone.
Per riavviare iPhone SE, 6s Plus, 6s, 6 Plus, 6, 5c, 5s, 5, 4S e 4: Tieni premuto il pulsante di accensione (sospensione / riattivazione) sul bordo superiore o sul lato destro.
Per riavviare iPhone 7, 7 Plus, 8 e 8 Plus: Tieni premuto il pulsante di accensione (sospensione/riattivazione) sul lato destro finché non viene visualizzato il messaggio "scorri per spegnere". Quindi farlo scorrere da sinistra a destra per spegnerlo.
Per riavviare iPhone X, XS, XS Max e XR: Tieni premuto il pulsante laterale e il pulsante di riduzione/aumento del volume finché non viene visualizzato il messaggio "scorri per spegnere". Quindi trascina il cursore per spegnere il tuo iPhone.
Dopo aver spento il tuo iPhone, tieni premuto il pulsante laterale fino a quando non vedi il logo Apple, quindi attendi qualche secondo e il tuo iPhone si riavvierà.
Maggiori dettagli di riavvio di iPhone fai clic qui.
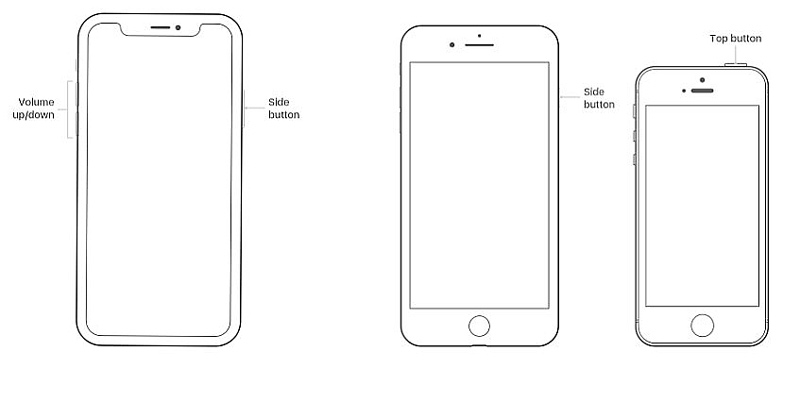
Nessuna delle soluzioni di cui sopra funziona? Riporta tutte le impostazioni del tuo iPhone al suo stato originale ripristinando tutte le impostazioni.
Vai su Impostazioni profilo">"Generale". Scorri lo schermo verso il basso e tocca"Reset">"Ripristina tutte le impostazioni".
Ripristino di tutte le impostazioni su iPhone cancellerà le impostazioni per Suono, Generale, Bluetooth, Luminosità e sfondo, Rete WLAN, Notifiche, Privacy e così via. Non cancellerà i dati sul tuo iPhone.
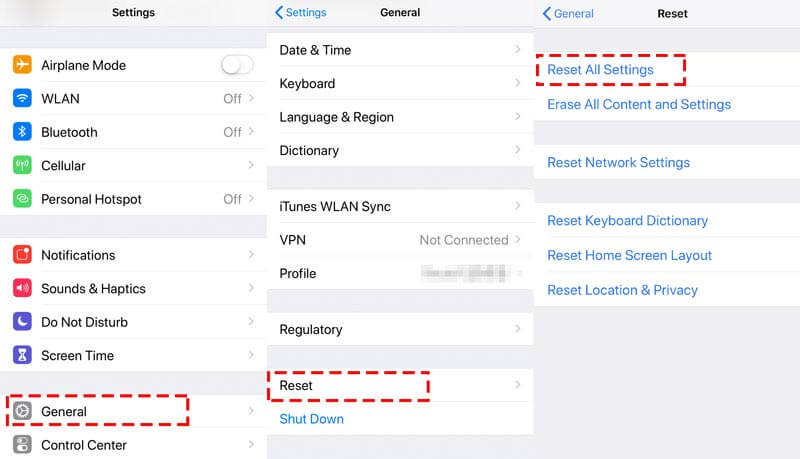
Ogni aggiornamento di iOS ti offrirà nuove funzionalità che non sperimenterai. Nel frattempo, il nuovo aggiornamento di iOS risolverà alcuni bug prima. Tieni sempre aggiornato il tuo iPhone ti aiuterà a risolvere il Touch ID non funzionante sul tuo iPhone.
Sul tuo iPhone, premi "Impostazioni profilo">"Generale">"Aggiornamento software">"Scarica e installa" l'ultimo iOS 17/15/14/13.
In generale, iPhone richiederà automaticamente la notifica di aggiornamento e dovrai solo accettarlo e il tuo iPhone lo farà update automaticamente.
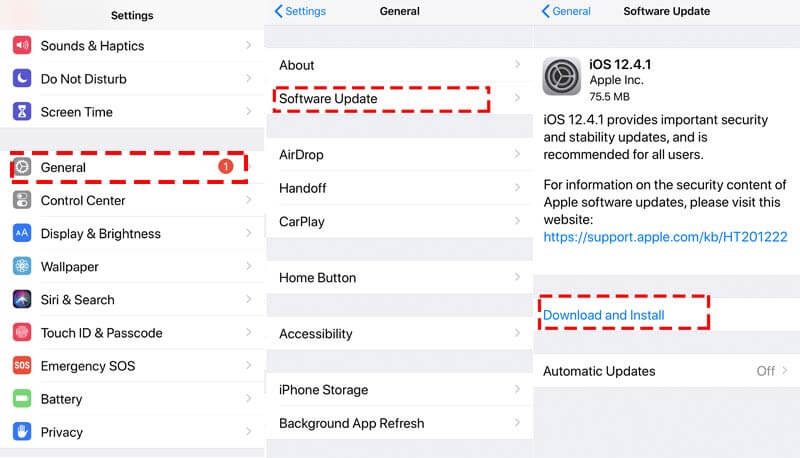
Il più recente può offrirti più funzionalità, tuttavia l'ultimo iOS non funziona sempre bene su nessun modello di iPhone. Il difetto di esaurimento della batteria su iOS 12 fa rimpiangere molti di voi di aver aggiornato iOS. Pertanto, mentre l'aggiornamento di iOS non funziona, puoi provare a eseguire il downgrade di iOS.
Sembra che solo gli esperti possano eseguire facilmente il downgrade di iOS, giusto?
In realtà no. È inoltre possibile eseguire il downgrade di iOS con il software.
Aiseesoft Ripristino del sistema iOS è lo strumento di riparazione del sistema iOS, che si occupa di molti problemi di sistema, come il blocco dell'iPhone, lo schermo nero, il logo Apple, l'avvio del loop, ecc. Inoltre, può aggiornare il tuo iPhone all'ultima versione o eseguire il downgrade a qualsiasi versione iOS del dispositivo supporti.

Scarica
Ripristino del sistema iOS Aiseesoft
Sicuro al 100%. Nessuna pubblicità.
Sicuro al 100%. Nessuna pubblicità.
Sicuro al 100%. Nessuna pubblicità.
Sicuro al 100%. Nessuna pubblicità.
Collega il tuo iPhone al computer con il cavo USB. Ricorda solo di toccare il pulsante "Trust" sul tuo iPhone la prima volta che colleghi il tuo iPhone al computer, che consentirà a questo computer di gestire i dati del tuo iPhone.



Correggi le informazioni del tuo iPhone da Categoria, Tipo e Modello se le informazioni non sono corrette.
Quindi seleziona la versione iOS di cui desideri eseguire il downgrade e fai clic su "Avanti" per iniziare a scaricare il firmware e eseguire il downgrade della versione iOS.

Quindi puoi usare il tuo Touch ID per vedere se il tuo Touch ID può funzionare normalmente.
L'ultimo metodo per correggere Touch ID è cercare il supporto tecnico di Apple. Puoi andare all'Apple Store nelle vicinanze e rivolgersi al tecnico per assistenza.
Sicuramente il tempo di riparazione del Touch ID può essere riparato rapidamente o molto tempo se il tuo iPhone deve essere riparato.
Questa pagina parla principalmente di come risolvere Touch ID che non funziona su iPhone e iPad. Raccogliamo le migliori 10 soluzioni efficienti per aiutarti a risolvere il problema.
Il tuo Touch ID funziona normalmente ora?
Se sì, non esitate a condividere questo post con più persone.
In caso contrario, lascia la tua domanda e ti aiuteremo insieme.
iPhone non funziona
1. Ricerca Spotlight non funzionante su iPhone 2. Risolto il problema con il touchscreen dell'iPhone 3. Touch ID non funzionante 4. Face ID non funzionante 5. Correggi la posta di Outlook che non funziona su iPhone 6. Hotspot iPhone non funzionante 7. Risolvi Safari che non funziona su iPhone 8. iPhone GPS non funzionante
Riporta il tuo sistema iOS alla normalità in vari problemi come essere bloccato in modalità DFU, modalità di ripristino, modalità cuffie, logo Apple, ecc. Normale senza alcuna perdita di dati.
Sicuro al 100%. Nessuna pubblicità.
Sicuro al 100%. Nessuna pubblicità.