Trackpad è una superficie di interfaccia sensibile al tocco che consente agli utenti di manipolare e interagire con il tuo computer / laptop tramite gesti delle dita. TrackPad offre un modo conveniente per eseguire varie operazioni proprio come spostare il mouse.
Tuttavia, puoi vedere molti utenti lamentati del Il trackpad non funziona su Mac problema su internet. Stai affrontando la stessa situazione?
Sei nel posto giusto se il trascinamento con tre dita del trackpad Apple, lo scorrimento con due dita o altri gesti non funzionano normalmente su Mac. Questo post ti mostrerà 4 semplici suggerimenti per aiutarti a riportare il trackpad del Mac alle condizioni normali. Quando il touchpad del tuo Mac, il trackpad Bluetooth Apple o la tastiera non funzionano, puoi provare queste soluzioni di seguito per risolvere il problema.
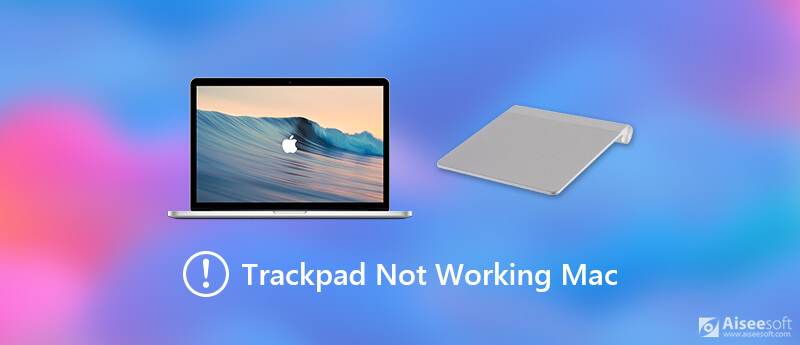
Quando il Bluetooth Trackpad non funziona correttamente sul tuo Macbook o iMac, puoi prima provare a eseguire un riavvio di base per risolvere il problema. Dopo il riavvio, il Mac tornerà a una condizione normale e ricollegherà il trackpad di Apple tramite Bluetooth.
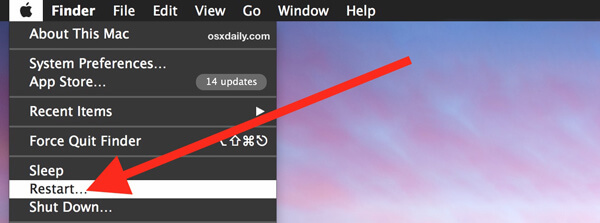
Puoi scegliere il modo normale di riavviare il computer Mac. Continua a premere il tasto Potenza pulsante, quindi selezionare il Ricomincia opzione quando è presente una finestra di dialogo a comparsa. Oppure puoi fare clic su Apple menu nell'angolo in alto a sinistra dello schermo e scegliere Ricomincia opzione dall'elenco a discesa. Dai un'occhiata Il Mac non si spegne problema qui.
Se il trackpad o il touchpad Bluetooth Apple non funziona sul Mac, puoi scegliere di ripristinare le impostazioni per risolverlo. La seguente guida ti mostrerà come controllare e personalizzare le Preferenze di Sistema.
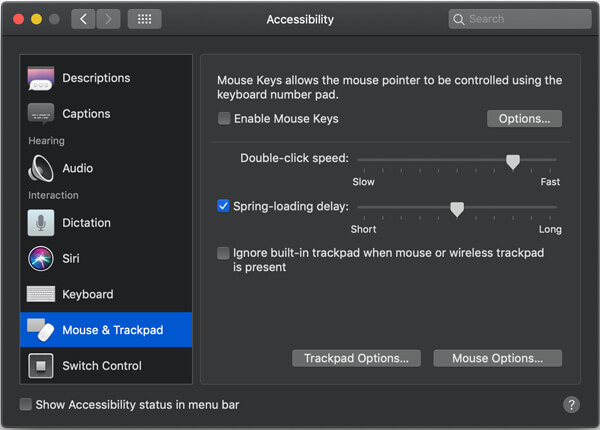
Molte cache e file temporanei sul tuo Mac possono anche causare il malfunzionamento di tutti i tipi di bug, incluso il Mac Trackpad. Quindi, quando il tuo trackpad Apple non funziona su Mac, puoi pulire alcuni file e cache inutili per assicurarti che il tuo Mac sia in buone condizioni. Qui consigliamo vivamente un potente Mac Cleaner per gestire al meglio lo spazio di archiviazione del Mac e mantenerlo in buone condizioni.
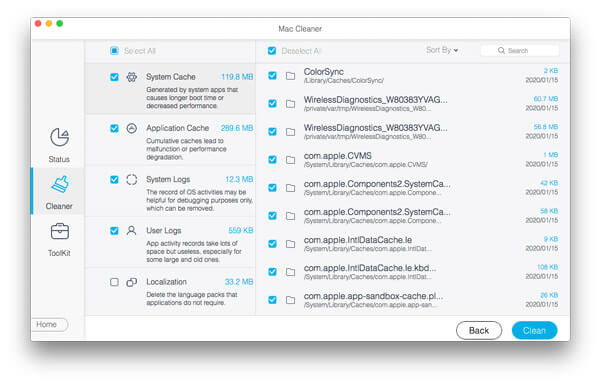

Scarica
Sicuro al 100%. Nessuna pubblicità.
Dovresti sapere che, oltre alle nuove funzionalità, ogni aggiornamento di macOS risolverà sempre alcuni bug esistenti nella vecchia versione. Quindi, se il trackpad non funziona su Mac, puoi provare ad aggiornare macOS per risolvere il problema.
Per aggiornare macOS, puoi andare su Preferenze di sistema finestra. Puoi trovare le Preferenze di Sistema dal Apple menu a discesa. Quindi fare clic Aggiornamento software per verificare se è disponibile un aggiornamento macOS.
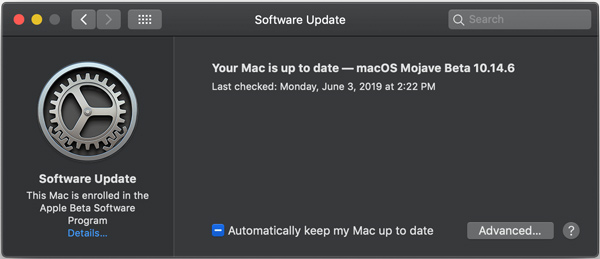
È possibile fare clic Aggiorna ora pulsante avvia l'aggiornamento di macOS con facilità. Dopo aver installato un nuovo macOS sul tuo Mac, puoi verificare se il touchpad o il trackpad Bluetooth possono funzionare normalmente.
Abbiamo parlato principalmente di Il trackpad non funziona mac problema. Se il touchpad, il trackpad o la tastiera non funzionano normalmente sul Macbook, puoi provare questi suggerimenti per eliminare questo problema. Se hai metodi migliori per correggere il trackpad del Mac che non funziona, condividili nella parte dei commenti con altri lettori.
Risolvi i problemi del Mac
Risolto il problema con il Mac Touchpad / Trackpad non funzionante Fix AirPods non si connetterà a MacBook Accelerare la connessione Internet Wi-Fi molto lenta
Mac Cleaner è uno strumento di gestione Mac professionale per rimuovere file spazzatura, disordine, file grandi / vecchi, eliminare file duplicati e monitorare le prestazioni del tuo Mac.
Sicuro al 100%. Nessuna pubblicità.