VLC è un lettore multimediale versatile e popolare che riproduce un'ampia varietà di formati video e audio. Può anche aprire i file MRL e consentirti lo streaming di video di YouTube. Tuttavia, alcuni utenti hanno segnalato problemi con VLC non riproduce i video di YouTube. Può essere frustrante, soprattutto se sei abituato a fare affidamento su VLC per la visualizzazione di YouTube.
La buona notizia è che ci sono diverse soluzioni che puoi provare per risolvere il problema che VLC non riproduce YouTube. Questo post esplorerà sette metodi efficaci per consentire a VLC di riprodurre nuovamente i video di YouTube senza problemi.
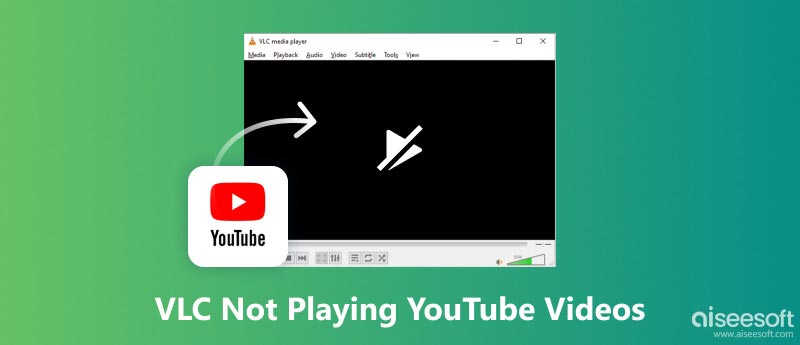
Esistono molte ragioni per cui VLC potrebbe non essere in grado di riprodurre video di YouTube. Alcune delle cause più comuni includono la versione obsoleta di VLC, codec mancanti, decodifica con accelerazione hardware, cache, file YouTube.lua danneggiato e altro. Se riscontri problemi con lo streaming dei video di YouTube in VLC, prova a utilizzare le sette soluzioni più comuni di seguito.
La prima cosa che dovresti provare è aggiornare VLC all'ultima versione. È più probabile che le versioni più recenti di VLC supportino i formati video e i codec di YouTube più recenti. Per aggiornare VLC, apri VLC, vai su Aiuto or VLC Media Playerun menu e scegliere Controlla aggiornamenti.
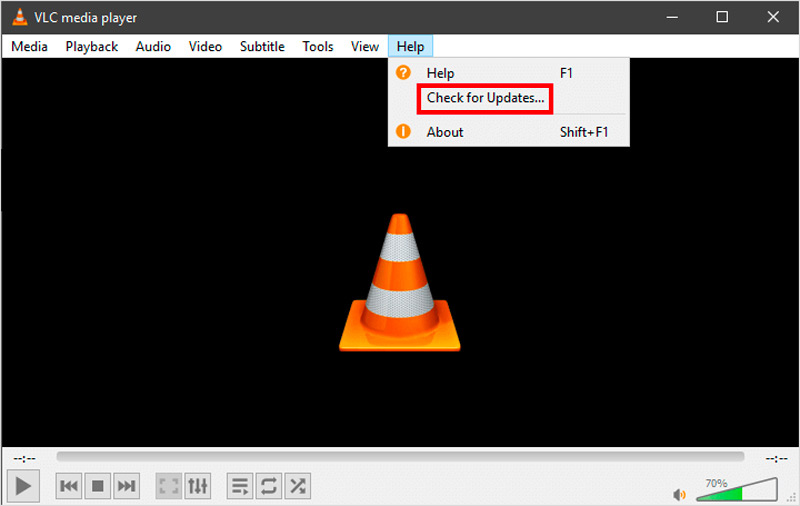
Per disabilitare la decodifica con accelerazione hardware, aprire VLC Media Player, fare clic su Strumentie vai a Preferenze. Nella finestra Preferenze, fare clic su Input / codec scheda, individuare il Decodifica con accelerazione hardware opzione e selezionare Disabilita.
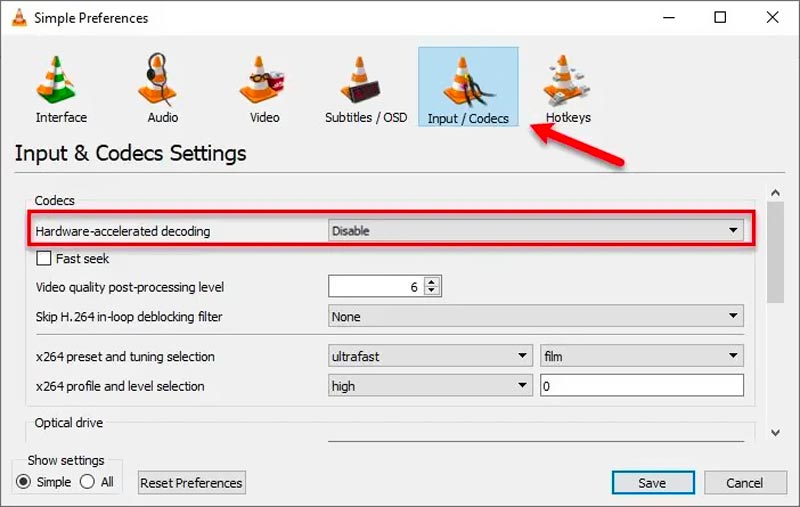
Il file YouTube.lua viene utilizzato da VLC per connettersi a YouTube. Se questo file è danneggiato o obsoleto, può causare problemi con VLC che riproduce i video di YouTube. Per risolvere questo problema, puoi sostituire il file YouTube.lua con una nuova copia dal sito Web VLC.
VLC memorizza nella cache una piccola quantità di contenuti sul tuo computer per facilitare la riproduzione. Per aumentare la dimensione della cache, fare clic su Strumenti in VLC e seleziona Preferenze. Vai alla finestra Preferenze avanzate, fai clic su Input / codece aumentare i valori per Memorizzazione dei file nella cache (ms) e Cache di rete (SM).
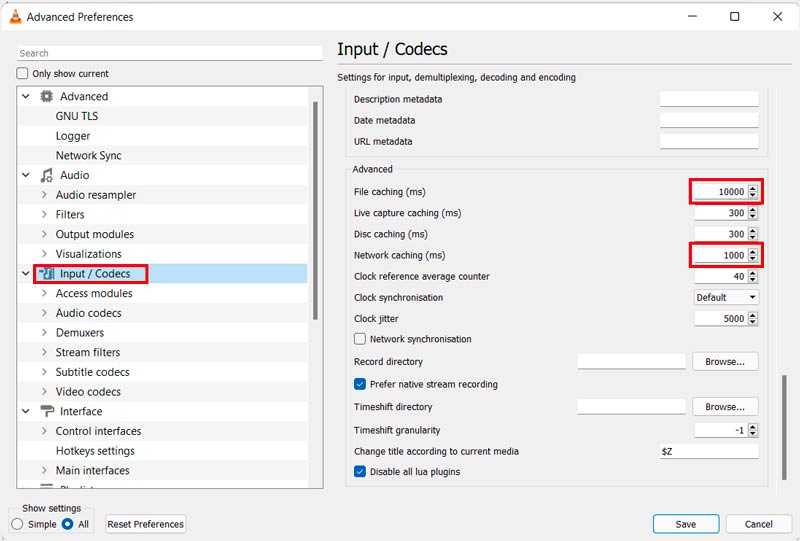
Se VLC continua a non riprodurre i video di YouTube, prova a reimpostare le preferenze di VLC. Apri VLC Media Player e vai su Preferenze dal Strumenti menù. Quindi fare clic su Resetta le preferenze pulsante.
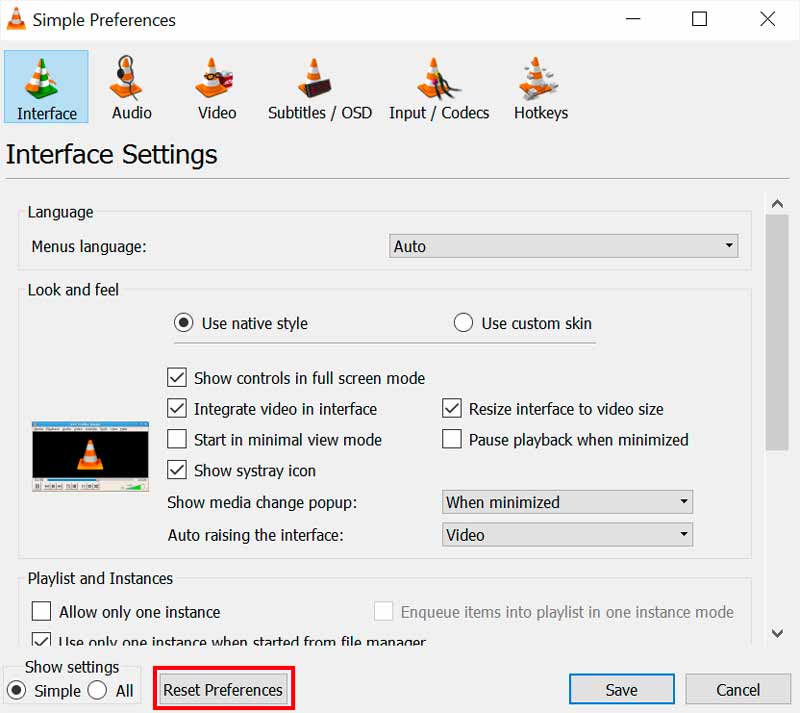
Se nessuna delle soluzioni precedenti funziona, puoi provare a reinstallare VLC Media Player. Questa operazione rimuoverà tutte le impostazioni e preferenze di VLC. Per reinstallare VLC, vai al sito Web VLC e scarica la versione più recente. Quindi, disinstalla la vecchia versione di VLC e installa la nuova versione.
Se hai ancora problemi con la riproduzione dei video di YouTube in VLC, puoi provare a utilizzare un'alternativa a YouTube come Kodi, SMPlayer o MPV. Questi lettori potrebbero avere un supporto migliore per i video di YouTube rispetto a VLC.
Una volta risolto con successo il problema di riproduzione di YouTube in VLC, riprodurre i video di YouTube è semplice.
Copia l'indirizzo URL del contenuto di YouTube che desideri guardare in VLC. Apri VLC sul tuo dispositivo e fai clic in alto Media menu. Scegliere Stream/Apri flusso di rete, incolla l'URL di YouTube nella casella e fai clic su Giocare. Il video di YouTube inizierà ora la riproduzione in VLC.

Riparazione video Aiseesoft può riparare file video corrotti o danneggiati, inclusi i video YouTube salvati. È facile da usare e può riparare tutti i formati video comunemente usati, inclusi MP4, MOV, AVI, FLV, MKV e 3GP.
Sicuro al 100%. Nessuna pubblicità.
Sicuro al 100%. Nessuna pubblicità.
Scarica e installa Aiseesoft Video Repair. Una volta completato il download, installalo e avvialo sul tuo computer. Fai clic sul pulsante + a sinistra per aggiungere il tuo video YouTube danneggiato. Se hai un video di riferimento nello stesso formato e con la stessa risoluzione del video YouTube danneggiato, puoi aggiungerlo a destra.
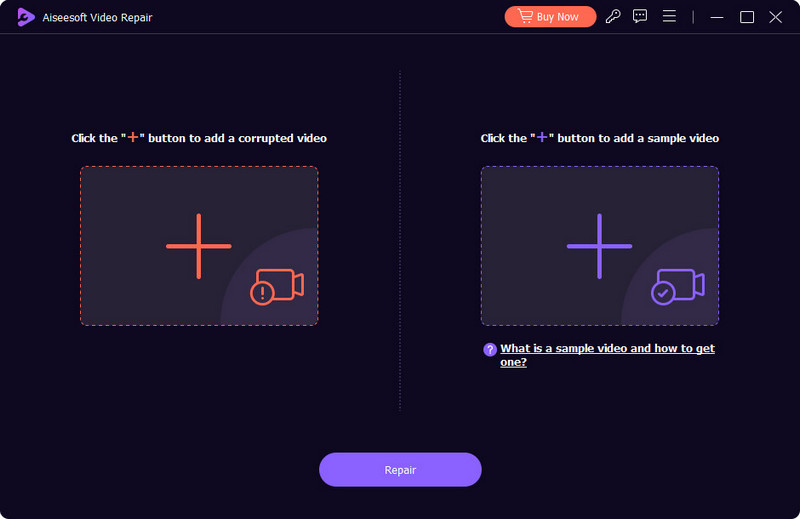
Dopo aver aggiunto il video YouTube danneggiato e il video di riferimento (se applicabile), fai clic su Riparazione pulsante. Puoi controllare il video riparato facendo clic su Anteprima pulsante per assicurarsi che funzioni correttamente. Se sei soddisfatto del video riparato, fai clic su Risparmi pulsante per salvarlo.
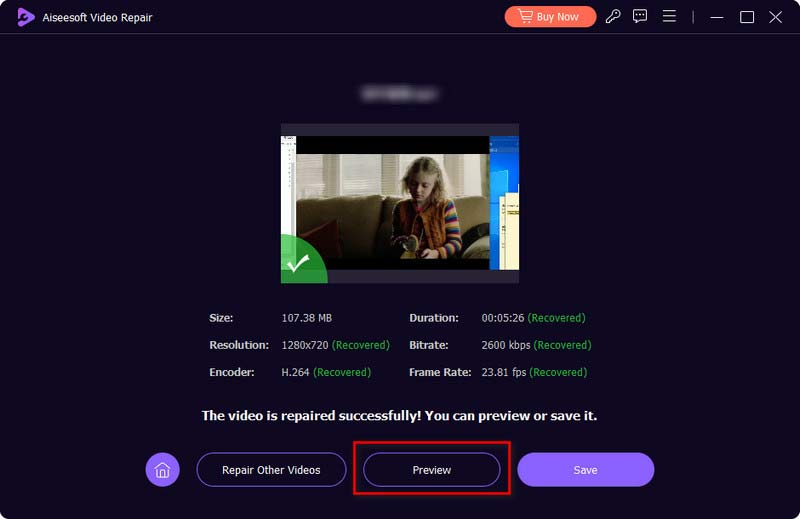
Perché VLC non è in grado di aprire lo streaming YouTube MRL?
Esistono alcuni motivi per cui VLC potrebbe non essere in grado di riprodurre video di YouTube. Una possibilità è che l'installazione di VLC non sia aggiornata. Un'altra possibilità è che ci sia un problema con il file YouTube.lua, che VLC utilizza per connettersi a YouTube. Inoltre, potrebbe esserci un problema con la connessione Internet o con le impostazioni di decodifica con accelerazione hardware di VLC.
VLC può riprodurre in streaming altri video online oltre a YouTube?
Sì, VLC può riprodurre in streaming altri video online oltre a YouTube. Può riprodurre in streaming video da varie fonti, inclusi siti Web, flussi RTSP e flussi live HTTP. Oltre a YouTube, puoi utilizzare VLC per eseguire lo streaming di video da Twitch, Ustream e altro.
Cos'è l'MRL di YouTube?
MRL sta per Media Resource Locator. È un termine utilizzato per identificare le risorse multimediali, come file audio o video, su Internet. Gli MRL vengono generalmente utilizzati insieme a lettori multimediali come VLC per identificare e riprodurre file multimediali.
Conclusione
Nonostante la sua affidabilità complessiva, VLC potrebbe occasionalmente riscontrare difficoltà di riproduzione, ma queste sono generalmente risolvibili. Se stai riscontrando il VLC non riprodurrà YouTube problema, prova a utilizzare i sette metodi sopra indicati per risolverlo. Dovresti riuscire a far sì che VLC riproduca nuovamente i video di YouTube.

Ripara i tuoi file video rotti o corrotti in pochi secondi con la migliore qualità.
Sicuro al 100%. Nessuna pubblicità.
Sicuro al 100%. Nessuna pubblicità.