È normale che un programma di editing come Filmora abbia il suo formato per il file di progetto, memorizzando le modifiche video dalla piattaforma. Tuttavia, quando apri il file all'esterno di Wondershare Filmora, riscontrerai un errore. In questo caso, si consiglia di convertire il PAM in MP4 poiché renderà il file accessibile ai lettori multimediali e ai programmi. Questo è lo scopo dell'articolo, poiché ti guiderà nella conversione dei file con le migliori soluzioni. Senza ulteriori indugi, cominciamo.
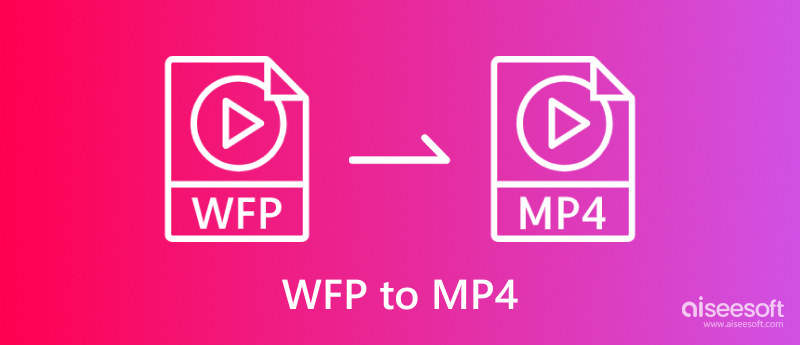
Il formato Wondershare Filmora Project è stato rilasciato alla fine del 2018 con lo scopo di sostituire i formati WVE e WSVE per Windows e Mac. I tipi di file di progetto sono destinati a essere modificati rispetto alle versioni precedenti man mano che Filmora si aggiorna nel corso degli anni. Ciò che rende questo file diverso dagli altri formati è che memorizza elementi multimediali per l'editing video, come sequenza di clip, effetti applicati, transizioni e altro. Ciò significa che WFP non è un formato utilizzato per la riproduzione ed è utilizzato solo per conservare i dati di un progetto realizzato con Filmora. Questa è anche l'essenza della conversione di WFP in MP4 se desideri guardare o esportare il film che hai realizzato con l'editor video.
Come trasformare efficacemente il WFP in un video che puoi aprire sul tuo computer? Questa parte suggerirà due dei migliori strumenti di conversione. Segui e controlla quale è la scelta eccellente.
Per modificare o accedere al raro formato di file, devi utilizzare Filmora Wondershare per esportare WFP in MP4 senza problemi. Tuttavia, questo non è consigliabile per Filmoraperché metterà una filigrana sul video convertito. Inoltre, tieni presente che questo è l'unico modo appropriato per convertire i file WFP senza ottenere la filigrana. Detto questo, ecco cosa devi fare:
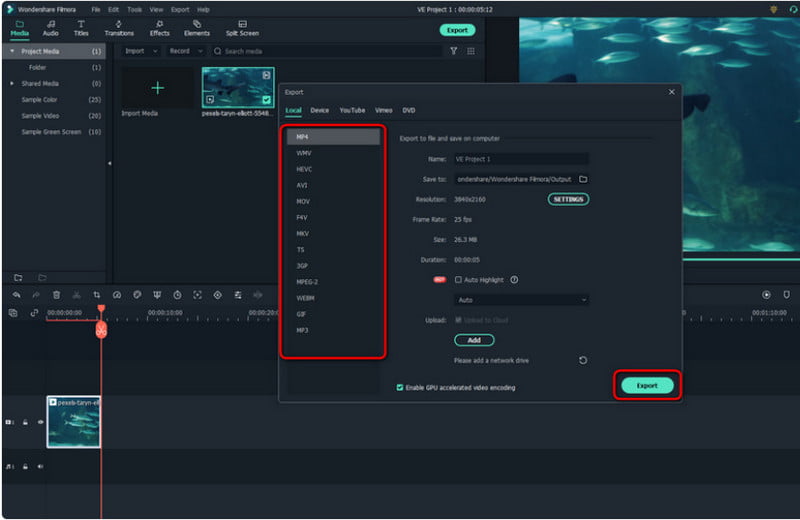
Nonostante il tuo duro lavoro, dovrai acquistare Filmora per utilizzare tutte le sue funzionalità e vantaggi per l'esportazione professionale. Una soluzione efficace è acquisire il progetto utilizzando Aiseesoft Screen Recorder e salvalo come MP4. Questo strumento di registrazione dello schermo del desktop cattura i tuoi video in alta qualità, risoluzione e frame rate fino a 60 FPS. È possibile configurare il registratore con dimensioni dello schermo flessibili e un registratore audio interno. Inoltre, supporta tutti i formati più diffusi in modo da poter salvare i video Filmora come MP4, MOV, WMV, ecc. Fai clic sul pulsante Download per provare lo screen Recorder professionale su Windows e Mac.

Scarica
Sicuro al 100%. Nessuna pubblicità.
Sicuro al 100%. Nessuna pubblicità.
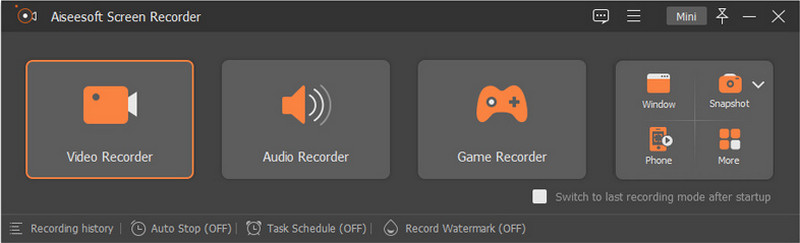
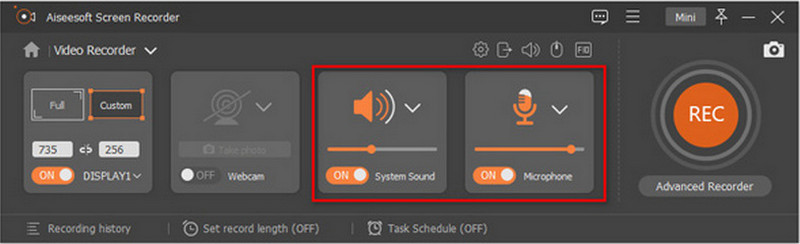
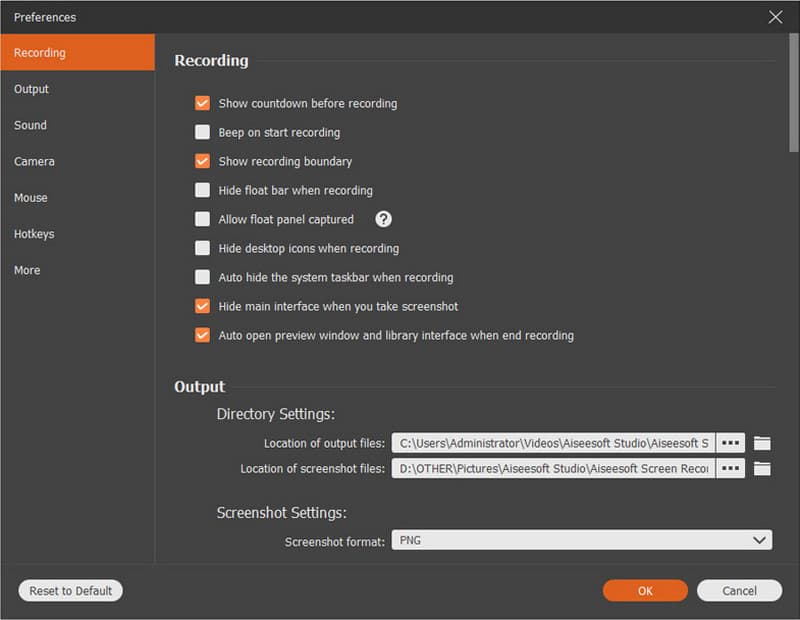
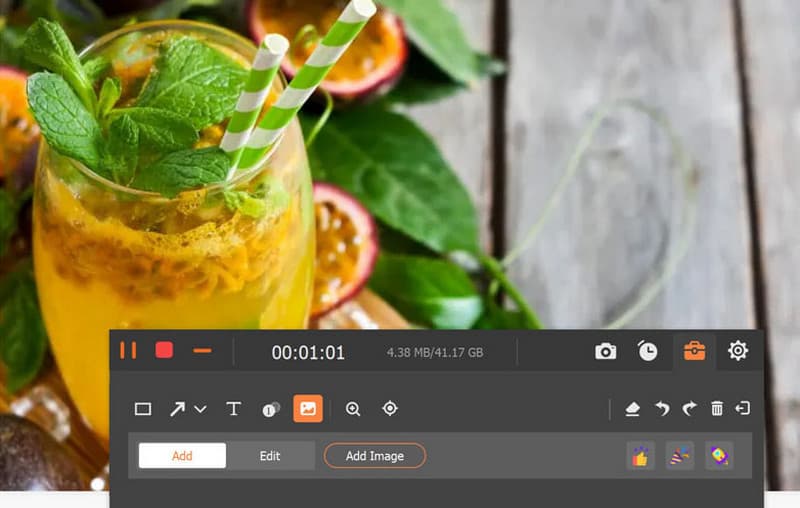
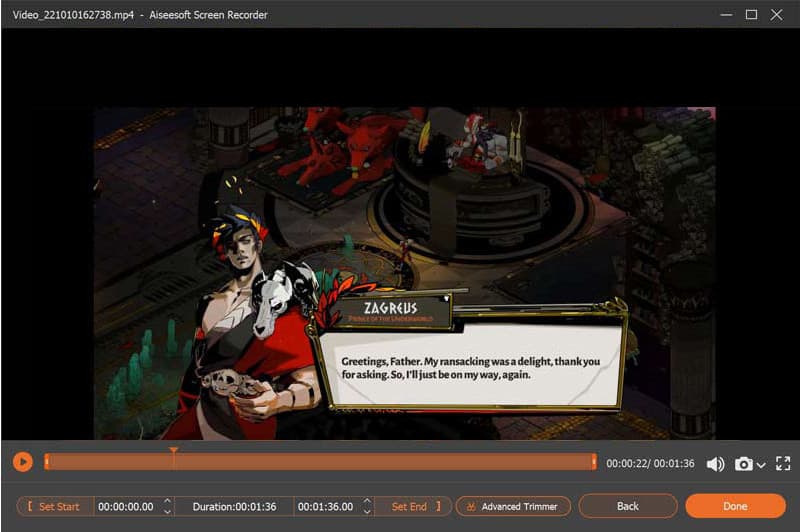
Filmora ha una filigrana sul suo progetto?
SÌ. La versione gratuita di Filmora applicherà una filigrana evidente su un progetto video. Anche quando esporti un WFP in MP4, la filigrana verrà inevitabilmente applicata ad esso.
Puoi esportare il WFP in video HEVC?
Filmora supporta l'esportazione del WFP in HEVC. Basta aprire il progetto e fare clic sul pulsante Esporta. Dalla finestra di dialogo, scegli l'opzione HEVC come formato di output. Fare clic sul pulsante Esporta per confermare.
Esiste un convertitore online gratuito che può trasformare il WFP in MP4 senza filigrana?
No. Il WFP non è supportato universalmente e può essere convertito solo all'interno di Wondershare Filmora. La filigrana rimarrà sul video anche se trovi un convertitore WFP online. L'unico modo per ottenere il file senza filigrana è registrarlo sullo schermo.
È possibile esportare i file del WFP su YouTube?
Sfortunatamente, un file WFP non è supportato su nessuna piattaforma o programma. Quindi, caricarne uno su YouTube, Facebook o ovunque è impossibile. Ecco perché si consiglia di esportare WFP in MP4 dopo aver terminato il progetto su Filmora.
Dovrei acquistare Wondershare Filmora per esportare il WFP in MP4?
Lo strumento di editing video ti consentirà di esportare il progetto con il formato file scelto senza acquistare la versione pro. Tuttavia, uno degli svantaggi di Filmora gratuito è che esporterà il video con una filigrana.
Conclusione
Wondershare Filmora è un programma di editing video utilizzato dagli editor professionisti. Ha anche il suo formato per salvare i progetti realizzati all'interno della piattaforma. Tuttavia, poiché non è supportato al di fuori di Filmora, è necessario esporta WFP in MP4. E poiché l'utilizzo della versione gratuita inserirà una filigrana evidente sul tuo video, è meglio utilizzare un'alternativa come Aiseesoft Screen Recorder. Catturare il progetto con questo strumento ne manterrà la qualità, ma ti consentirà di configurare le impostazioni di output per risultati eccellenti. Provalo gratuitamente senza filigrana scaricandolo oggi stesso sul tuo dispositivo.

Aiseesoft Screen Recorder è il miglior software di registrazione dello schermo per catturare qualsiasi attività come video online, chiamate in webcam, giochi su Windows / Mac.
Sicuro al 100%. Nessuna pubblicità.
Sicuro al 100%. Nessuna pubblicità.