C'è qualcuno che ha lo stesso problema? Le mie chiamate Wi-Fi non funzionano più sul mio iPhone XS dopo l'aggiornamento a iOS Beta. Da allora, a volte non ricevo chiamate. Ho attivato la modalità aereo e non si connette ancora al Wi-Fi. Qualcuno sa come ripararlo?
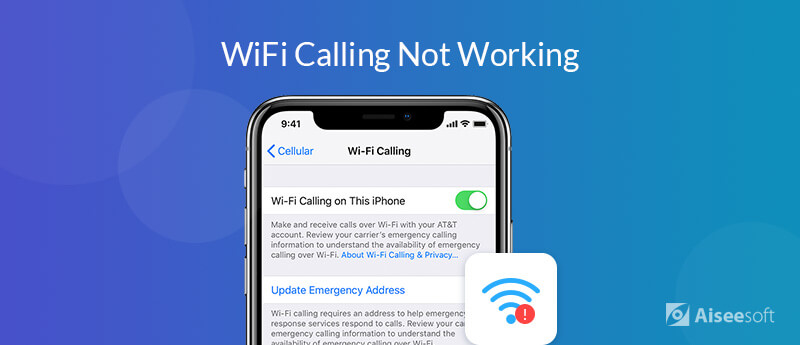
Come tutti sapete, la chiamata Wi-Fi è un servizio vocale HD che utilizza la connessione Internet ad alta velocità per effettuare chiamate tramite la rete Wi-Fi. Con la rete Wi-Fi, puoi effettuare e ricevere chiamate telefoniche gratuitamente. Le chiamate Wi-Fi sono utili per noi e puoi utilizzarle per effettuare chiamate gratuite e contattare gli amici in quanto disponi di una connessione Wi-Fi.
A volte, le chiamate Wi-Fi possono corrompersi improvvisamente dopo l'ultimo aggiornamento iOS come la situazione sopra. Oppure potresti non trovare l'opzione di chiamata Wi-Fi sul tuo iPhone. Per risolvere il problema, abbiamo riepilogato e offre 6 suggerimenti gratuiti e il miglior strumento di ripristino del sistema iOS da evitare Le chiamate Wi-Fi non funzionano on your iPhone 15/14/13/12/11/X/8/7/6/5/4.
Affidarsi al software di terze parti è forse la scelta migliore per risparmiare tempo prezioso. Aiseesoft iOS Data Recovery è lo strumento professionale di ripristino del sistema iOS per riparare le chiamate Wi-Fi che smettono di funzionare dopo l'aggiornamento di iOS. Inoltre, questo strumento professionale risolve anche l'iPhone dalla modalità di ripristino, dalla modalità DFU, dalla modalità cuffia, dal logo Apple, schermo neroe problemi di iTunes.

Scarica
Ripristino del sistema iOS Aiseesoft
Sicuro al 100%. Nessuna pubblicità.
Sicuro al 100%. Nessuna pubblicità.

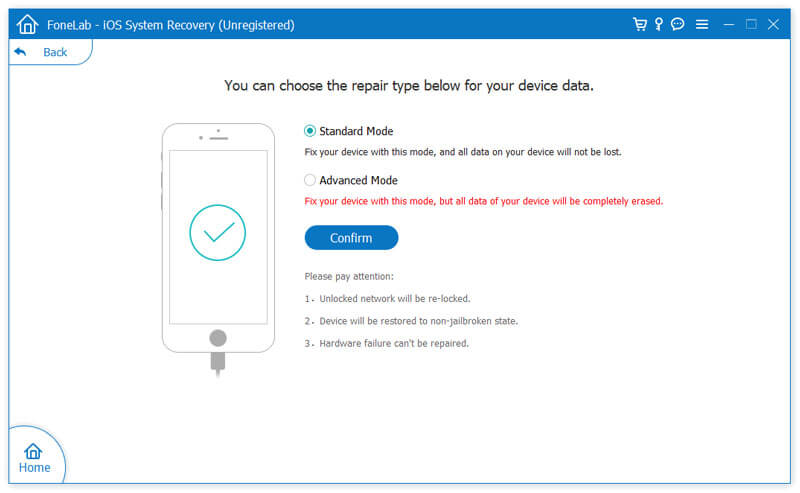
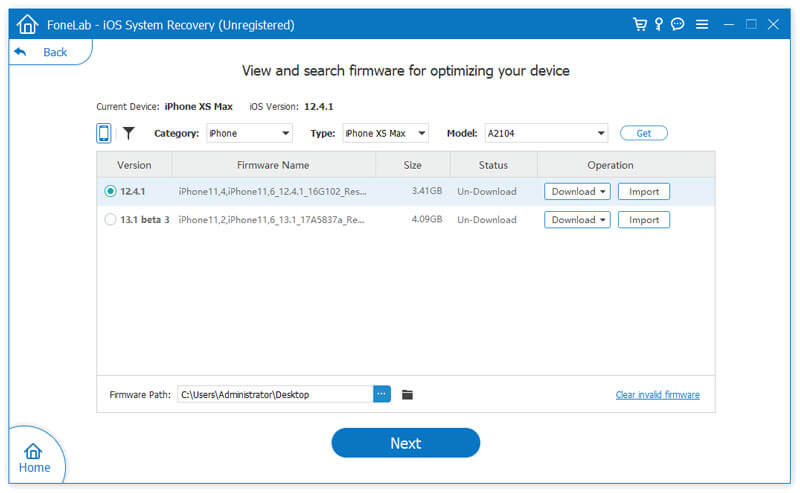
Successivamente, le chiamate Wi-Fi interrotte possono essere risolte. Puoi abilitare le opzioni di chiamata Wi-Fi sul tuo iPhone. Dopo il ripristino del sistema iOS, tutti i dati dell'iPhone non andranno persi e non devi preoccuparti di alcuna perdita di dati su iPhone.
Le chiamate Wi-Fi forniscono chiamate chiare quando chatti con gli amici. La chiamata Wi-Fi è disattivata per impostazione predefinita? Tuttavia, puoi abilitarlo sul tuo iPhone. Vai a Impostazioni profilo > Telefono > Wi-Fi Callinge passa Chiamate Wi-Fi su questo iPhone cursore per attivare. Quindi confermare l'avviso per attivare la chiamata Wi-Fi.
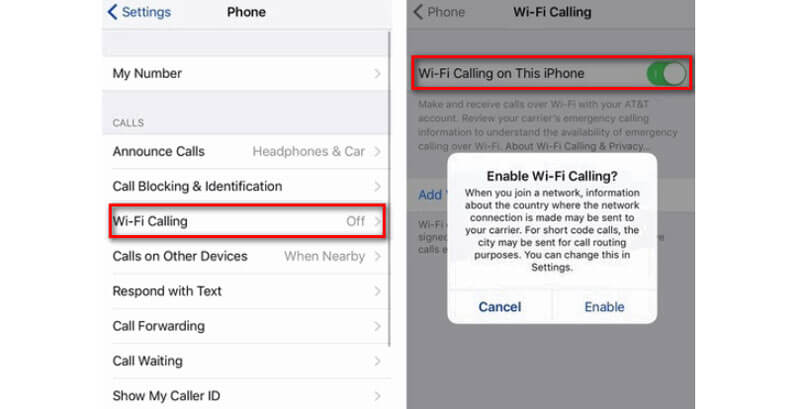
L'impostazione dell'iPhone in modalità aereo può riportare il tuo iPhone alla normalità. Questo metodo può risolvere molti problemi dell'iPhone, ad esempio il Wi-Fi non funziona, segreteria telefonica non funzionante, ecc. L'attivazione della modalità aereo interromperà qualsiasi connessione wireless sul tuo iPhone, come Wi-Fi, cellulare e Bluetooth. (Wi-Fi lento su Mac?)
Per attivare la modalità aereo, puoi scorrere verso l'alto dalla parte superiore / inferiore dello schermo. Quindi tocca l'icona dell'aeroplano per attivare la modalità aereo. Un altro modo è quello di andare Impostazioni profilo > Modalità aereoe toccalo. Dopo alcuni minuti, puoi riaccenderlo.
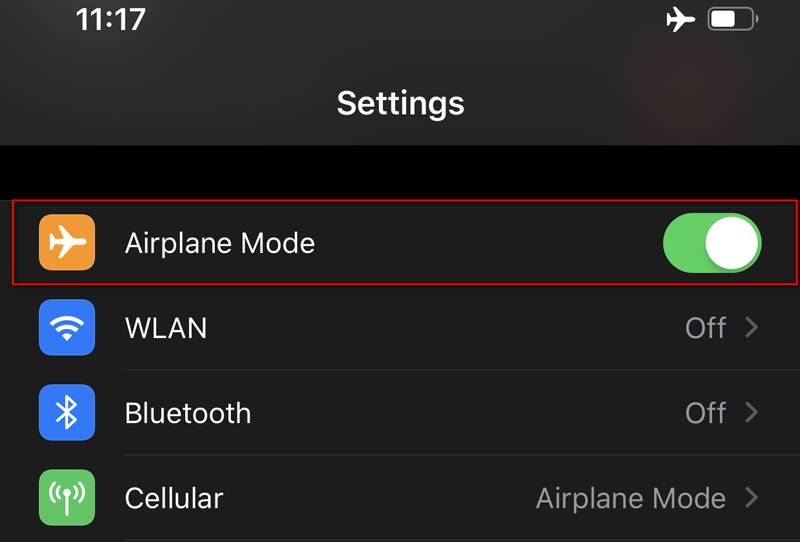
Se c'è un debole segnale Wi-Fi in giro, il tuo iPhone potrebbe passare automaticamente ai dati del cellulare. Puoi disattivare i dati cellulare, in modo che il tuo iPhone possa connettersi solo al Wi-Fi.
Per disattivare i dati cellulari, è possibile aprire Control center scorrendo verso l'alto dalla parte superiore / inferiore dello schermo, quindi toccare l'icona del cellulare per chiudere i dati del cellulare.
O puoi andare a Impostazioni profilo > Cellulare > Dati cellularee sposta il cursore su disattivare i dati cellulari.
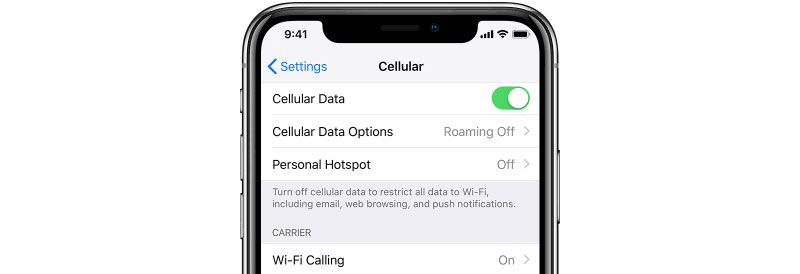
Il funzionamento delle chiamate Wi-Fi dipende sia dalla rete mobile sia dalla rete Wi-Fi. A volte la chiamata Wi-Fi non è riuscita a causa di una connessione Wi-Fi danneggiata. Puoi ripristinare le impostazioni di rete sul tuo iPhone.
Vai su Impostazioni profilo > Generale > Reset > Ripristina le impostazioni di rete. Successivamente, tutte le impostazioni di rete verranno cancellate. È necessario connettersi al Wi-Fi e utilizzare nuovamente le chiamate Wi-Fi.
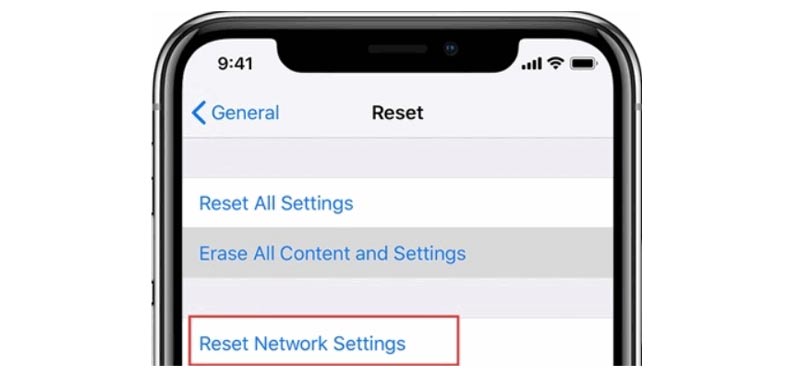
Diversamente da FaceTime, le chiamate Wi-Fi sono supportate da un operatore. T-Mobile AT&T, Verizon e Sprint offrono un servizio di chiamate Wi-Fi gratuito negli Stati Uniti. Se ci fosse qualcosa di sbagliato nelle chiamate Wi-Fi, dovresti controllare se il gestore ha rilasciato alcuni nuovi aggiornamenti per la rete.
Per aggiornare le impostazioni del corriere, puoi andare a Impostazioni profilo > Generale > Chi siamoe controlla se il corriere ti nota per l'aggiornamento. Qualsiasi operatore wireless non sarà connesso se non si esegue l'aggiornamento.
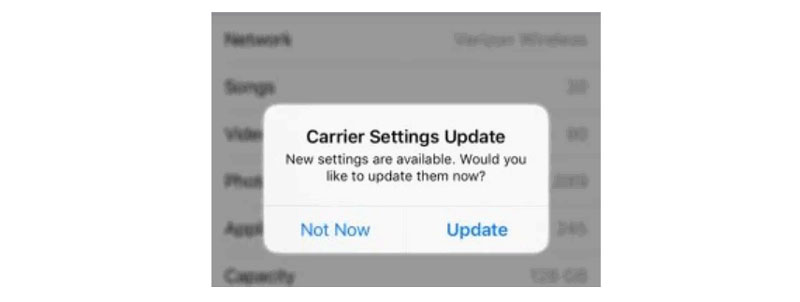
Per gli abbonati Sprint, è possibile aggiornare le impostazioni degli abbonati per risolvere il problema delle chiamate Wi-Fi non funzionanti. Basta toccare l'icona del telefono e comporre il numero 25327 ## # aggiornare. Rubinetto OK quando l' Ripristina impostazioni abbonato si presenta. Durante la procedura di impostazione dell'abbonato, il segnale del tuo iPhone perderà per alcuni minuti e poi tornerà. Successivamente, puoi vedere di nuovo il segnale Sprint nella barra di stato.
In questo passaggio, abbiamo discusso principalmente di suggerimenti gratuiti e il miglior strumento di ripristino del sistema iOS da affrontare Le chiamate Wi-Fi non funzionano dopo l'aggiornamento di iOS. Con i 6 consigli gratuiti, potresti risolvere facilmente il tuo problema. Forse, vuoi una soluzione rapida ed efficiente. Il ripristino del sistema iOS dovrebbe essere la scelta migliore per risolvere il problema Wi-Fi dopo l'aggiornamento, il problema dello schermo dell'iPhone e il problema della modalità iOS. Spero che il tuo problema sia risolto. Se hai suggerimenti migliori, non esitare a lasciare un commento.
Registra le chiamate
Registra telefonate su Android Registra Google Call Risolto il problema con le chiamate Wi-Fi non funzionanti Registrare lo schermo in Geforce Experience
Riporta il tuo sistema iOS alla normalità in vari problemi come essere bloccato in modalità DFU, modalità di ripristino, modalità cuffie, logo Apple, ecc. Normale senza alcuna perdita di dati.
Sicuro al 100%. Nessuna pubblicità.
Sicuro al 100%. Nessuna pubblicità.