I 4 principali modi utili per correggere Windows non si caricava correttamente
Alcuni utenti affermano di aver riscontrato un tale errore che il loro Windows non è stato caricato correttamente. Infatti, quando il tuo BCD è mancante o danneggiato o l'integrità del file system è compromessa, anche i file di sistema sono danneggiati, potrebbe esserci un errore nel tuo computer e sembra che Windows non sia stato caricato correttamente. Quando questo errore appare sul tuo computer, sai come risolverlo? In questo articolo, elencheremo 4 diversi metodi per aiutarti a risolvere questo problema, oltre a come recuperare i dati persi a causa di Windows non caricato correttamente.
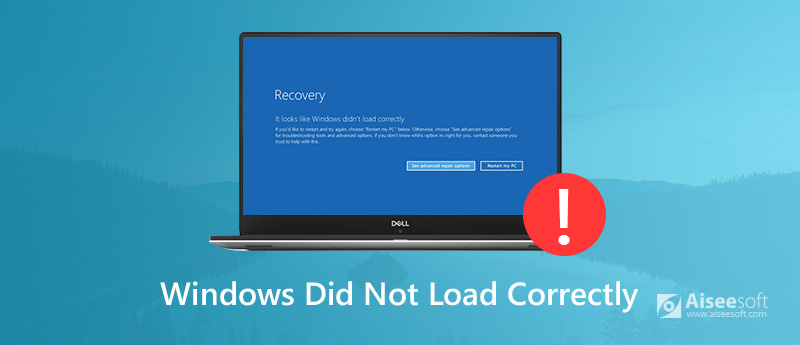
Windows non si caricava correttamente
Parte 1: I 4 metodi principali per correggere Windows non sono stati caricati correttamente
Metodo 1: disinstallare il nuovo software o driver
Se hai installato nuovi software o driver sul tuo computer, Windows potrebbe non caricarsi correttamente. Quando affronti una situazione del genere, puoi provare a disinstallarli o aggiornare i driver all'ultima versione per risolvere questo problema. Puoi seguire i passaggi successivi per correggere questo errore.
Passo 1:
Inserisci il DVD / USB di Windows sul tuo computer e poi avvialo da esso. Seleziona le tue preferenze di lingua e fai clic su Avanti.
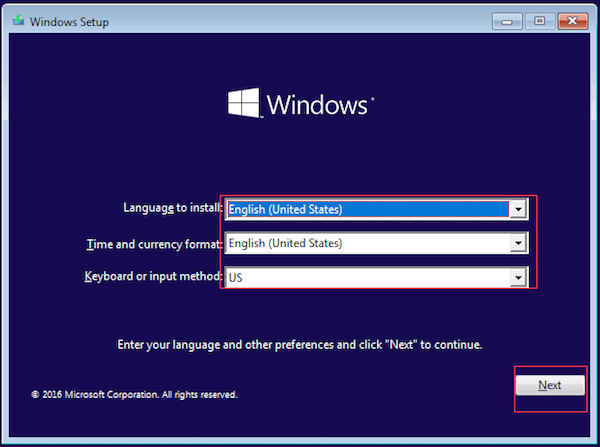
Passo 2:
Quando vedi la finestra come nell'immagine successiva, devi fare clic su "Ripara il tuo computer" per correggere Windows non caricato correttamente.
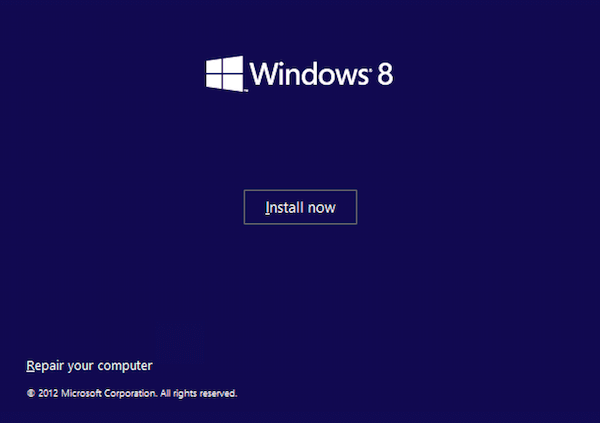
Passo 3:
Ora devi selezionare Risoluzione dei problemi> Opzioni avanzate> Impostazioni di avvio> Riavvia. Nella pagina delle impostazioni di avvio, è necessario premere il tasto F4 sulla tastiera per avviare Windows in modalità provvisoria.
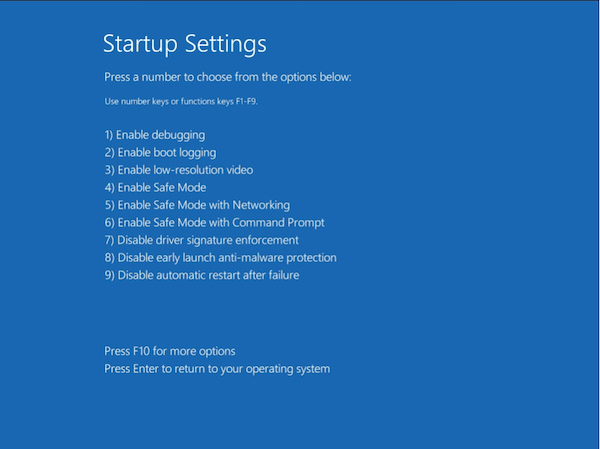
Metodo 2: eseguire il comando Chkdsk per risolvere i problemi del disco rigido e del file system
Quando il tuo file system è danneggiato o danneggiato, o la partizione dell'unità di avvio non è riuscita a causa di enormi settori danneggiati, Windows non si carica correttamente. In questa condizione, è possibile eseguire il comando chkdsk per correggere l'errore del disco rigido o il problema del file system.
Passo 1:
Inserisci l'unità di avvio di Windows nel computer, quindi scegli l'avvio da essa.
Passo 2:
Quindi fai clic su "Ripara il tuo computer" nella nuova finestra.
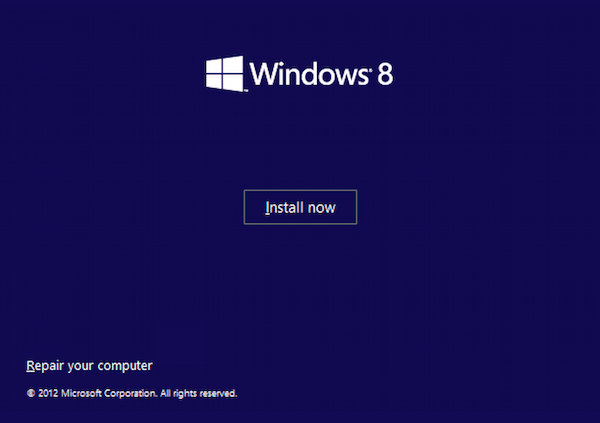
Passo 3:
A questo punto, è necessario accedere a Risoluzione dei problemi> Opzioni avanzate> Prompt dei comandi. E nell'interfaccia del prompt dei comandi, digita chkdsk / r con la tastiera e premi Invio.
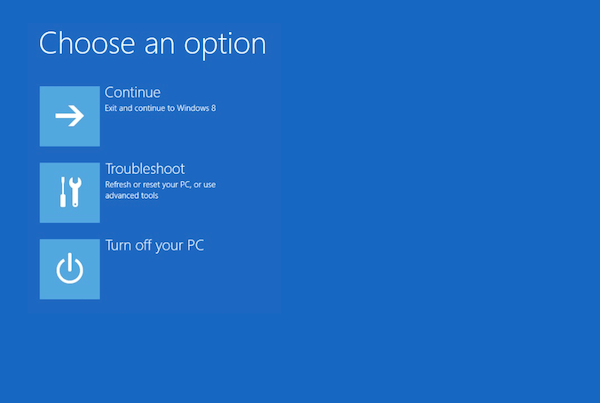
Passo 4:
Al termine di queste operazioni, riavvia il computer e verifica se l'errore di Windows non è stato caricato correttamente è stato riparato o meno.
Metodo 3: ripristinare il sistema
Alcuni utenti affermano di aver gestito correttamente l'errore Windows non caricato correttamente ripristinando il sistema. Ma in questo modo potresti cancellare tutti i tuoi dati.
Passo 1:
Inserisci l'unità avviabile di Windows e avvia da essa. Quindi seleziona le tue preferenze di lingua e fai clic su "Avanti".
Passo 2:
Quindi fai clic su "Ripara il tuo computer" e scegli Risoluzione dei problemi > Opzioni avanzate.
Passo 3:
Qui puoi vedere l'opzione Ripristino configurazione di sistema e fare clic su di essa. Quindi scegliere un sistema operativo di destinazione.
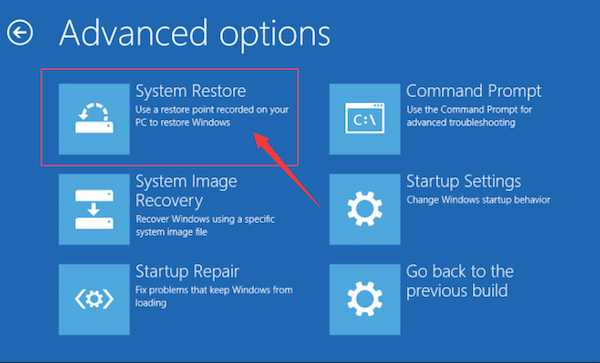
Passo 4:
Successivamente vedrai l'interfaccia Ripristino configurazione di sistema e fai semplicemente clic sul pulsante Avanti per continuare. Successivamente, ti verranno fornite istruzioni operative dettagliate. Basta seguire la guida per ripristinare il sistema e correggere Windows non caricato correttamente.
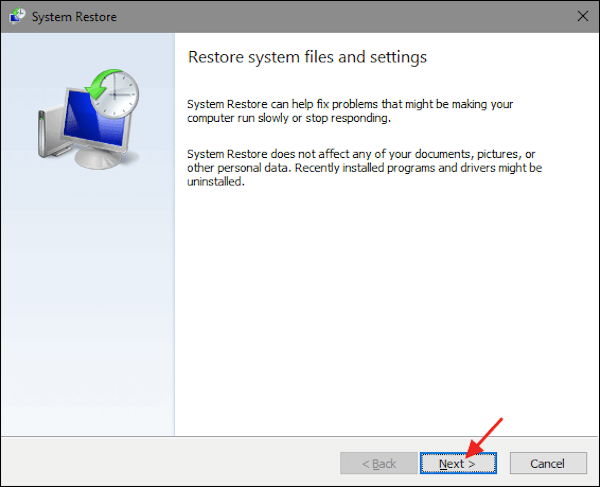
Metodo 4: eseguire il comando Bootrec per ricostruire BCD di Windows
Quando sei bloccato in Riparazione automatica con errore di Windows non caricato correttamente, puoi anche ricostruire Windows BCD, che è l'ultima risorsa per aiutarti a risolvere il problema.
Passo 1:
Inserisci l'unità di avvio di Windows nel computer, quindi scegli l'avvio da essa.
Passo 2:
Nella nuova finestra che puoi vedere, fai clic su Ripara il tuo computer. Quindi vai a Risoluzione dei problemi> Opzioni avanzate> Prompt dei comandi.
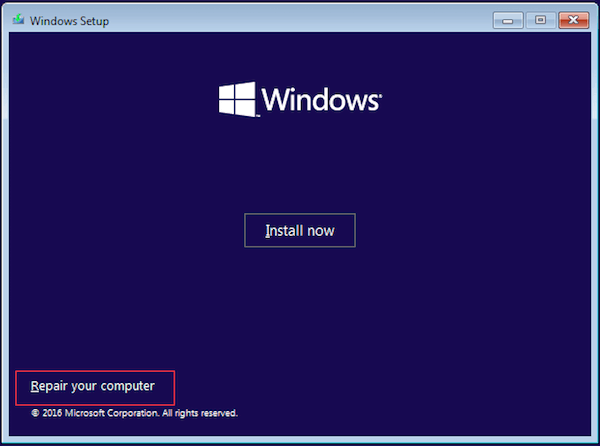
Passo 3:
Nel prompt dei comandi, digitare bootrec / fixmbr e premere il tasto Invio con la tastiera.
Passo 4:
A questo punto, è necessario digitare bootrec / fixboot e quindi premere di nuovo il tasto Invio. Successivamente, digita bootrec / rebuildbcd con la tastiera e premi Invio.
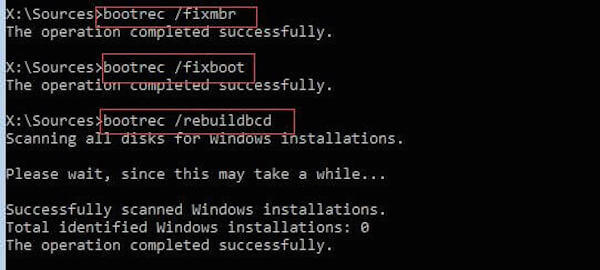
Passo 5:
Al termine, riavvia il computer e verifica se l'errore di Windows non è stato caricato correttamente è scomparso.
Parte 2: Come recuperare i dati per Windows non caricati correttamente
Quando perdi qualcosa a causa di Windows non caricato correttamente, puoi semplicemente recuperare questi dati con l'aiuto di Aiseesoft Data Recovery. È uno dei software di recupero dati più potenti e sicuri che può aiutarti a recuperare quasi tutti i file persi.

Scarica
Recupero dati
- Supporta il recupero di foto, documenti, e-mail, audio, video e altro ancora.
- Consente di recuperare dati da computer, disco rigido, unità flash, memory card, fotocamera digitale, ecc. Su Windows e Mac.
- Ti aiuta a recuperare i dati persi a causa della cancellazione, partizione formattata, problemi del disco rigido, computer in crash o altri motivi.
- Fornire due modalità di scansione con una velocità di scansione elevata.
Ora puoi seguire i passaggi successivi per recuperare i dati persi quando Windows non è stato caricato correttamente.
Passo 1:
Scarica Aiseesoft Data Recovery
Scarica gratuitamente Aiseesoft Data Recovery sul tuo computer e poi installalo seguendo la guida che ti dà. Una volta installato, avvia questo software di recupero dati sul tuo computer.

Passo 2:
Seleziona i tipi di dati e l'unità disco
Quando si accede all'interfaccia principale, è necessario scegliere i tipi di file che si desidera recuperare. Qui puoi scegliere più di un tipo. Quindi scegli l'unità disco in cui potresti trovare i file persi per Windows non caricati correttamente.

Passo 3:
Scansiona e scegli i dati
Dopo aver selezionato i tipi di file e l'unità disco, fai clic sul pulsante "Scansione" e ti darà una scansione rapida sull'unità disco scelta. Al termine, verranno elencati tutti i file persi. Basta scegliere i file che vuoi recuperare.

Passo 4:
Recuperare i dati
Quando tutte le cose sono fatte, fai clic sul pulsante "Ripristina". Attendi qualche secondo, puoi facilmente recuperare tutti i file selezionati sul tuo computer. Al termine del processo, puoi fare clic su "Apri cartella" per visualizzare questi file.
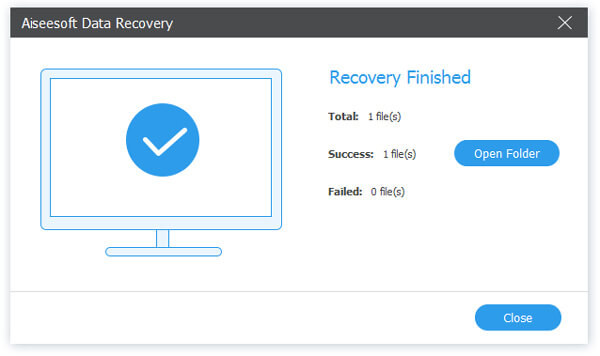
Parte 3: le domande frequenti su Windows non sono state caricate correttamente
Perché il mio computer è bloccato nella schermata di caricamento?
Forse è causato dalla cattiva memoria o dallo slot di memoria difettoso sul computer. A volte, è perché l'aggiornamento di Windows e puoi entrare in modalità provvisoria e quindi riavviare il computer.
Come faccio a caricare la modalità provvisoria in Windows 10?
Fare clic sul pulsante Start nell'angolo inferiore sinistro dello schermo e selezionare Impostazioni. Seleziona Aggiornamento e sicurezza> Ripristino. In Avvio avanzato e seleziona Riavvia ora. Quindi selezionare Risoluzione dei problemi> Opzioni avanzate> Impostazioni di avvio> Riavvia. Seleziona 4 o F4 per avviare il computer in modalità provvisoria.
Come posso bypassare una password di Windows?
Premi il tasto Windows + il tasto R e digita netplwiz nell'area di testo. Deseleziona la casella accanto a Gli utenti devono inserire un nome utente e una password per utilizzare questo computer. Fare clic su OK nella parte inferiore della finestra. Immettere il nome utente e la nuova password, quindi fare clic su OK per avviare il computer.
Conclusione
In questo articolo, puoi ottenere 4 diversi metodi per aiutarti a correggere l'errore di Windows non caricato correttamente. E se hai perso dati a causa di questo errore, puoi anche ottenere il miglior software da questo articolo per recuperare questi dati. Spero che tu possa ottenere qualcosa di utile da questo articolo.
Cosa pensi di questo post?
Ottimo
Valutazione: 4.6 / 5 (in base ai voti 201)Seguici su
 Lascia il tuo commento e unisciti alla nostra discussione
Lascia il tuo commento e unisciti alla nostra discussione
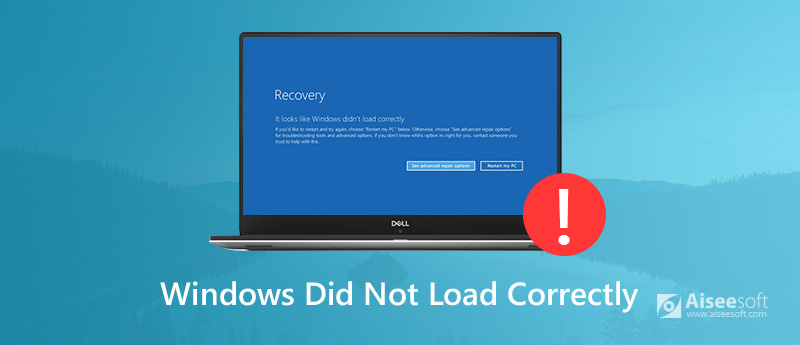
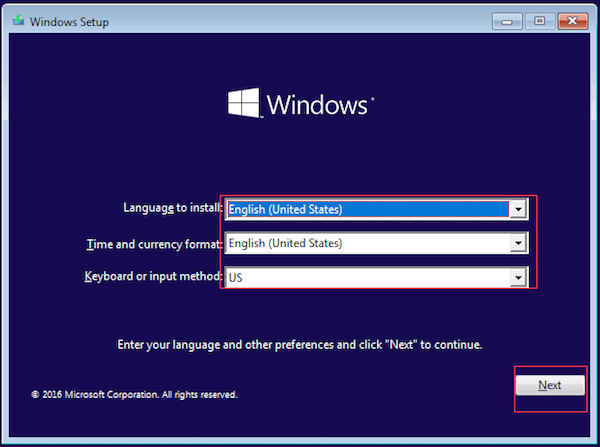
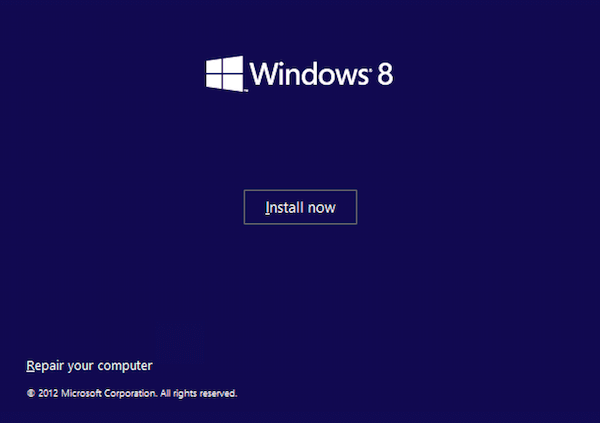
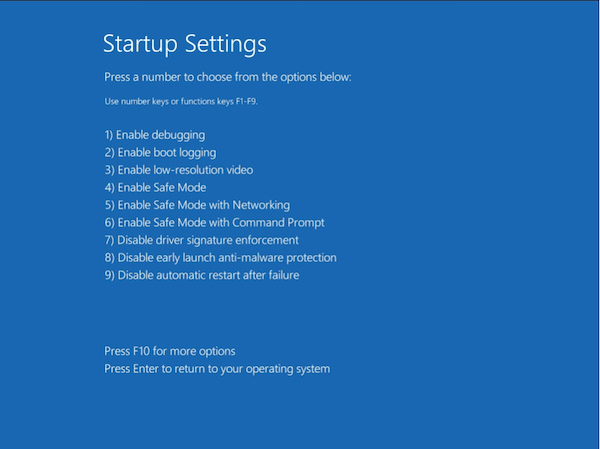
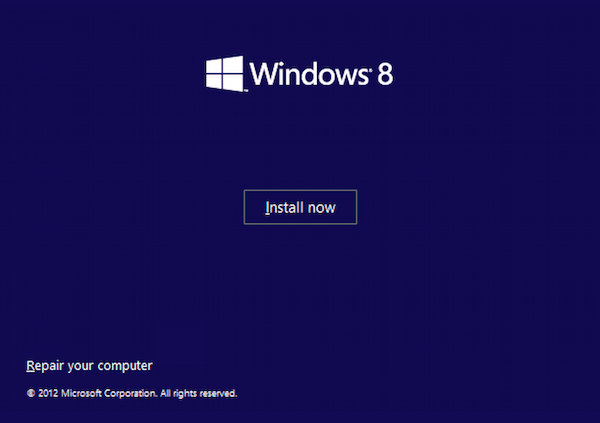
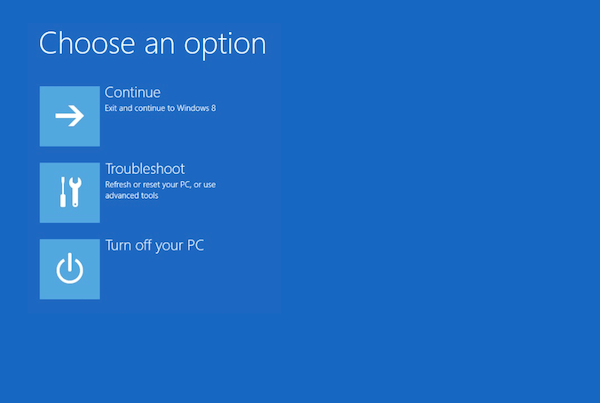
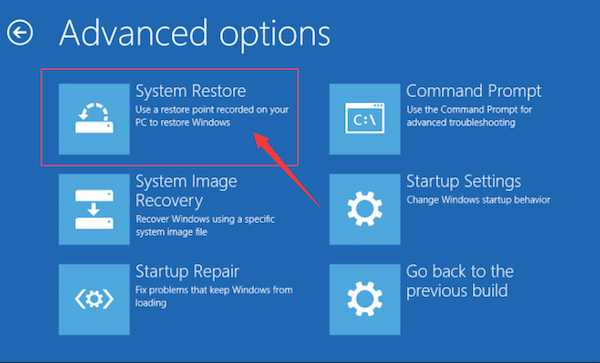
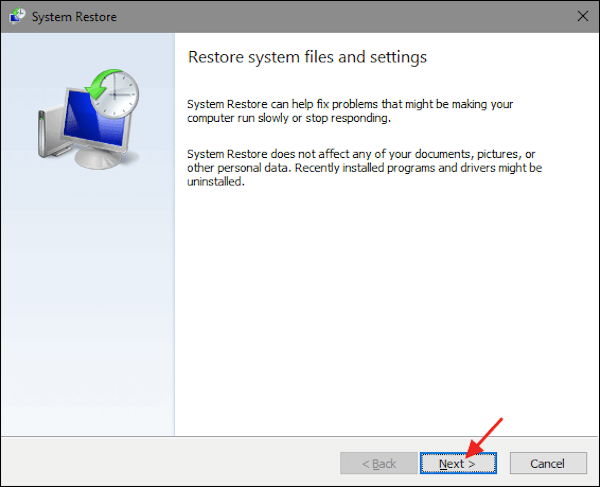
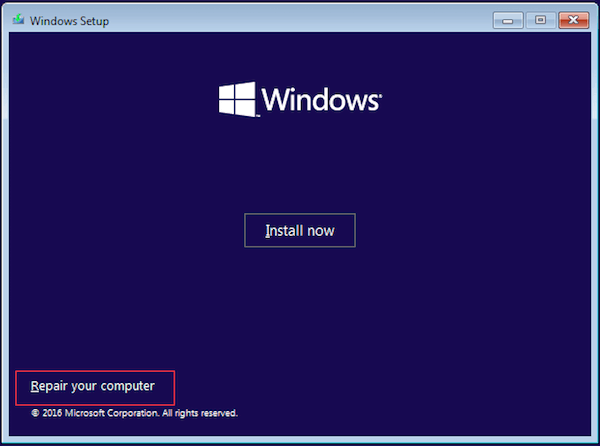
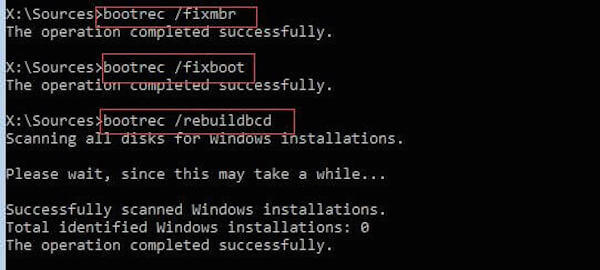

Sicuro al 100%. Nessuna pubblicità.
Sicuro al 100%. Nessuna pubblicità.



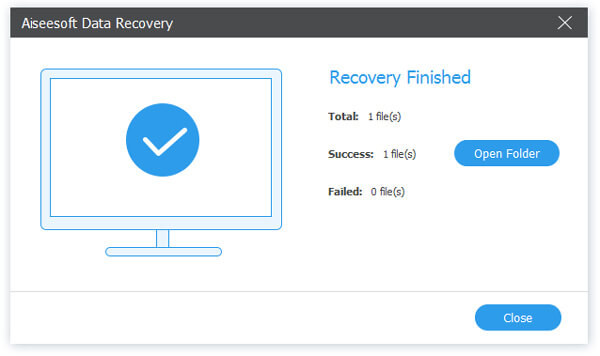

Sicuro al 100%. Nessuna pubblicità.
Sicuro al 100%. Nessuna pubblicità.