Quando si modifica o visualizza l'anteprima del video con Windows Movie Maker, improvvisamente ha una schermata nera, nessun video ma solo audio. Hai mai incontrato una situazione del genere? Molti usi hanno segnalato la schermata nera in Windows Movie Maker e conosci i motivi? Ti consigliamo vivamente di essere ben equipaggiato con la conoscenza di come riparare lo schermo nero di Windows Movie Maker. Qui ti insegniamo alcuni metodi per gestire un simile problema. Continua a leggere e ricorda le soluzioni utili.
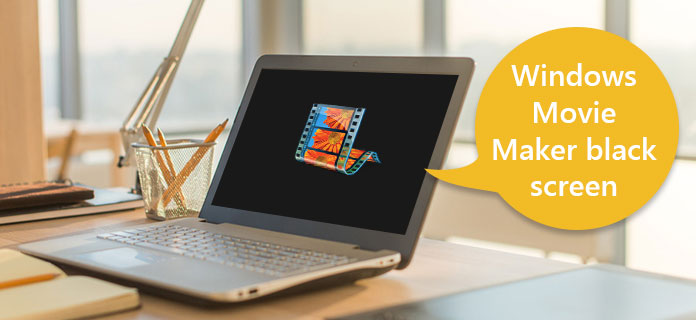
Schermo nero di Windows Movie Maker
Hai mai pensato al perché c'è una schermata nera nella schermata del filmato di Windows? Può davvero essere un grosso problema e influire sulla tua esperienza di visione se non riesci a risolverlo. Quando si utilizza Windows Movie Maker per guardare alcuni video ma è sullo schermo nero, il primo motivo da considerare è l'incompatibilità. La causa dell'incompatibilità è che i codec installati e il software non sono compatibili con il programma.
L'altro motivo che può causare anche lo schermo nero di Windows Movie Maker è l'audio disattivato per errore o di proposito. È possibile disattivare l'audio del video per alcune esigenze, ma è necessario essere consapevoli del fatto che può condurre alla schermata nera di Windows Movie Maker. In tal caso, Windows Movie Maker funziona bene mentre lo schermo del tuo computer presenterà degli errori in modo che finisca in una schermata nera. Pertanto, vedrai la schermata nera in Windows Movie Maker.
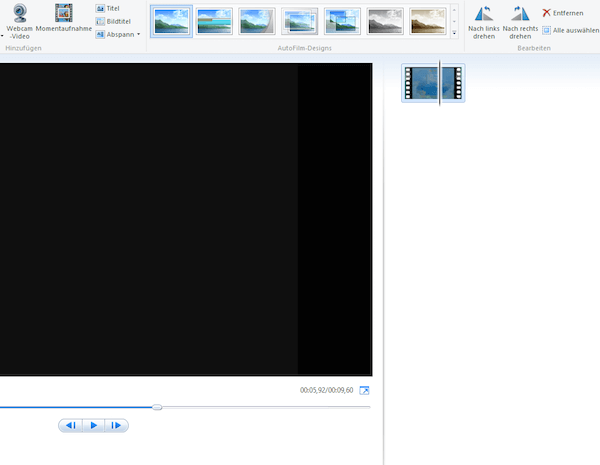
Dopo aver compreso i motivi della schermata nera di Windows Movie Maker, puoi iniziare a gestire il problema. Tutti i seguenti metodi possono aiutarti a riparare lo schermo nero in Windows Movie Maker. Scegli quello più adatto e fallo da solo.
Come accennato in precedenza, quando si disattiva l'audio sul computer, è possibile che si verifichi la schermata nera in Windows Movie Maker. Per risolvere questo problema, è necessario eliminare le impostazioni di disattivazione dell'audio. Innanzitutto, seleziona la "Linea temporale", quindi espandi ad audio e video. Fai clic con il tasto destro del mouse sull'opzione "Disattiva" e risolverà la schermata nera di Windows Movie Maker. Puoi anche affrontare questo problema con l'impostazione del livello del suono. Impostare il livello sonoro di tutte le clip su zero è un modo utile per gestire anche questo problema. Puoi provare questi due modi, se non servono, leggi i metodi successivi.
Se l'audio non viene disattivato o lo schermo nero è ancora presente in Windows Movie Maker dopo aver tentato di impostare il livello audio, puoi provare a risolvere questo problema chiudendo le attività non necessarie. Se si eseguono così tante attività sul computer, è possibile che lo schermo nero di Windows Movie Maker sia possibile. Basta chiudere quelli non necessari e lasciare più spazio per riprodurre un video.
Puoi anche gestire la schermata nera in Windows Movie Maker riavviando questo software. Spegnerlo prima e riavviarlo dopo alcuni minuti può aiutarti a determinare se ci sono virus che portano o meno lo schermo nero in Windows Movie Maker. Se noti alcuni virus, puoi utilizzare altri strumenti per scansionare il software ed eliminare tutti gli spyware. Quindi riavvia Windows Movie Maker per goderti i tuoi video.
Se la schermata nera in Windows Movie Maker non può ancora essere risolta con i metodi descritti in questo articolo, puoi scaricare un programma di terze parti per goderti i tuoi video. Esistono molti tipi di programmi di terze parti che puoi scegliere nel mercato delle applicazioni. E la maggior parte di essi può riprodurre i tuoi video normalmente e aiutarti a risolvere il problema della schermata nera di Windows Movie Maker. Scegli quello più adatto e scaricalo.
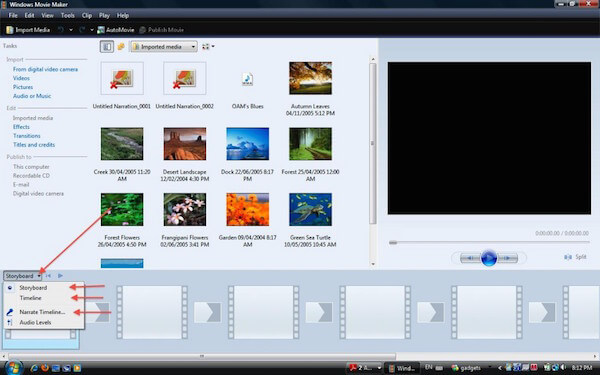
Se vuoi riparare lo schermo nero di Windows Movie Maker, puoi scegliere di scaricare alcuni programmi di terze parti. Qui ti consigliamo la migliore alternativa di Windows Movie Maker per te. Puoi usare Aiseesoft Blu-ray Player per riprodurre qualsiasi film Blu-ray in modo fluido e senza perdita di dati sul tuo computer. Inoltre, puoi migliorare la qualità del tuo video con questo strumento e renderlo visivamente più energico.
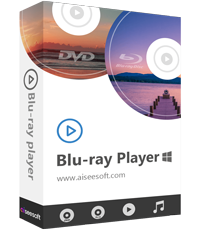
Passo 1 Scarica, installa e avvia Aiseesoft Blu-ray Player gratuitamente sul tuo computer.

Passo 2 Se si desidera aprire il disco Blu-ray, è possibile fare clic su "Apri disco" per caricare il disco Blu-ray nel programma. Oppure puoi semplicemente fare clic su "Apri file" per aprire il video sul tuo computer.
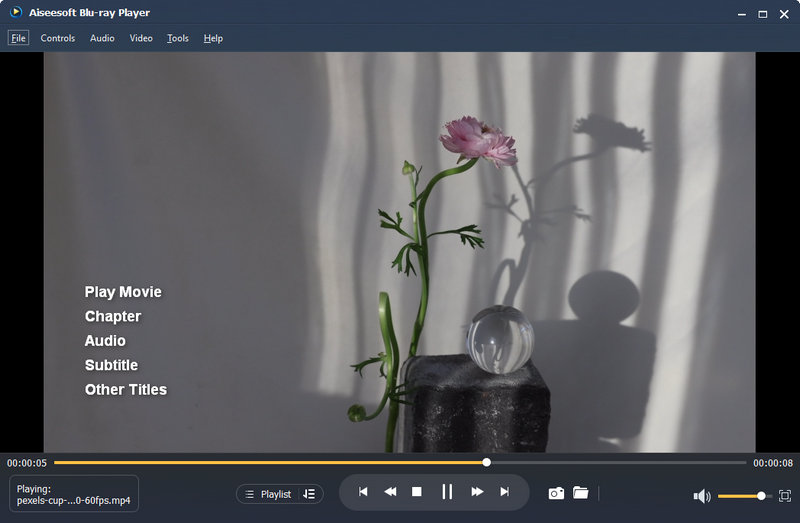
Quando vuoi creare il tuo film, ma Windows Movie Maker diventa nero. A quel tempo, puoi provare uno strumento sostitutivo per realizzare un film. Aiseesoft Movie Maker dovrebbe essere la scelta migliore con più funzioni di editing video. Con questo potente software, puoi realizzare qualsiasi film con foto, video e musica come desideri.
Creatore di presentazioni Aiseesoft

Passo 1 Fai clic su "Aggiungi foto e video qui" per importare i file video o le immagini in questo programma.

Passo 2 Fai clic su "Modifica" per ruotare, specchiare, ritagliare, ritagliare il video. Inoltre, puoi regolare contrasto, saturazione, luminosità, tonalità, volume e altro.
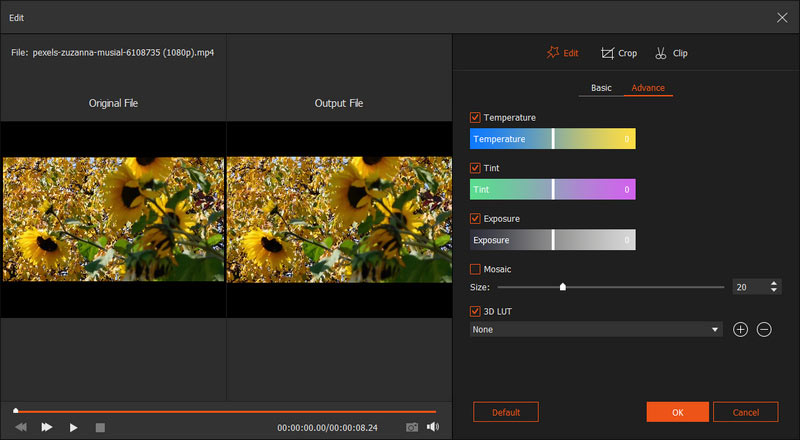
Passo 3 Dopo la modifica, puoi fare clic su "Temi" per selezionare il tema perfetto per il tuo video. Puoi anche aggiungere testo, filtri ed elementi per il tuo video.

In questo articolo, presentiamo alcune soluzioni su come riparare lo schermo nero di Windows Movie Maker. Quando incontri una situazione del genere come lo schermo nero quando realizzi video con Windows Movie Maker, non preoccuparti. Calmati e considera il motivo che potrebbe essere, quindi risolvi questo problema con i metodi che elenchiamo per te. Ti consigliamo anche la migliore alternativa a Windows Movie Maker e Movie Player per te. Con esso, non avrai più lo schermo nero. Spero che tu possa ottenere qualcosa di utile in questo articolo.