Windows che non si avvia fa prendere dal panico gli utenti come te perché non puoi fare nulla se un computer si rifiuta di avviarsi.
Fortunatamente, Microsoft l'ha realizzato e ha speso un sacco di tempo e denaro per fare l'autoriparazione di Windows. Identifichiamo le soluzioni efficienti per correggere gli errori di avvio.
Se il tuo computer non avvia Windows 10, puoi trovare la risoluzione dei problemi efficiente in questo post.
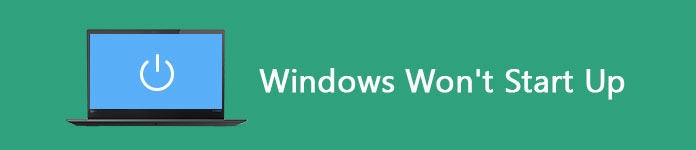
Windows non si avvia
Dopo aver premuto il pulsante di accensione, verrà caricato il BIOS o il firmware UEFI. Controllerà il tuo hardware ed eseguirà il processo chiamato Power On Self Test. Quindi il BIOS troverà e caricherà un file essenziale chiamato WINDLOAD.EXE, che inizializza l'hardware, il registro di Windows e il profilo utente.
Se vedi una schermata nera o Windows 7/8/10 non si avvia, qualcosa non va con WINDLOAD.EXE o altri file di sistema.
Certo, non è la fine del mondo. Puoi provare le correzioni di seguito prima di inviare il computer per la riparazione.

Prima di tutto, rimuovi tutti i dispositivi USB dal tuo computer, inclusi tastiera e mouse esterni. In alcuni casi, il PC potrebbe rilevare il dispositivo USB e avviarsi da esso. Ciò porterà a Windows 10 non si avvierà. Scollegare tutti i dispositivi USB potrebbe risolvere automaticamente il problema.
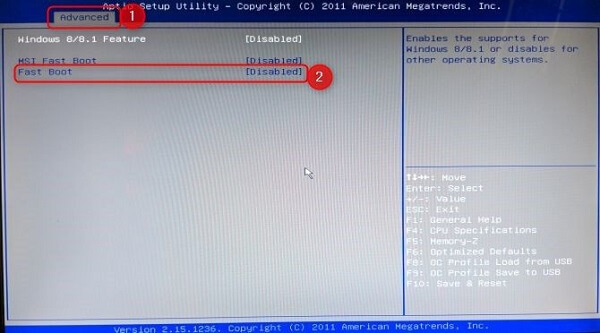
Fast Boot consente a Windows 8 e ai sistemi più recenti di avviarsi più velocemente tramite il precaricamento dei driver. Tuttavia, può causare il problema che Windows non si avvia correttamente se viene interrotto dal processo di aggiornamento di Windows. Puoi disattivarlo per risolvere semplicemente il problema.
Passo 1 Continua a premere il pulsante Elimina non appena viene visualizzata la prima schermata con il logo. Questo entrerà nel BIOS.
Suggerimento: altri tasti che potrebbero funzionare sono F2 ed Escape.
Passo 2 Vai alla scheda Avanzate e trova la voce Avvio veloce. Quindi spegnilo e riavvia il PC per verificare se si avvia normalmente.
Anche il modo funziona bene riparazione schermata blu della morte su Windows.
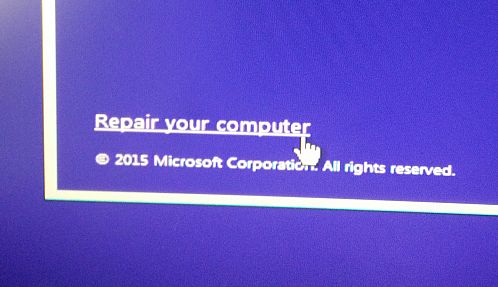
La modalità provvisoria viene utilizzata per risolvere una serie di errori sui PC, ad esempio Windows non si avvia correttamente.
Passo 1 Inserire il disco di avvio o USB nel computer e riavviarlo.
Passo 2 Fai clic su Ripristina il computer, quindi vai a Risoluzione dei problemi -> Opzioni avanzate -> Prompt dei comandi.
Passo 3 Immettere il comando seguente e premere il tasto Invio per eseguirlo:
bcdedit / set {default} minimi di avvio sicuro
Passo 4 Chiudere la finestra del prompt dei comandi e premere Continua per avviare in modalità provvisoria. Successivamente, riavvia Windows 10 e il problema di avvio dovrebbe scomparire.

Startup Repair è uno strumento di recupero che può risolvere la maggior parte dei problemi di sistema che impediscono l'avvio di Windows 10. Inoltre, è molto facile da eseguire.
Passo 1 Avvia con le opzioni di avvio avanzate.
Passo 2 Passare a Risoluzione dei problemi -> Opzioni avanzate e fare clic su Ripristino all'avvio.
Passo 3 Se richiesto, selezionare l'account Administrator e iniziare a diagnosticare il PC. Riparerà automaticamente gli errori di avvio.
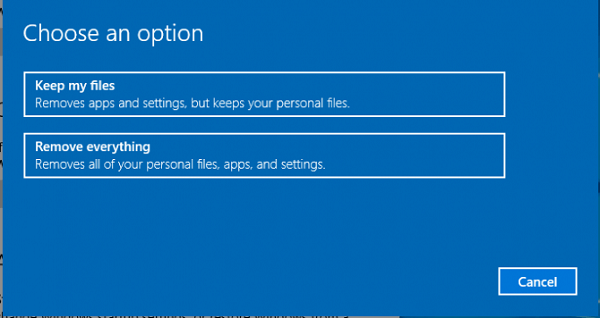
Una soluzione più drammatica per riparare Windows 10 che non si avvia è il ripristino delle impostazioni di fabbrica. Il flusso di lavoro è un po 'complicato e puoi guardare i passaggi seguenti.
Passo 1 Nella schermata Opzioni avanzate, selezionare Ripristino del sistema.
Passo 2 Quindi fai clic su Mantieni i miei file o Rimuovi tutto a seconda delle tue situazioni.
Passo 3 Quindi, scegli Rimuovi solo i miei file o Rimuovi file e pulisci l'unità se selezioni Rimuovi tutto.
Passo 4 Fare clic su Avanti nella schermata di avviso, quindi premere Ripristina per iniziare il ripristino stesso.
Passo 5 Infine, premi Continua per avviare il PC.
Se scopri che i tuoi dati vengono persi durante la risoluzione del problema che Windows non si avvia, ti consigliamo di provare Aiseesoft Recupero dati, che integra molte funzionalità di livello professionale, come:
1. Recupera semplicemente i dati e i file cancellati.
2. Fornire Scansione standard e Scansione profonda.
3. Recupera foto, video, audio, documenti, e-mail e altri dati.
4. Anteprima dei file persi prima del recupero.
5. Supporta Windows 10/8/7 / XP / Vista.
Come recuperare i dati dal tuo PC
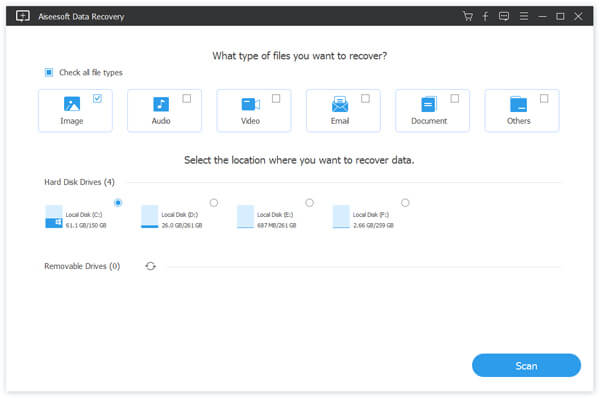
Passo 1 Seleziona i tipi di dati e la posizione
Avvia Data Recovery dopo averlo installato sul tuo computer. Scegli quali tipi di dati desideri ripristinare, ad esempio Immagine e altro. Quindi seleziona dove hai archiviato i file mancanti in origine.
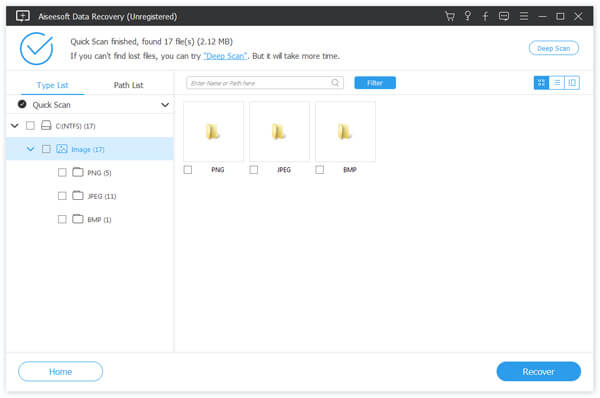
Passo 2 Anteprima dei file persi
Quando viene visualizzata la finestra dei risultati, cercare i file desiderati per formato o titolo. Se non riesci a trovarlo, prova la funzione Deep Scan nell'angolo in alto a destra.
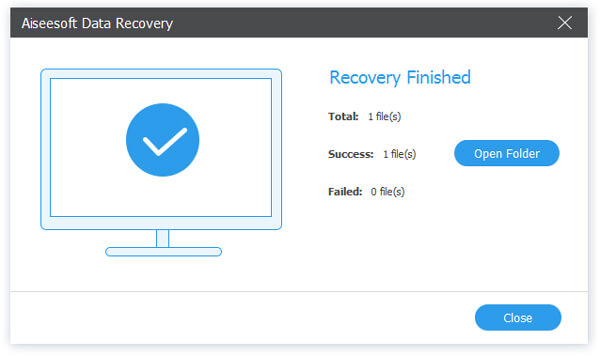
Passo 3 Ripristina i dati dal tuo PC
Seleziona tutti i file che desideri recuperare e premi il pulsante Ripristina per avviare il ripristino dei dati.
Windows è ancora il sistema operativo più diffuso in tutto il mondo, nonostante molte lamentele su vari problemi. Windows 10 che non si avvia correttamente, ad esempio, è uno dei problemi più comuni. Tuttavia, puoi risolvere questo problema semplicemente se segui le nostre guide dettagliate sopra. Inoltre, Aiseesoft Data Recovery è in grado di recuperare i dati persi dopo la risoluzione dei problemi. Ci auguriamo che la nostra condivisione vi sia utile.