Ho comprato il mio iPhone diversi anni fa. Prima avevo effettuato il backup di foto su iCloud dal mio iPhone e ora voglio visualizzare e accedere alle foto di iCloud in modo selettivo sul mio iPhone. Come posso accedere alle mie foto iCloud sul mio iPhone?
Ho avuto il mio iPhone per 2 anni. E ho anche fatto molte foto di backup su iCloud. Ma recentemente ho appreso dal mio amico che, il backup di iCloud è limitato e cancellerà automaticamente i vecchi dati dopo un certo periodo di tempo. Ho così tante foto importanti e non voglio che scompaiano. Esiste un modo per accedere alle foto di iCloud e scaricarle sul PC? Come eseguire il backup delle mie foto iCloud sul mio computer?
A proposito delle due domande precedenti, è ovvio che iCloud è molto importante per il backup dei file, come le foto. Tuttavia, dopo il backup di iCloud, il punto è come accedere alle foto di iCloud e ad altri file. Questo articolo si concentrerà su come insegnare come accedere alle foto di iCloud in diversi modi.
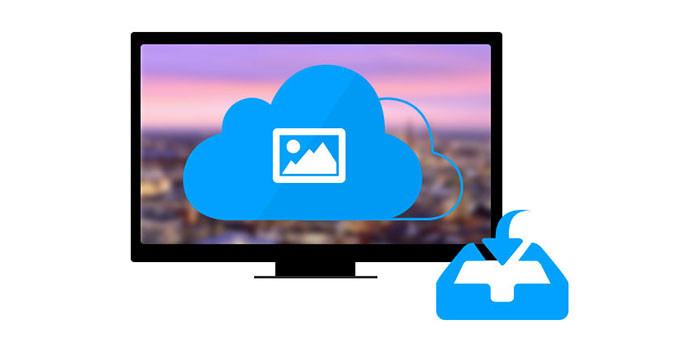
Accedi e scarica le foto di iCloud
Come utenti iPhone, accedere alle foto di iCloud su iPhone è molto semplice. Si prega di notare: è necessario ottenere la connessione Internet durante il processo. I passaggi sono i seguenti:
1Vai su "Impostazioni"> "iCloud" e tocca "Attiva / Disattiva" per attivarlo e inserire il tuo ID Apple. Attiva Photo Stream e vedrai le tue foto in iCloud.
2Avvia l'app "Foto" e tocca il pulsante "Streaming foto" nella parte inferiore dello schermo. Puoi anche toccare il pulsante "Rullino fotografico" o "Album" nell'angolo in alto a destra per rendere visibile il pulsante Streaming foto se non riesci a trovare il pulsante.
3Tocca "My Photo Stream" per vedere le foto che hai caricato.
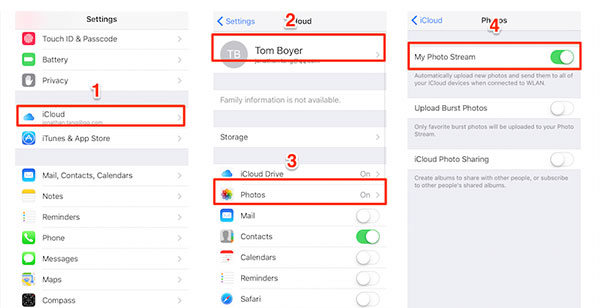
1Stampa il web ufficiale iCloud nel tuo browser, www.icloud.com
2Accedi al tuo account iCloud e puoi vedere il tuo backup iCloud.
3Fai clic su "Foto" per accedere e visualizzare tutte le foto e i video dal tuo iPhone.
Fai clic sul pulsante "Seleziona" per scegliere le foto, quindi fai clic su "Download" per salvare le foto sul tuo PC o Mac. In alternativa, puoi condividere o eliminare, persino aggiungere foto su iCloud.
In questo modo è molto semplice. Puoi visualizzare le tue foto di backup e altri file, come contatti, e-mail, calendario, ecc.
In questo modo, devi scaricare iCloud Control Panel sul tuo computer in primo luogo. I passaggi sono i seguenti:
1Avvia "Pannello di controllo iCloud" sul tuo PC / Mac.
2Accedi a iCloud con il tuo ID Apple e puoi accedere alle informazioni sui dati delle foto di iCloud.
3Seleziona "Foto"> "Opzione".
Quindi la finestra pop-up ti dirà la posizione in cui memorizzi le tue foto da "My Photo Streaming" e "Photo Sharing". Devi solo aprire la cartella che dice e accedervi per accedere alle foto di iCloud.
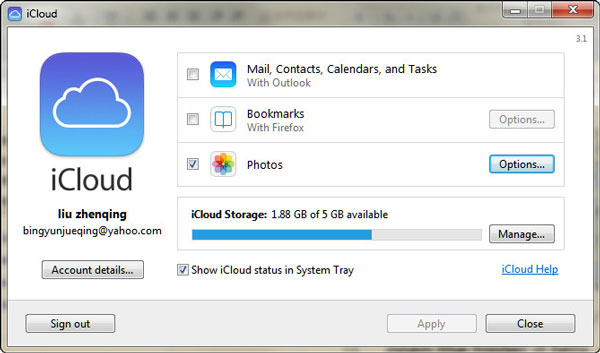
In questo modo, ti sono consentite solo le opzioni di streaming di foto e condivisione di foto. Se desideri accedere alle tue altre foto nella Libreria foto o nel Rullino fotografico, potresti sentirti deluso.
Dai metodi di cui sopra, puoi accedere facilmente alle tue foto iCloud. Tuttavia, se desideri scaricare foto ed eseguirne il backup sul disco locale del tuo computer, scoprirai che non sono perfette per soddisfare le tue esigenze. Quindi introduciamo un altro modo per accedere alle foto di iCloud per risolvere questo problema Estrattore di foto iCloud. Innanzitutto, scarica gratuitamente questo software sul tuo PC o Mac per un backup. Prova i seguenti tocchi per provare.
1 Ripristina dal backup iCloud
Fai clic su "Ripristina dal file di backup iCloud" e accedi con il tuo account iCloud.
2 Scarica il backup iCloud
Dopo aver effettuato l'accesso al tuo account iCloud, fai clic su "Download" (trova la data di backup più recente in cui puoi trovare le foto desiderate.)
3 Seleziona le foto su iCloud
Nell'interfaccia popup, selezionare "Libreria foto", "Rullino fotografico" e "Foto app" o qualsiasi altro file che si desidera scaricare da iCloud sul computer, quindi fare clic su "Avanti".
4 Accedi e scarica le foto di iCloud
Dopo aver finito di leggere tutte le foto, vedrai i dati delle foto di iCloud. Fare doppio clic su "Rullino fotografico" per accedere e visualizzare in anteprima le foto di iCloud. In questo passaggio, puoi accedere a tutte le tue foto di iCloud. Se si desidera scaricare queste foto sul PC, è possibile selezionare l'elenco delle foto in modo selettivo e fare clic su "Ripristina" nell'angolo in basso a destra.
Questo metodo di accesso alle foto di iCloud è anche molto semplice. Fornisce la soluzione migliore per le due domande all'inizio di questo articolo. Rispetto ad altri modi sopra, l'ultimo ottiene anche maggiori vantaggi nella gestione del backup iCloud:
✔ È possibile accedere ad altri file, come segnalibri, note, contatti, ecc. E visualizzarli in anteprima prima di scaricarli sul computer.
✔ Puoi scaricare il backup di iCloud come foto, segnalibri, note, ecc. Sul PC in modo selettivo invece dell'intera sincronizzazione.
✔ Puoi accedere al backup di iCloud e al backup di altri dispositivi iOS.
✔ Scegli il modo migliore per accedere alle foto di iCloud.