Come scaricare foto da iPhone a computer / PC? Questo articolo ti mostrerà 5 modi per scaricare e trasferire foto da iPhone X / 8/7 Plus / 7 / 6Plus / 6 / SE / 5s / 5c / 5 / 4S su Windows 10, Windows 8, Windows 7, Windows Vista , Windows XP.
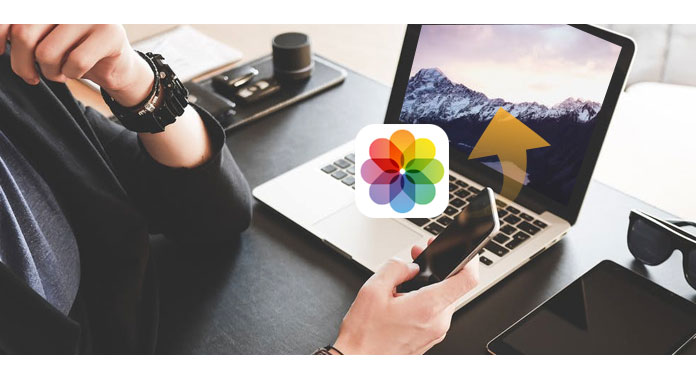
I Trasferimento iOS qui viene utilizzato un efficiente software di trasferimento di foto per iPhone che può farti risparmiare molto tempo quando desideri scaricare foto da iPhone a computer. iOS Transfer può aiutarti a esportare e trasferire facilmente le foto di iPhone su PC.
Fai clic qui per ulteriori informazioni su Trasferisci video da iPhone a computer.
Passo 1 Installa iOS Transfer e collega iPhone
Scarica e installa iOS Transfer. Avviare il programma e utilizzare un cavo USB per collegare l'iPhone al PC

Passo 2 Seleziona le foto che desideri
Fai clic su "Foto" dal menu a sinistra. Quindi puoi vedere le foto del tuo iPhone. Scegli le foto che desideri esportare su PC.

Passo 3 Trasferisci le foto dell'iPhone sul PC
Successivamente, fai clic sul pulsante "Esporta in". Seleziona la cartella di destinazione e fai clic sul pulsante "OK".
Inoltre, iOS Transfer ti consente anche di sincronizzare i file iPhone, iPod o iPad (contatti, messaggi di testo, note, file multimediali) sul tuo PC o Mac, esportare dati su PC o iTunes come backup e anche scambiare file tra iPhone / iPad / iPod.
Nel caso in cui tu abbia foto nello streaming di foto di iPhone, puoi sincronizzare le foto dallo streaming di foto al PC in modalità wireless. 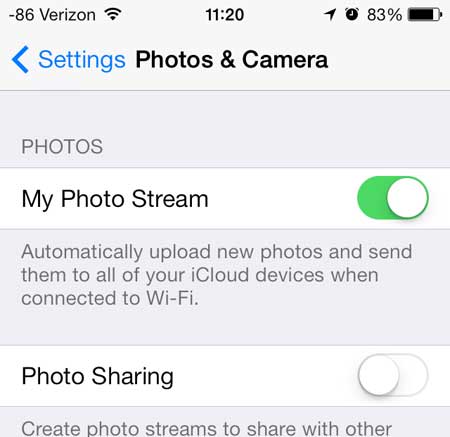
1 Prima di tutto, devi installare il Pannello di controllo iCloud sul tuo PC.
2 Accedi al pannello di controllo di iCloud con il tuo account Apple e la password.
3 iCloud scaricherà automaticamente le foto dal flusso di foto di iPhone sul PC.
Ti piacerà anche leggere: Trasferisci messaggi di testo da iPhone a computer .

1 Collega l'iPhone al PC. Quando viene visualizzata la finestra AutoPlay, fai clic sull'opzione "Importa immagini e video utilizzando Windows"> Scegli "Importa immagini e video".
2 Scegli il collegamento di "Importa impostazioni" e fai clic sul pulsante "Sfoglia" accanto a "Importa immagini in" per scegliere la destinazione.
3 Fai clic sul pulsante "OK" per importare le foto sul PC.

1 Connetti iPhone con il tuo PC Windows 8. Fai clic su "Questo PC", fai clic con il pulsante destro del mouse sul dispositivo iPhone per scegliere "Importa immagini e video".
2 Seleziona "Rivedi, organizza e raggruppa gli elementi da importare" o premi "Importa tutti i nuovi elementi ora" se hai importato foto dal tuo iPhone. Fai clic su "Avanti" quindi.
3 Fai clic sul link "Altre opzioni" per scegliere dove inserire le foto del tuo iPhone. Fare clic sul pulsante "OK" e quindi> "Avanti" dopo aver scelto la cartella.
4 Seleziona le foto che desideri trasferire e fai clic sul pulsante "Importa".
Il computer Windows 10 ha un'app Foto che ti consente di scaricare e trasferire foto da iPhone a computer.
1 Collega iPhone a Windows 10 tramite un cavo USB e avvia l'app Foto sul computer.

2 Premi il pulsante "Importa" dall'app Foto. Scegli le foto e fai clic sul pulsante "Importa" per trasferire foto da iPhone a Windows 10.

Esplora file di Windows ti consente di visualizzare e gestire le foto di iPhone, in modo da poter utilizzare questa funzione per scaricare foto da iPhone a PC.

1 Collega il tuo iPhone a un PC Windows.
2 In "Computer" per Windows 7 o "Questo PC" per Windows 8/10, dovresti vedere il tuo iPhone come unità. Fai doppio clic sull'unità iPhone> "Memoria interna"> "DCIM", tutte le foto e i video del tuo rullino fotografico sono qui. Collega il tuo iPhone a un PC Windows.
3 Quindi è possibile selezionare le foto per spostarle su Windows 7/8/10. Collega il tuo iPhone a un PC Windows.
Da non perdere: Trasferisci le note da iPhone a Computer.
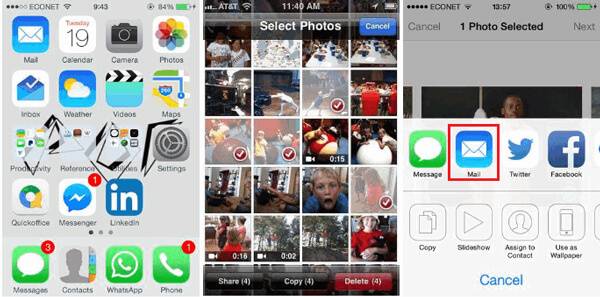
1 Passa all'app Foto per iPhone. Tocca "Seleziona" e scegli le foto che desideri trasferire sul tuo computer.
2 Tocca il pulsante "Condividi" e scegli "Posta". Ma questo metodo ti consente di inviare fino a cinque foto una sola volta. Richiederà l'applicazione di posta e ti consente di inviare un nuovo messaggio con le foto che hai selezionato in allegato.
3 Inserisci il tuo indirizzo e-mail in modo tale da inviare le foto a te stesso.