Sommario: Vuoi sapere come trasferire foto da iPhone a computer? Questo articolo mostra 6 modi semplici e veloci per scaricare foto da iPhone X / 8/7/6/5/4 su computer o Mac.
Poiché l'iPhone offre una qualità dell'immagine superiore, le persone tendono a utilizzare iPhone come alternativa alla fotocamera per scattare foto. Quando trovi uno splendido scenario, puoi scattare foto. Quando vedi alcune immagini interessanti tramite Safari o la tua e-mail, puoi scaricare quelle immagini con semplici schede. Tuttavia, col passare del tempo, ci sarà un giorno in cui scoprirai che le tue foto e foto hanno quasi occupato tutta la memoria del tuo iPhone, cosa farai? Cancellarli? No, sono così preziosi. Che ne dici di trasferire foto da iPhone sul tuo computer per il backup? Sembra una buona idea.
Poi, come trasferire foto da iPhone a computer? In realtà ci sono molti modi per aiutarti. In questo articolo, ti mostreremo 6 metodi facili e veloci per esportare foto da iPhone a computer (PC / Mac). Continua a leggere questo articolo trova quello che fa per te.
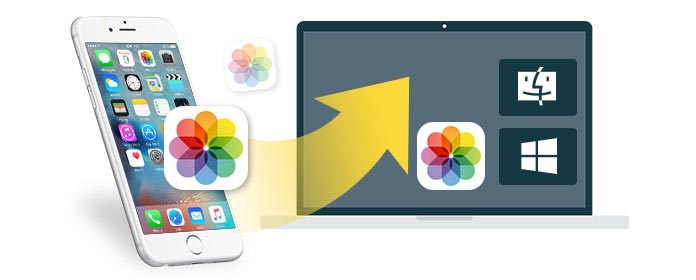
Come trasferire foto da iPhone a computer?
Prima di consigliarti altri metodi per trasferire foto da iPhone a computer, è importante sapere che la maggior parte di esse si applica solo alle foto in Rullino fotografico, se desideri esportare tutte le foto di iPhone, comprese le foto di cui è stato eseguito il backup su iCloud e le immagini sincronizzate dal computer, è meglio utilizzare uno strumento di trasferimento foto di terze parti. Qui vorremmo raccomandarti FoneTrans, che è lo strumento di trasferimento iOS più professionale che trasferisce tutti i tipi di foto da iPhone a computer in pochi clic.
Caratteristiche principali:
◆ Trasferisci tutte le tue foto dal tuo iPhone al PC / Mac, comprese le foto in Rullino foto, Libreria foto e Album.
◆ Supporto per condividere i tipi di dati iOS più diffusi sul computer, inclusi messaggi di testo, contatti, note, video, ecc.
◆ Visualizza in anteprima e salva in modo selettivo le foto del tuo iPhone sul tuo computer.
◆ Compatibile con tutti i dispositivi iOS, inclusi iPhone X / 8/7 (Plus) / 6s (Plus) / 6 (Plus) / SE / 5s / 5c / 5 / 4S / 4, iPad, iPod touch, ecc.
Ora scarica gratuitamente il programma sul tuo PC o Mac e segui i passaggi seguenti per trasferire tutte o più foto in modo selettivo da iPhone a computer.
Passo 1 Avvia questo programma sul tuo computer, collega il tuo iPhone tramite cavo USB, attendi fino a quando il tuo iPhone non viene rilevato automaticamente.
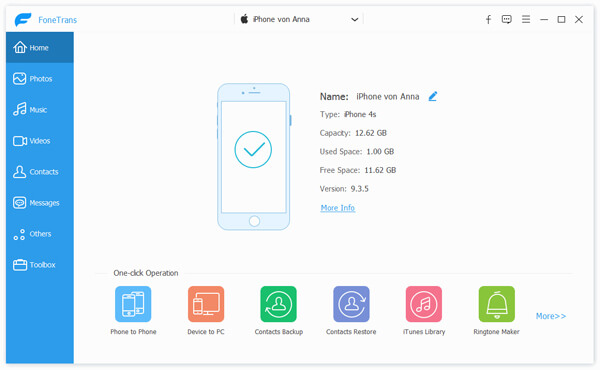
Come trasferire foto da iPhone a computer - Passaggio 1
Passo 2 Tutti i dati di iPhone verranno visualizzati come categorie elencate sul pannello di sinistra. Clic Foto, vedrai diversi tipi di foto nell'elenco a discesa, come Rullino foto, Panorami, Video, Libreria foto, ecc. Visualizza l'anteprima e seleziona le foto che desideri scaricare.
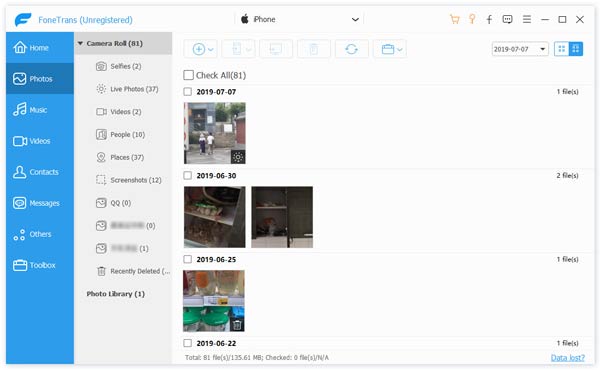
Come trasferire foto da iPhone a computer - Passaggio 2
Passo 3 Clicchi Esporta a > Esporta su PC opzione nella barra dei menu in alto. Quindi puoi trasferire tutte o le foto di iPhone selezionate sul PC.

Come trasferire foto da iPhone X / 8/7/6/5/4 al computer - Passaggio 3
Esplora risorse visualizza la struttura gerarchica di file, cartelle e unità sul computer Windows (10/8/7 / Vista / XP). Ti consente di copiare, spostare, rinominare e cercare file e cartelle sul tuo iPhone, comprese le foto nel Rullino fotografico. Con AutoPlay funzionalità su PC Windows, puoi facilmente importare foto da iPhone a computer. Ora vediamo come funziona.
Passo 1 Collega il tuo iPhone al PC tramite cavo USB; e attendi che rilevi il tuo iPhone. (Il computer non riesce a connettere il tuo iPhone? risolto il problema con il driver USB.)
Passo 2 Conferma una notifica "Trust" sul tuo iPhone. Il AutoPlay la finestra apparirà automaticamente.
Passo 3 Clicchi Importa immagini e video pulsante e immettere DCIM cartella. Quindi puoi selezionare le foto o le cartelle di iPhone e incollarle nella posizione desiderata sul tuo computer.

Come importare immagini da iPhone al computer tramite AutoPlay
Note:: Se la finestra "AutoPlay" non viene visualizzata automaticamente, puoi aprire "Risorse del computer" e trovare il tuo iPhone sotto "Dispositivo portatile". Quindi puoi importare le foto da iPhone al computer come previsto.
Come strumento ufficiale di gestione delle foto di Apple, iTunes sarebbe un'ottima scelta quando si desidera trasferire foto da iPhone a computer, e questo può funzionare sia su PC che su Mac.
Passo 1 Scarica e apri l'ultima versione di iTunes sul tuo computer. Collega il tuo iPhone al computer tramite un cavo USB.
Passo 2 Dopo che il tuo iPhone sarà riconosciuto automaticamente, vedrai l'icona di un dispositivo nel menu in alto a sinistra.
Passo 3 Fai clic sull'icona iPhone, quindi scegli Foto per Sommario. Allo stesso tempo, disattiva iCloud Sync sul tuo iPhone.
Passo 4 Adesso vedrai Sync Foto opzione nell'interfaccia principale di iTunes. Controllalo e scegli in quale cartella di foto desideri trasferire, quindi fai clic su APPLICA per scaricare e sincronizzare le foto su iPhone e PC / Mac.

Come trasferire foto da iPhone a computer usando iTunes
iPhoto è lo strumento ampiamente utilizzato per gestire le tue foto e le tue foto da dispositivi iOS (iPhone, iPad e iPod). Ti fornisce un modo conveniente per ottenere foto da iPhone a Mac. Ma dovresti sapere che ti consente solo di sincronizzare le foto del rullino fotografico da iPhone a Mac. Se hai altre foto e immagini nella Libreria foto, ti consigliamo di tornare al metodo 1.
Collega il tuo iPhone al Mac con cavo USB> Avvia iPhoto se non si esegue automaticamente> Seleziona le foto che desideri trasferire su Mac> Fai clic su "Importa" per trasferire foto e foto da iPhone a Mac. Se scegli alcune delle foto, fai clic su "Importa selezionati" per scaricare le foto da iPhone a Mac.
Le foto su iPhoto vengono eliminate accidentalmente? Dai un'occhiata a recuperare foto da iPhoto
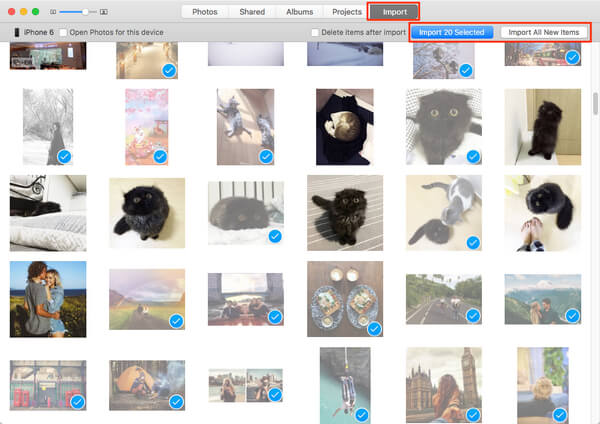
Come trasferire foto da iPhone a Mac tramite iPhoto
Se sei emergente per caricare diverse foto da iPhone al computer, puoi usare la tua e-mail per trasferire foto di iPhone e immagini con Wi-Fi.
Sul tuo iPhone, scheda Foto> Premi "Album" per scegliere le foto che vuoi copiare da iPhone a Mac> Premi il pulsante "Condividi" nell'angolo in basso a sinistra> Posta> Inserisci il tuo indirizzo e-mail e password> Fai clic su "Invia" > Accedi alla tua e-mail sul Mac per accedere e scaricare le foto di iPhone.
In questo modo, è adatto per le tue poche foto. E devi connetterti al Wi-Fi per assicurarti di poter trasferire foto da iPhone a Mac tramite e-mail.
Forse potresti essere interessato a: Come annullare la sincronizzazione delle foto da iPhone con facilità
Prima di iniziare a trasferire le foto di iPhone su Mac, devi assicurarti che il tuo iPhone esegua iOS 6 o versioni successive e Mac esegua OS X 10.5 o versioni successive per utilizzare Airdrop.
Passo 1 Sul tuo iPhone, trascina "AirDrop" dal basso> Fai clic su "Solo contatti".
Passo 2 Nel tuo Mac, fai clic su "Vai"> "AirDrop". In questa interfaccia troverai gli ID Apple del tuo iPhone.
Passo 3 Nel tuo iPhone, vai alla foto che desideri trasferire, fai clic sul pulsante di caricamento - ![]() > Scegli altre foto da trasferire se necessario> Trova il tuo ID Mac e fai clic su "Invia" per copiare le foto di iPhone su Mac.
> Scegli altre foto da trasferire se necessario> Trova il tuo ID Mac e fai clic su "Invia" per copiare le foto di iPhone su Mac.
Passo 4 Nel tuo Mac, c'è un promemoria che dice che c'è un file che ti viene inviato. Puoi aprirlo per scaricare foto e immagini di iPhone su Mac per il backup.
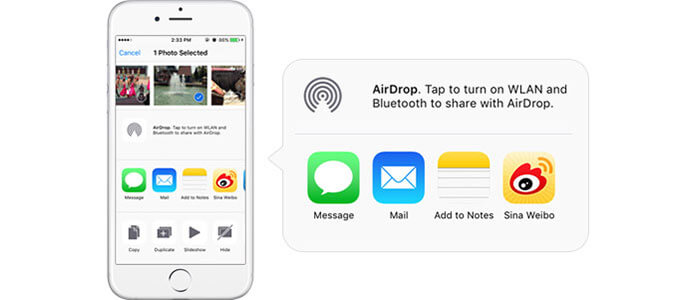
Come trasferire foto da iPhone a computer tramite AirDrop
Questo metodo può essere utilizzato solo su Mac. Se si utilizza un computer Windows, è necessario scegliere altri modi.
Clicchi qui per controllare come trasferire le foto di iCloud su Android.
In questo articolo, ti abbiamo mostrato come trasferire foto da iPhone a computer in 6 metodi. Hai ancora altre domande? Sentiti libero di lasciare i tuoi commenti in basso.