Diversi tipi di dispositivi iOS hanno le proprie caratteristiche distintive. Ad esempio, l'iPhone è portatile mentre l'iPad offre una migliore esperienza visiva. Pertanto, è normale che tu voglia trasferire file tra dispositivi iOS. Ci sono molti modi per trasferire video da iPhone a iPad. Questo articolo fornisce tre metodi per inviare i video ripresi o scaricati dal tuo iPhone all'iPad. Continua a leggere e scegli quello appropriato in base alle tue esigenze.
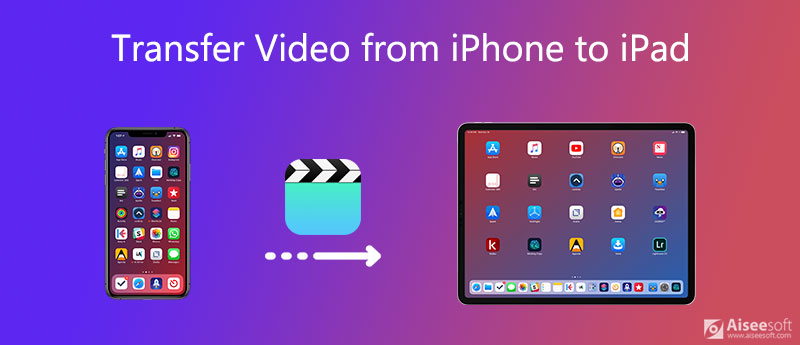
FoneTrans è il miglior software per sincronizzare e gestire i dati sui dispositivi iOS, inclusi foto, video, musica, contatti, messaggi, calendari ecc. Può trasferire dati tra dispositivi iOS, computer e iTunes in modo rapido e sicuro. Ad esempio, puoi trasferire i contatti da iPod a iPhone o iPad.
FoneTrans copierà i video di cui hai bisogno da iPhone a iPad senza perdita di qualità. Con esso, puoi trasferire più file video da iPhone a iPad con un solo clic ad alta velocità.
Sicuro al 100%. Nessuna pubblicità.
Sicuro al 100%. Nessuna pubblicità.

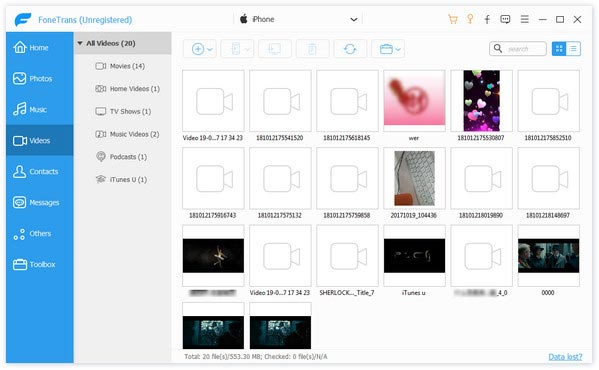
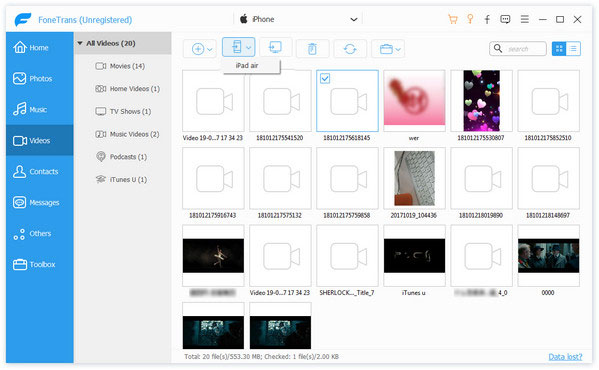
Il incorporato Airdrop funzionalità è potente su iPhone e iPad. AirDrop si basa sulla tecnologia Bluetooth. Pertanto, invece di imparare a trasferire video da iPhone a iPad tramite Bluetooth, puoi chiedere aiuto ad AirDrop. Ecco i passaggi dettagliati dell'utilizzo di Airdrop per trasferire video da iPhone a iPad. Per favore leggili e provalo tu stesso.
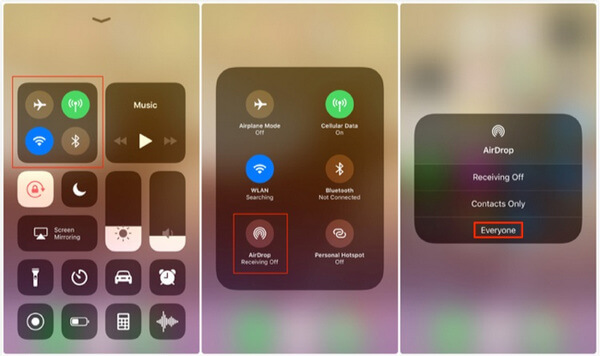
Puoi anche andare su iPhone Impostazioni profilo e trova Generale. Quindi tocca AirDrop e rendi il tuo dispositivo rilevabile per Tutti.
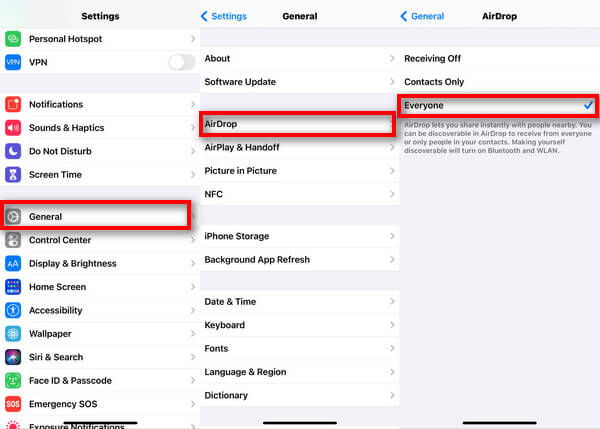
Allo stesso modo, puoi farlo sul tuo iPad per assicurarti che i video possano essere trasferiti correttamente.
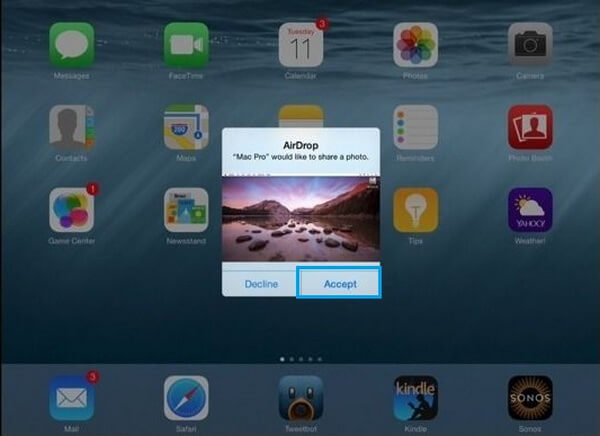
Tuttavia, esistono limitazioni al trasferimento di file tramite AirDrop. Se hai una manciata di video da trasferire, può richiedere molto tempo. Pertanto, non è consigliabile trasferire una grossa fetta di dati.
Inoltre, quando si verificano problemi come AirDrop non funziona, puoi passare ad altri metodi. Leggi la parte successiva e scopri come trasferire video da iPhone a iPad utilizzando iCloud.
iCloud può essere davvero utile quando trasferisci video di grandi dimensioni. Tutto quello che devi fare è sincronizzare i file multimediali con lo stesso account iCloud su entrambi i dispositivi. Se desideri trasferire video utilizzando le funzioni integrate nei dispositivi iOS, iCloud è sicuramente la scelta migliore. Ora accedi allo stesso ID Apple su entrambi i dispositivi.
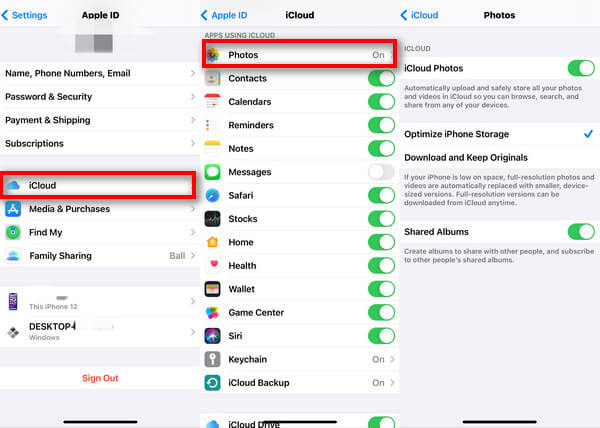
Tuttavia, ci sono anche limitazioni all'utilizzo di iCloud. Ogni ID Apple è in grado di accedere a soli 5 GB di spazio libero su iCloud. Se desideri più spazio, puoi ottenere un account premium. Inoltre, non supporta tutti i dispositivi palmari. Inoltre, quando accedi al tuo account iCloud su un determinato dispositivo, non puoi accedere a tutti i dati sincronizzati in precedenza. Possono essere tutti evitati usando FoneTrans nella parte 1. Puoi scaricare e provare.
iCloud cancellerà i video durante la sincronizzazione?
Dipende dalle tue impostazioni. Se elimini una foto sincronizzata, scomparirà anche da iCloud. Se disattivi la sincronizzazione delle foto di iCloud, l'eliminazione delle foto dal sito web di iCloud non causerà l'eliminazione sul tuo iPhone o iPad.
Come faccio ad AirDrop da iPhone a iPad senza WIFI?
Non è necessario connettersi effettivamente a una rete WiFi per utilizzare AirDrop. AirDrop utilizza il WiFi point-to-point per trasferire i dati tra due dispositivi iOS. Pertanto, devi solo attivare il WiFi.
Posso trasferire i video acquistati da iPhone a iPad?
Se desideri sincronizzare i tuoi acquisti, vai su Impostazioni > iTunes e App Store. Quindi attiva il pulsante Download automatici sia su iPhone che su iPad.
Conclusione
Questo articolo fornisce tre modi per trasferire video da iPhone a iPad. L'uso di AirDrop o iCloud è conveniente ma ci sono limitazioni per entrambi, come la velocità di trasferimento e lo spazio di archiviazione. L'utilizzo di FoneTrans è rapido e sicuro. Dopo aver letto questo articolo, puoi scegliere quello appropriato in base alle tue esigenze.
Trasferisci file iPhone
1. Trasferisci iPhone Music 2. Trasferisci iPhone Music su PC 3. Trasferisci le foto dell'iPhone sul laptop 4. Trasferimento dei contatti da iPhone a Mac 5. Trasferimento da iPhone a Computer 6. Trasferimento da iPhone a Mac 7. Trasferisci iPhone 5 Music su Mac 8. Trasferisci il contatto iPhone su Gmail 9. Trasferisci messaggi di testo su iPhone 10. Trasferisci video iPhone su iPad 11. Trasferisci i dati iOS su PC / iTunes 12. Scarica le foto di iPhone su PC
Il miglior software di trasferimento iOS per gestire e trasferire file iOS da iPhone / iPad / iPod al computer o al contrario senza eseguire iTunes.
Sicuro al 100%. Nessuna pubblicità.
Sicuro al 100%. Nessuna pubblicità.