Creati da Microsoft, i file AVI sono comunemente utilizzati come formato video nei social media o nei campi della creazione di video professionali. Ma il problema con i file AVI è che mantengono sempre file di grandi dimensioni, il che rende difficile gestire lo spazio di archiviazione. Inoltre, iOS non supporta i file AVI in modo nativo. Pertanto, la maggior parte delle persone sceglie di convertire AVI nell'altro formato di file, MOV. Il file MOV viene creato da Mac. Questo tipo di file richiede dimensioni inferiori ma ha la stessa qualità di AVI.
Quindi, in questo articolo, ti mostreremo passo dopo passo come convertire AVI in MOV. Verranno menzionati anche i relativi convertitori da AVI a MOV.
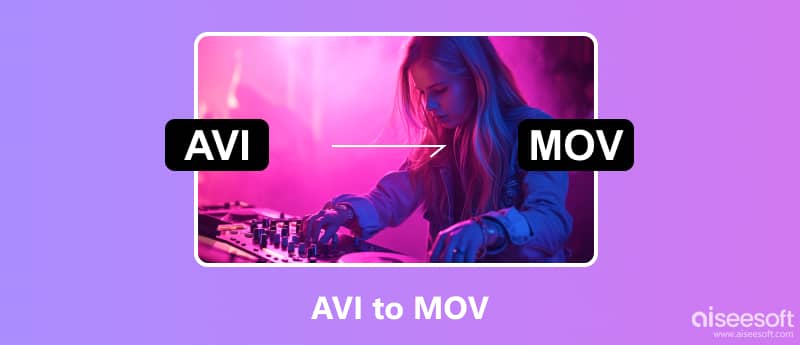
Aiseesoft Video Converter Ultimate è la scelta migliore per cambiare il file AVI in MOV. Questo programma adotta tutti i formati di codifica per convertire i tuoi video in più di 1000 formati di file: MP4, AVI, MOV, WMV, MP3, FLAC, WMA, MPEG e altri. Puoi ricevere il video convertito in pochi minuti per Video Converter Ultimate, che utilizza la tecnologia Blu-Hyper leader a livello mondiale. Può fornire il tuo video in qualità originale, ancora migliore. Oltre alle funzioni di conversione di base, Video Converter Ultimate dispone di molteplici strumenti per comprimere video, rimuovere filigrane video, creare GIF, rimuovere rumore audio e altro ancora.

Scarica
Sicuro al 100%. Nessuna pubblicità.
Sicuro al 100%. Nessuna pubblicità.
Segui i passaggi seguenti per gestire la conversione da AVI a MOV con Video Converter Ultimate.
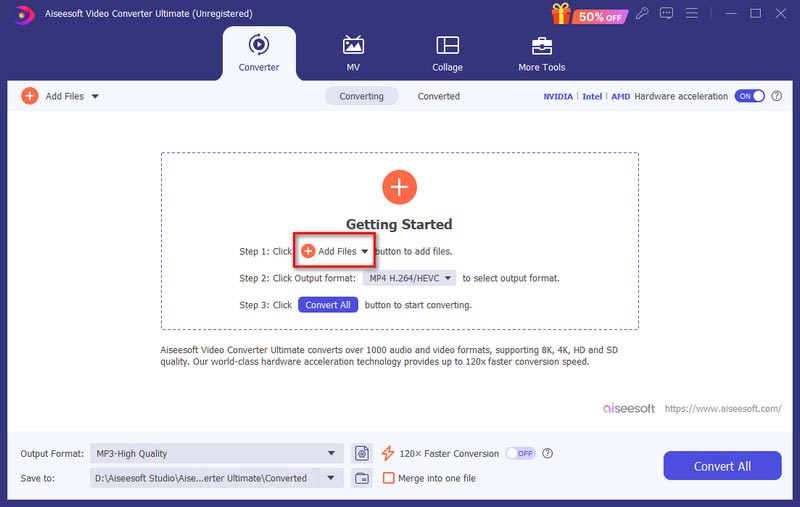
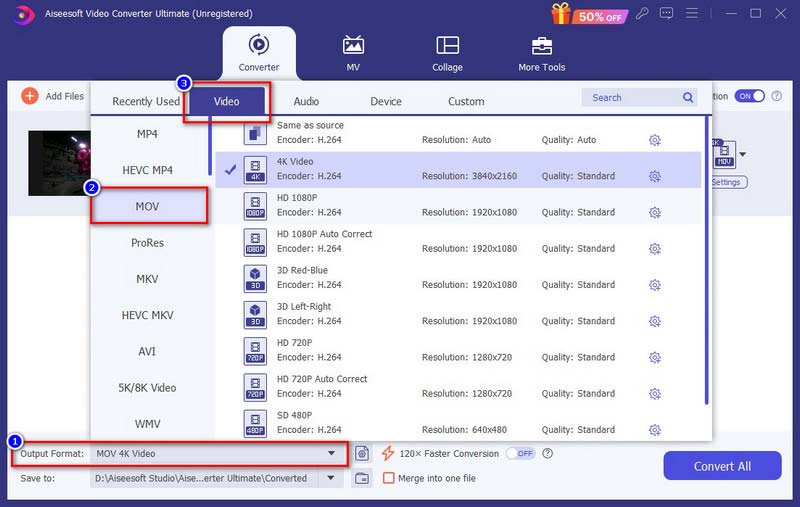
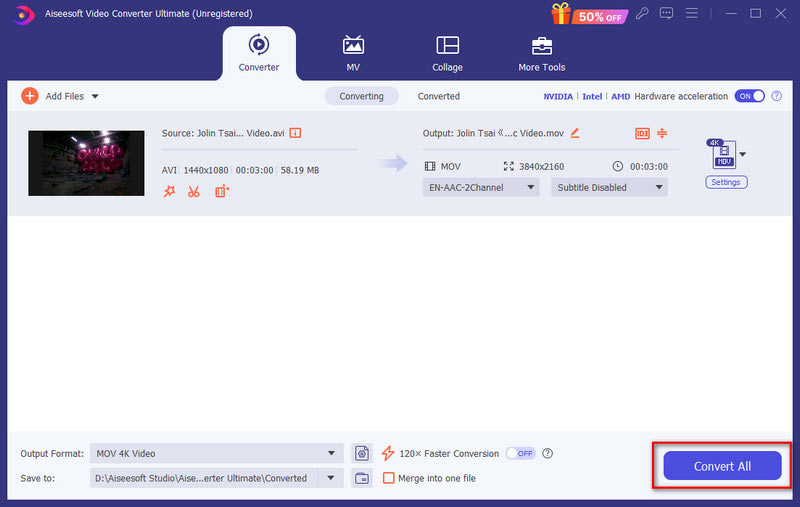
Windows Media Player è originariamente un lettore basato su Windows che consente agli utenti di riprodurre video/audio gratuitamente. A volte può essere utilizzato anche come convertitore video, ad esempio trasformando AVI in MOV.
Ecco la guida passo passo per trasformare AVI in MOV con Windows Media Player.
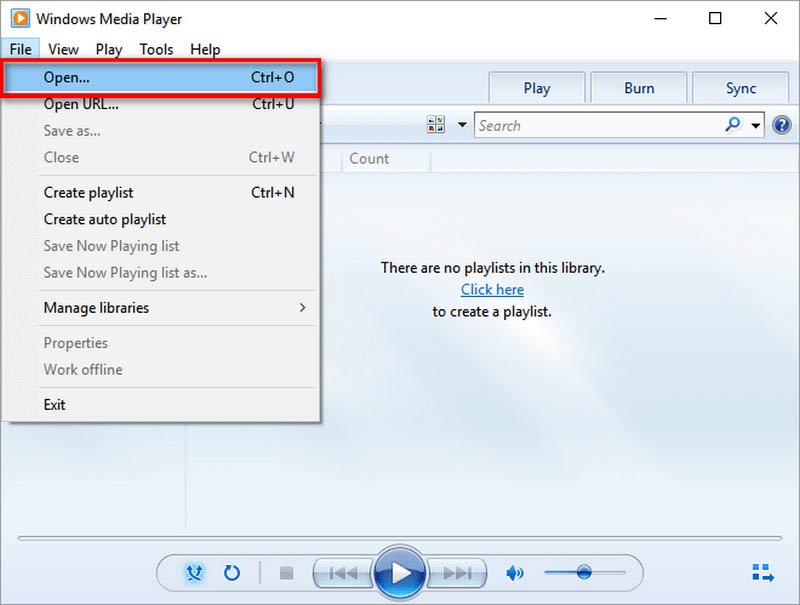
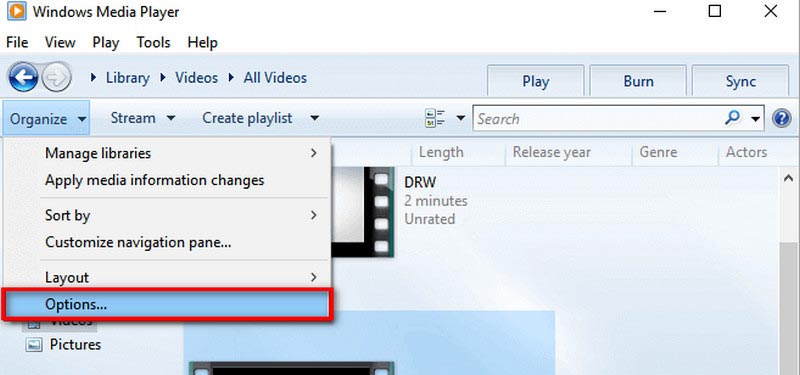
Devi notare che quando Windows Media Player carica file di grandi dimensioni come AVI, rallenterà la velocità del tuo computer.
Per quanto riguarda gli utenti Mac, elenchiamo anche due convertitori basati su Apple per aiutarti a cambiare il file AVI in MOV. Possono anche convertire MOV in MP4 se hai bisogno di.
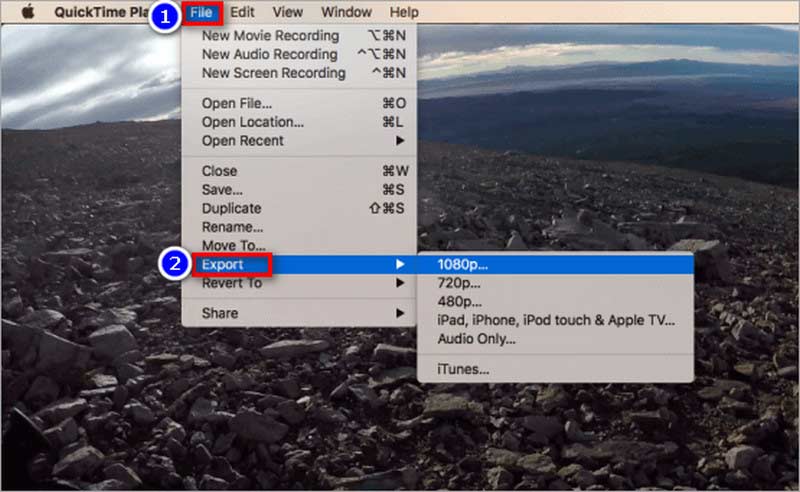
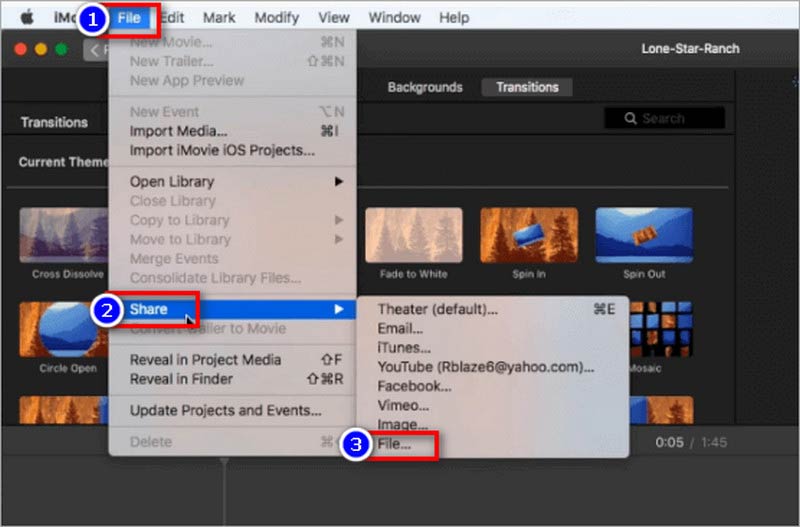
Sebbene QuickTime e iMovie siano entrambi software Mac integrati per la riproduzione o la modifica di video, il loro funzionamento potrebbe comunque essere complesso per gli utenti.
Se non vuoi scaricare alcun software, i convertitori online da AVI a MOV possono darti una mano.
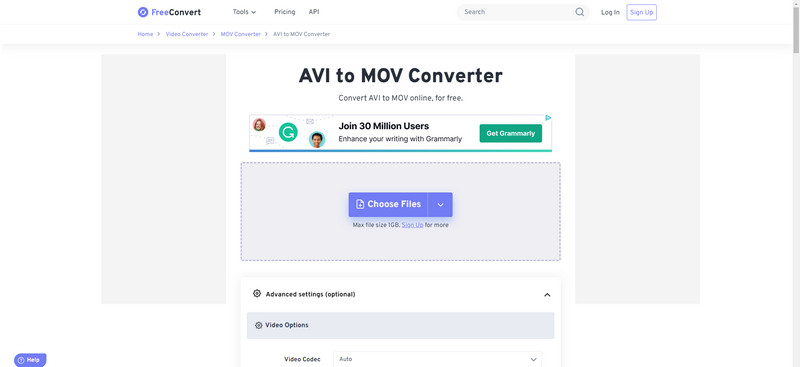
Tuttavia, FreeConvert supporta solo file AVI inferiori a 1 GB.
Ma il menu di output di ZAMZAR è molto lungo e non facile da usare, devi cercare MOV con molta attenzione.
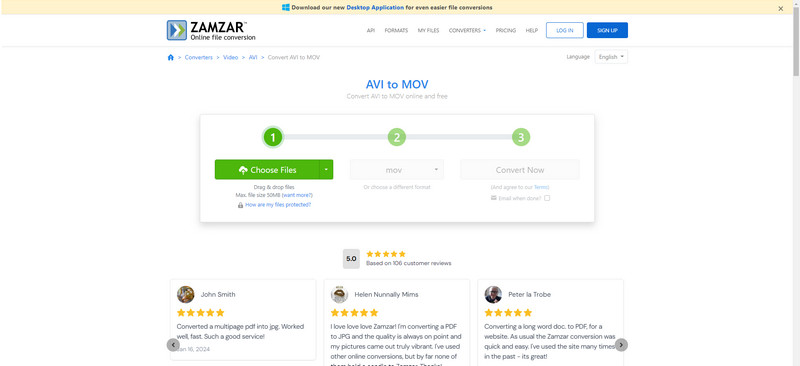
VLC può convertire AVI in MOV?
Sì, può. VLC è un lettore multimediale open source ma può anche eseguire conversioni di file. Puoi fare clic su Media nella barra degli strumenti superiore e scegliere Converti/Salva. Aggiungi il tuo file AVI nella nuova finestra e per continuare fai clic su Converti/Salva in basso a destra. Alla fine, seleziona MOV nel Profilo della nuova finestra successiva. Fare clic su Avvia per avviare la conversione da AVI a MOV.
Perché il file AVI non è compatibile con il lettore QuickTime?
QuickTime supporta solo file AVI basati su Motion JPEG creati da fotocamere digitali. Altre forme di riproduzione AVI genereranno informazioni di errore.
Come posso convertire file AVI in MOV con più di 1 GB?
Scegli convertitori da AVI a MOV come Aiseesoft Video Converter Ultimatee seleziona video 4K o 1080p HD durante le impostazioni di output. È possibile ricevere un file MOV di grandi dimensioni.
Conclusione
Cambiare AVI in MOV è facile, ma solo con convertitori adeguati. Questo post elenca convertitori da AVI a MOV efficienti e convenienti: quattro software offline e due convertitori online. Vale la pena provare soprattutto Aiseesoft Video Converter Ultimate che consigliamo, poiché ti offre un'eccellente esperienza di conversione da AVI a MOV con alta velocità e alta qualità.
Converti AVI
Convertitore AVI Convertitore AVI per Mac Da AVI a MP4 AVI vs MP4 AVI in WMV AVI in MOV Da AVI a MPEG Da AVI a 3GP Da AVI a XviD Da AVI a MP3 Da AVI a WMA AVI su iTunes Da AVI a DVD AVI nell'iPhone
Video Converter Ultimate è un eccellente convertitore video, editor e potenziatore per convertire, migliorare e modificare video e musica in 1000 formati e altro ancora.
Sicuro al 100%. Nessuna pubblicità.
Sicuro al 100%. Nessuna pubblicità.