I problemi persistono nel nuovo aggiornamento iOS 17/16/15/14/13 di Apple, ma molti di essi possono essere risolti. Questo post ti illustrerà soluzioni rapide e sicure ai più comuni problemi di aggiornamento di iOS 17/16/15/14/13 su iPhone, iPad e iPod touch.

Apple ha ufficialmente rilasciato il nuovo iOS per correggere bug e migliorare le prestazioni. iPhone, iPad e iPod touch semplificano la nostra vita, ma cosa succede se c'è un problema che persiste sul tuo dispositivo? Come ogni macchina, iPhone, iPad o iPod possono avere problemi anche se ha il miglior sistema operativo.
Non possiamo garantire che iOS sia sempre perfetto. Secondo le nostre raccolte di report di molti utenti iOS, molti problemi dell'iPhone si verificano soprattutto durante o dopo l'aggiornamento dell'iPhone all'ultima versione di iOS 17/15/14/13, ad esempio l'iPhone non è in grado di aggiornarsi a iOS 17/16/15/14/13 , messaggio non funzionante, Wi-Fi non funzionante, Siri non funzionante, ecc. Nella maggior parte dei casi, la risoluzione e la risoluzione dei problemi dell'iPhone è una faccenda semplice. Qui elenchiamo i maggiori Problemi di aggiornamento di iOS uno per uno e fornire alcune soluzioni utili per risolverli.
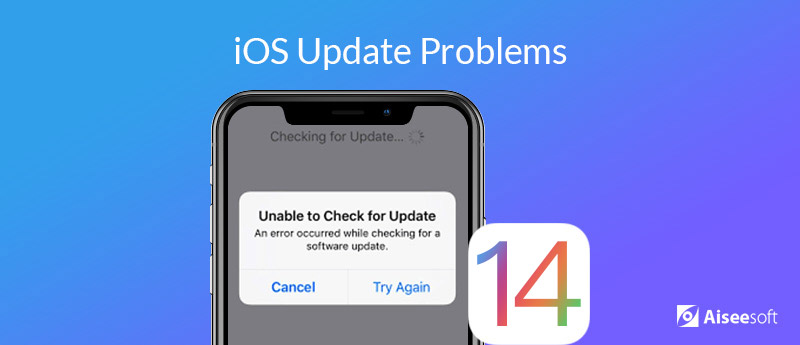
La maggior parte dei problemi di iOS dopo l'aggiornamento di iOS 13 sono i problemi di sistema. iPhone si blocca nel logo Apple, aggiornamenti iOS non riusciti, iPhone si blocca in modalità di ripristino, ecc. Sembrano complicati da risolvere? Sì, ma uno strumento professionale di riparazione del sistema, Aiseesoft iOS System Recovery, è qualificato.
 Ripristino del sistema iOS
Ripristino del sistema iOS
iOS System Recovery è il software di recupero del sistema iOS sicuro per Windows e Mac. Gestisce vari problemi di sistema iOS come il logo Apple, il riavvio del ciclo, ecc. E riporta l'iPhone alla normalità.
 Ripristino del sistema iOS
Ripristino del sistema iOS
 L'aggiornamento del software iOS non è riuscito?
L'aggiornamento del software iOS non è riuscito?Ogni volta che Apple rilascia un nuovo iOS, alcuni utenti potrebbero riscontrare l'errore di aggiornamento del software. Quando fallisce, riceverai un messaggio che dice di iOS impossibile verificare l'aggiornamento o altri problemi di installazione di iOS. iOS non può essere installato? Incollato? iPhone non si aggiorna? Ecco alcune soluzioni.
1. Controlla ed elimina l'aggiornamento iOS bloccato o parziale prima di rieseguirlo. In caso contrario, potrebbero verificarsi alcuni problemi durante il processo di reinstallazione di iOS.
2. Elimina le app o i dati delle app per liberare più spazio per l'aggiornamento di iOS toccando Impostazioni> Generale> Archiviazione e utilizzo iCloud> Gestisci archiviazione. Scegli un'app e tocca Elimina app.
3. Non c'è molto spazio su iPhone? Puoi utilizzare iTunes per completare l'aggiornamento del software.
4. Per un codice di errore durante l'aggiornamento a iOS, vai alla pagina di supporto Apple per soluzioni a diversi codici di errore. Oppure porta il tuo iPhone in un Apple Store nelle vicinanze.
 iPhone si blocca in modalità di recupero?
iPhone si blocca in modalità di recupero?iPhone bloccato in modalità di ripristino potrebbe essere uno dei problemi più seri durante l'installazione di un nuovo iOS o quando non si riesce a eseguire l'aggiornamento all'ultima versione di iOS. Quando il tuo iPhone o iPad si blocca in modalità di ripristino, dovresti vedere una schermata con il logo "Connetti a iTunes" e non puoi riavviare il tuo dispositivo iOS.
1. Forza il riavvio di iPhone. Tieni premuti contemporaneamente il pulsante Sospensione / Riattivazione e il pulsante Home finché non viene visualizzato il logo Apple.
2. Aggiorna iPhone tramite iTunes. Apri iTunes e collega iPhone ad esso. Accedi alla modalità di ripristino premendo il pulsante di accensione e il volume giù (per i vecchi modelli di iPhone, invece il pulsante Home) fino a quando non viene rilevato un messaggio iTunes di avviso che ti dice iPhone in modalità di recupero. Fai clic sul pulsante Aggiorna da iTunes.
3. Ripristina iPhone con la modalità DFU.
4. Contatta l'assistenza Apple e vai su un Apple Store.
Sicuro al 100%. Nessuna pubblicità.
Sicuro al 100%. Nessuna pubblicità.
 iPhone bloccato sul logo Apple
iPhone bloccato sul logo AppleÈ un problema comune che il tuo iPhone o iPad possa rimanere bloccato sul logo Apple durante un nuovo aggiornamento iOS, il jailbreak o il ripristino dei dati, ecc. E ci sono molti utenti che segnalano di incontrare iPhone bloccato sullo schermo del logo Apple quando aggiornano il dispositivo all'ultimo iOS. Ecco alcuni suggerimenti.
1. Forza il riavvio del tuo iPhone o iPad.
2. Consenti al tuo iPhone o iPad di accedere alla modalità di recupero con l'aiuto di iTunes.
3. Contatta l'assistenza Apple o vai in un negozio Apple per assistenza.
 iPhone non si accende dopo l'aggiornamento iOS
iPhone non si accende dopo l'aggiornamento iOSDopo aver aggiornato iPhone o iPad a iOS 17/16/15/14/13, il dispositivo si rifiuta di accendere quando si preme il pulsante Sospensione / Riattivazione, ciò potrebbe costituire un problema. Forse non è temporaneamente acceso o non risponde, forse è a causa della batteria scarica.
1. Forzare il riavvio di iPhone o iPad tenendo premuti contemporaneamente i pulsanti Sospensione / Riattivazione e Home. Continua a tenerli premuti per secondi.
2. Potrebbe esserci qualcosa di sbagliato nel pulsante Sospensione / Riattivazione. Controlla il pulsante per vedere se è danneggiato.
3. Forse iPhone o iPad sono spenti. Carica il dispositivo.
4. Se il tuo iPhone continua a non rispondere, collega il dispositivo al computer e avvia iTunes per vedere il dispositivo in modalità di ripristino.
5. Prova iOS System Recovery per correggere l'errore di sistema di iPhone.
Sicuro al 100%. Nessuna pubblicità.
Sicuro al 100%. Nessuna pubblicità.
La perdita di dati è un altro problema che molti utenti iPhone lamentano dopo l'aggiornamento di iOS. Sebbene Apple consiglia agli utenti di eseguire il backup dei dati prima dell'aggiornamento di iOS, molti utenti potrebbero saltare il passaggio.
I dati contengono molti momenti e informazioni importanti e vale la pena fare sforzi per recuperarli.
Aiseesoft iPhone Data Recovery è il software di recupero dati professionale dopo l'aggiornamento di iOS.
 Recupero Dati iPhone
Recupero Dati iPhone
iPhone Data Recovery è il software di recupero dati professionale, in grado di recuperare i contatti persi o cancellati, i messaggi, le foto, il registro delle chiamate, i dati delle app come WhatsApp, Facebook, Kik, Viber, ecc.
 Recupero Dati iPhone
Recupero Dati iPhone
Oltre ai problemi di sistema dopo l'aggiornamento di iOS, alcuni utenti segnalano di riscontrare anche alcuni problemi di aggiornamento di iOS come esaurimento della batteria, surriscaldamento dell'iPhone, errore di connessione Wi-Fi, e-mail dell'iPhone non funzionante e altro ancora. Ecco le soluzioni specifiche per risolverli. (Wi-Fi lento su Mac?)
 iPhone è lento, in ritardo o congelato
iPhone è lento, in ritardo o congelatoIl nuovo iPhone come iPhone 15/14/13/12/11/XS/XR/X ha processori più potenti, ma funzionerà lentamente dopo averlo utilizzato per un lungo periodo. Molti utenti affermano che l'iPhone è lento o in ritardo, soprattutto dopo l'aggiornamento a iOS 11.4 o iOS 12. iOS 13, iOS 14 o iOS 17. Alcuni di loro si lamentano iPhone congelato. Forse il tuo iPhone ha esaurito lo spazio di archiviazione disponibile, tutte le app vengono caricate in memoria contemporaneamente, alcune app sono ancora in esecuzione in background o il tuo telefono iPhone diventa lento quando ricevi un aggiornamento. Quando il tuo iPhone / iPad / iPod diventa lento o anche a volte il suo schermo non risponde o si blocca, potresti chiederti come risolvere l'iPhone che funziona lentamente e velocizza il tuo lento iPhone.
1. Inizia riavviando l'iPhone lento. Tieni premuti contemporaneamente i pulsanti Sospensione / Riattivazione e Home, fino a quando non viene visualizzato il logo Apple sullo schermo.
2. Chiudi un'app usando il dito per farla scorrere dalla parte superiore dello schermo.
3. Vai su Impostazioni> Generali> Archiviazione iPhone e vedrai un elenco decrescente di ciò che sta occupando memoria sul tuo iPhone. Elimina le applicazioni inutili per liberare spazio sull'iPhone.
4. Vai su Impostazioni> Generali> Aggiornamento software e se è disponibile aggiornamento del software, scaricalo e installalo.
5. Gestisci i tuoi video e foto mentre occupano molto spazio sul tuo iPhone.
6. Forse hai bisogno di un software di pulizia iOS professionale, come FoneEraser, per cancellare tutti i contenuti / impostazioni e formattare iPhone alle impostazioni di fabbrica.
Sicuro al 100%. Nessuna pubblicità.
Sicuro al 100%. Nessuna pubblicità.
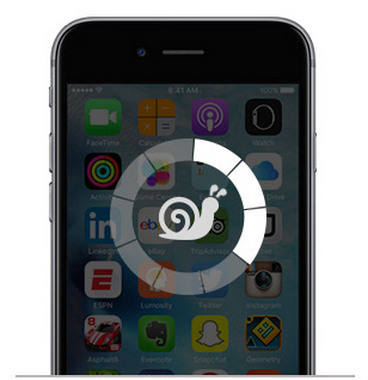
 Touch Screen non funzionante
Touch Screen non funzionanteÈ successo a molti utenti iOS: il touchscreen del tuo iPhone o iPad si blocca improvvisamente. Indipendentemente dalla forza con cui tocchi lo schermo, il display non ti risponderà. È Lo schermo dell'iPhone non funziona tutto il tempo o succede solo quando si utilizza un'app specifica? Le tue dita sono bagnate? Indossi i guanti? È la protezione dello schermo a causare il problema? Apri varie app contemporaneamente?
1. Asciugare l'umidità sullo schermo o indossare guanti.
2. Utilizzare il pulsante Sospensione / Riattivazione per spegnere e riaccendere lo schermo per un paio di volte.
3. Premere e tenere premuti i pulsanti Sospensione / Riattivazione e Home fino a quando non viene visualizzato il logo Apple sullo schermo.
4. Formatta il tuo iPhone alle impostazioni di fabbrica, configuralo e ripristina l'iphone da un backup iCloud / iTunes. Si prega di notare che sarebbe meglio fai il backup del tuo iPhone.

 Problemi di batteria dopo l'aggiornamento a iOS 17/16/15/14/13
Problemi di batteria dopo l'aggiornamento a iOS 17/16/15/14/13Molti utenti si chiedono perché La batteria dell'iPhone si scarica così velocemente, specialmente quando si aggiornano all'ultimo iOS 11.4.1, iOS 12, iOS13, iOS 14 o iOS 17. Sicuramente, la batteria del tuo iPhone si scaricherà inevitabilmente. Qui ti mostriamo alcuni suggerimenti per risparmiare la batteria dell'iPhone, forniamo anche diversi metodi per affrontare i problemi di durata della batteria.
1. Controllare i suggerimenti sul consumo della batteria. Vai all'app Impostazioni> Batteria.
2. Disattiva Alza per riattivare su iPhone.
3. Riduci i numeri dei widget nella schermata di blocco di iPhone o disabilita i widget.
4. Disattiva l'aggiornamento dell'app in background. Vai su Impostazioni> Generali> Aggiornamento app in background> Disattivalo quindi.
5. Impostare i servizi di localizzazione durante l'utilizzo dell'app.
6. Utilizzare la modalità Risparmio energia.
7. Ripristina tutte le impostazioni: vai in Impostazioni> Generali> Ripristina> Ripristina tutte le impostazioni> Inserisci il passcode.

 iPhone iPad non in carica
iPhone iPad non in caricaQuando colleghi il tuo iPhone al muro o al PC/laptop e il tuo iPhone non si carica. Oppure il tuo iPhone si sta caricando più lentamente di prima dopo aver aggiornato iOS 12, iOS 13, iOS 14 o iOS 17. Potrebbe esserci qualcosa che non va su: l'adattatore a muro o la fonte di alimentazione; il cavo di ricarica; La porta di ricarica nella parte inferiore del tuo iPhone; Il software del tuo iPhone.
1. Utilizzare un altro caricatore per provare. Verifica se si tratta di un problema con iPhone o con un caricabatterie.
2. Forse dovresti ripari il caricatore di iPhone.
3. Controllare che il cavo di illuminazione non sia danneggiato. La maggior parte di noi potrebbe avere un cavo di ricarica rotto dopo averlo usato per molto tempo. È molto pericoloso toccare i fili interni esposti. E caricando il tuo iPhone con un cavo di illuminazione rotto, il tuo iPhone non si ricarica o si ricarica lentamente.
4. Sostituire la presa a muro e provarne un'altra.
È possibile fare clic per saperne di più soluzioni da risolvere iPhone non in carica.
Come risolvere lentamente la ricarica dell'iPhone
1. Spegni il tuo iPhone e caricalo: tieni premuto il pulsante di sospensione / riattivazione> Scorri per spegnere> Carica il tuo iPhone ora.
2. Elimina lo sporco dalla porta di ricarica del tuo iPhone o iPad. Dopo un lungo periodo di utilizzo, la porta del fulmine del tuo iPhone raccoglierà sporco o polvere e questo potrebbe essere il motivo per cui il tuo iPhone non si ricarica. Usa gli stuzzicadenti o asciuga uno spazzolino morbido per pulire.
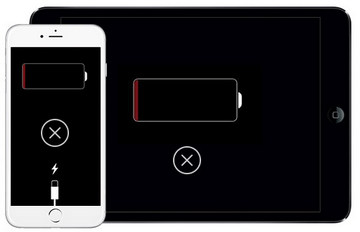
 Problema di surriscaldamento dell'iPhone
Problema di surriscaldamento dell'iPhoneiPhone o iPad si surriscaldano durante o dopo l'aggiornamento di iOS? Il dispositivo iOS avrà un problema di surriscaldamento anche se arriva la gestione automatica dell'alimentazione e del calore. Molti utenti affermano che l'iPhone diventerà molto caldo quando è in carica o molte app sono in esecuzione contemporaneamente.
1. Il modo più semplice è lasciarlo raffreddare, non caricare e non utilizzare alcuna app.
2. Chiudere le app in esecuzione.
3. Rimuovere la custodia per iPhone.
4. Nessuna ricarica in questo momento. Molte volte il surriscaldamento è causato da questo.
5. Disattiva i servizi di localizzazione / GPS.
Fai clic per saperne di più da risolvere surriscaldamento dell'iPhone problema.
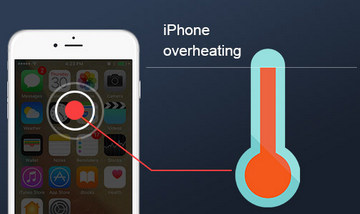
 Problemi Wi-Fi su iPhone iPad
Problemi Wi-Fi su iPhone iPadPotrebbe essere un problema comune del Wi-Fi per iPhone o iPad. L'aggiornamento di iOS può anche causare un errore di connessione Wi-Fi, ad esempio, iPhone non si connetterà al Wi-Fi, Wi-Fi lento, Wi-Fi continuo a cadere, pulsante Wi-Fi disattivato, Wi-Fi si accende automaticamente o non si accende mai, Wi-Fi non funziona su iPhone e così via. Qui puoi vedere alcuni suggerimenti utili di seguito.
1. Controllare il router Wi-Fi o il provider di servizi Internet (ISP).
2. Controllare tutti i cavi e le connessioni.
3.Accertati che il pulsante Wi-Fi su iPhone / iPad sia acceso.
4. Riavvia la modalità iPhone / iPad, router, cavo / DSL.
5. Ripristina impostazioni di rete iPhone / iPad.
Come riparare iPhone iPad Wi-Fi in grigio o non si accende
1. Ripristina le impostazioni di rete su iPhone iPad
2. Forza il riavvio di iPhone o iPad.
Come risolvere l'iPhone iPad continua a lasciare cadere il Wi-Fi
1. Controlla altri dispositivi per vedere se il problema di caduta del Wi-Fi persiste.
2. Dimentica questa rete e riconnettiti ad essa.
3. Ripristina le impostazioni di rete dell'iPad iPad
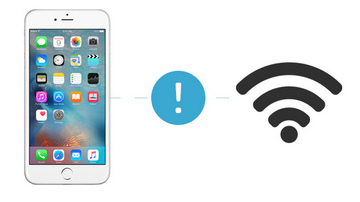
Come riparare iPhone iPad Wi-Fi lento
1. Capire che si tratta di un problema di rete o di iPhone / iPad. Usa un altro dispositivo per provare.
2. Ripristina le impostazioni di rete da iPhone o iPad.
3. Cambia il DNS predefinito di iOS in DNS di Google.
4. Disabilitare Q0S, MMS, WMM sul router.
5. Modifica del canale wireless tra 1, 6 e 11.
Come risolvere iPhone iPad Impossibile accedere al Wi-Fi
1. Controllare e vedere il pulsante Wi-Fi è attivato o disattivato.
2. Spegnere il router per 30 secondi e riavviarlo di nuovo.
3. Riavvia iPhone o iPad.
4. Ripristina le impostazioni di rete su iPhone iPad.
5. Dimentica la tua rete sul tuo iPhone o iPad, quindi unisciti di nuovo.
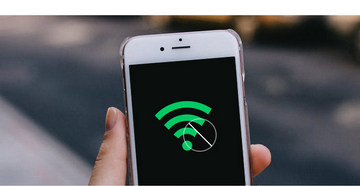
 Problemi relativi ai dati cellulari
Problemi relativi ai dati cellulariAlcuni utenti iOS segnalano che i dati cellulare non funzionano su iPhone 8/8Plus, incluso che i dati cellulari non possono essere attivati; alcune app consumano i dati cellulare molto velocemente, i dati cellulare sono molto lenti, ecc. Se i dati cellulare non funzionano dopo l'aggiornamento a iOS 17/16/15/14/13, ci sono alcuni potenziali suggerimenti.
1. Verifica che il tuo iPhone sia fuori servizio.
2. Disattiva i dati cellulare per secondi e poi accendili.
3. Riavvia iPhone per alcuni minuti.
4. Attiva e disattiva la Modalità aereo.
5. Controllare l'aggiornamento del gestore telefonico. Vai su Impostazioni> Generali> Informazioni su per vedere se sono disponibili aggiornamenti del gestore telefonico.
6. Ripristina le impostazioni di rete dell'iPad iPad.
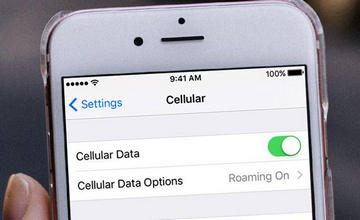
 Problemi di iPhone Bluetooth
Problemi di iPhone BluetoothMolti utenti si lamentano dei problemi Bluetooth dell'iPhone dopo l'aggiornamento di iOS 17/16/15/14/13, ad esempio iPhone Bluetooth non funziona; la funzione Bluetooth non si trova da nessuna parte; il Bluetooth non si connetterà; il pulsante Bluetooth è disattivato; Bluetooth non connesso all'automobile; Stutter audio Bluetooth su iPhone / iPad; Impossibile avviare le chiamate tramite Bluetooth su iPhone / iPad; iPhone Bluetooth continua a cadere frequentemente.
1. Verifica di aver attivato il pulsante Bluetooth dell'iPhone.
2. Conferma che il tuo iPhone e l'accessorio Bluetooth sono vicini l'uno all'altro.
3. Riavvia il tuo iPhone e quindi attiva il Bluetooth.
4. Associa nuovamente iDevice o l'auto a cui ti colleghi: Impostazioni> Bluetooth> Scegli il dispositivo con cui stai riscontrando problemi> Tocca il pulsante informazioni accanto al dispositivo> Tocca Elimina dispositivo.
5. Assicurarsi che l'accessorio Bluetooth sia acceso e collegato all'alimentazione o che sia completamente carico.
6. Una volta disaccoppiato l'accessorio Bluetooth, quindi ripristinarlo in modalità di rilevamento, quindi effettuare l'abbinamento e ricollegarsi.
7. Ripristina impostazioni di rete.
8. Fabbrica il tuo iPhone.
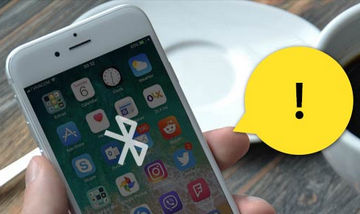
 Problemi di messaggistica su iPhone iPad
Problemi di messaggistica su iPhone iPadAlcuni utenti segnalano il messaggio non viene inviato i problemi. Si lamentano iPhone non invia o riceve messaggi di testo da altri contatti dopo l'aggiornamento al nuovo iOS. Inoltre, alcune persone stanno lottando per non inviare o ricevere messaggi di testo. Ci sono molti fattori e scenari per cui il tuo iPhone ha problemi con i messaggi.
1.Accertarsi che il contatto non sia presente nell'elenco dei blocchi.
2. Elimina la tua conversazione corrente e quindi inizia una nuova in testo.
3. Tenere premuti contemporaneamente i pulsanti Sleep / Wake e Home su soft reset del tuo iPhone.
4. Ripristinare le impostazioni di rete.
5. Potresti formattare il tuo iPhone iPad.

 Problemi di iMessage per iPhone iPad iPod
Problemi di iMessage per iPhone iPad iPodiMessage non funziona? Il nuovo aggiornamento di iOS 17/16/15/14/13 potrebbe comportare il malfunzionamento di alcune funzionalità, come iMessage. Ci sono alcuni sintomi del problema di iMessage, come iMessage non invia, iMessage non acceso, iMessage in attesa di attivazione, iMessaggio non consegnatoecc. Indipendentemente dal tipo di problemi riscontrati, i seguenti suggerimenti possono essere utili.
1. Controlla se il server iMessage di Apple è inattivo.
2. Assicurati di avere una buona connessione di rete.
3. Controlla le impostazioni di iMessage e gli indirizzi e il numero di cellulare che hai elencato in Invia e ricevi.
4. Spegni e riaccendi iMessage e riavvia la funzione iMessage.
5. Elimina alcuni messaggi per lo spazio disponibile. Porteranno anche al rallentamento di iMessage.
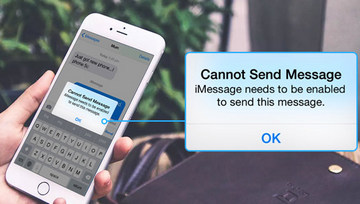
 Problemi audio dell'iPhone
Problemi audio dell'iPhoneMolti utenti di iPhone segnalano che hanno sempre problemi audio con iPhone. In altre parole, loro Il suono dell'iPhone non funziona in uno stato normale. E le condizioni potrebbero essere diverse, incluso l'audio dell'altoparlante non funzionante, nessun suono nelle chiamate in arrivo, nessun suono nei video, il suono dell'allarme non funziona, il suono della suoneria non funziona, nessun suono su giochi o app, nessun suono di testo e altro ancora.
1.Controllare l'interruttore Mute. Quando vedi la linea rossa dallo switch, significa che il tuo iPhone è in modalità Mute.
2. Controllare che Non disturbare (DND) sia attivato o meno. Quando la funzione Non disturbare è attiva, puoi vedere un piccolo segno lunare sulla barra superiore dello schermo del tuo iPhone.
3. Controllare le impostazioni delle notifiche. Vai su Impostazioni> Notifiche e scegli l'app, assicurandoti che sia l'opzione "Consenti notifiche" che "Suoni" siano attivate.
4. Forse puoi regolare il volume.
5. Ripristinare le impostazioni dell'iPhone per la riparazione nessun suono su iPhone.
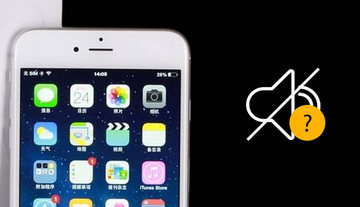
 Errore scheda SIM iPhone
Errore scheda SIM iPhoneDopo l'aggiornamento a iOS 17/16/15/14/13, alcune persone riscontrano un problema tecnico che iPhone dice no SIM. Quando ti imbatti in iPhone dicendo "Nessuna scheda SIM installata" o "SIM non valida" ma in effetti hai la scheda SIM in iPhone, ci sono alcuni suggerimenti.
1. Rimuovi la scheda SIM dal tuo iPhone, quindi inseriscila.
2. Forse la carta SIM è sporca.
3. Prova a inserire la scheda SIM in un altro telefono cellulare per vedere se l'origine del problema.
4. Prova ad accendere e poi a disattivare la modalità aereo.
5. Riavvia il tuo iPhone.
6. Se il tuo iPhone è danneggiato o lasciato cadere, ciò potrebbe portare alla perdita del vassoio SIMS.
7. Se il problema persiste, contattare il corriere o Apple.
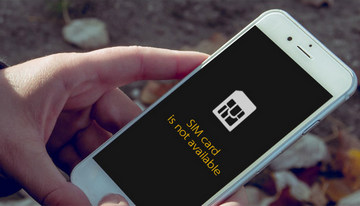
Gli utenti incontrano dif
 La fotocamera dell'iPhone si sbaglia
La fotocamera dell'iPhone si sbagliaferenti La fotocamera dell'iPhone non funziona problemi se utilizzano modelli come iPhone 15/14/13/12/11/XS/XR/X/8/7/6; o versione precedente come iPhone 5s/5. Potrebbe succedere qualcosa che non va alla fotocamera anteriore/posteriore dell'iPhone, torcia per iPhone, ecc. Alcune persone segnalano anche che l'app della fotocamera sull'iPhone mostra solo uno schermo nero o continua a dire l'errore "Impossibile scattare foto" dopo l'aggiornamento di iOS 17/16/15/14/13.
1. Ispeziona la fotocamera anteriore e posteriore dell'iPhone. Puoi aprire un'app come Skype, FaceTime per verificare l'utilizzo della fotocamera.
2. Un ripristino forzato può essere di aiuto.
3. Ripristina tutte le impostazioni dell'iPhone.
4. Forse il problema è causato da un vecchio backup. Se stai ripristinando da un vecchio backup a un nuovo iPhone, ciò potrebbe causare tale problema.
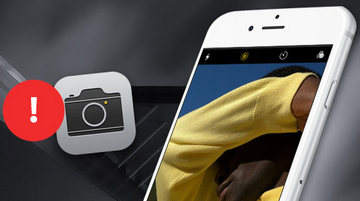
 Attivazione iPhone non riuscita
Attivazione iPhone non riuscitaRicevi l'errore "Impossibile attivare il tuo iPhone adesso"? Anche se non è molto probabile che tu incontri un errore di attivazione sul tuo iPhone, ma c'è ancora la possibilità. Se puoi attiva iPhone, ecco alcuni suggerimenti.
1. Per la prima volta quando si verifica un errore di attivazione dell'iPhone, è meglio attendere.
2. Può essere risolto con un semplice riavvio.
3. Controlla se è il problema della carta SIM.
4. Controllare e ripristinare la rete Wi-Fi / cellulare.
5. Formatta il tuo iPhone alle impostazioni di fabbrica.
6. Prova un altro approccio di attivazione. Usa iTunes per l'attivazione di iPhone.
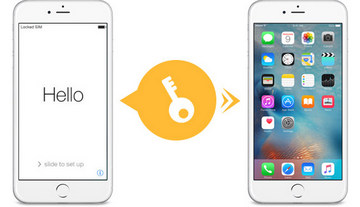
 iPhone non può effettuare o ricevere chiamate
iPhone non può effettuare o ricevere chiamateNon è possibile ricevere chiamate o effettuare chiamate? Potresti non essere in grado di effettuare o ricevere chiamate sul tuo iPhone quando hai attivato alcune impostazioni, se il tuo software non è aggiornato, se hai bloccato alcuni contatti o se c'è un problema con la tua rete.
1. Controlla se bloccare le chiamate.
2. Attiva e disattiva la modalità aereo. Controlla le impostazioni Non disturbare. Vai su Impostazioni> Non disturbare e assicurati che sia spento.
3. Verifica se la funzione di inoltro di chiamata è attivata. Vai su Impostazioni> Telefono> Inoltro chiamate e assicurati che sia spento.
4. Ripristinare le impostazioni di rete.
5. Aggiorna il tuo operatore. (Il trasferimento di chiamata dell'iPhone non funziona?)

 L'email dell'iPhone non funziona
L'email dell'iPhone non funzionaAlcuni possessori di iPhone hanno problemi con gli account e-mail che non si aggiornano o non funzionano. Dicono che le nuove e-mail potrebbero non essere visualizzate nella posta in arrivo, o forse si trovano solo quando viene aperta l'app di posta. Come correggere l'errore di posta dell'iPhone?
1. Chiudere e quindi riavviare l'app di posta.
2. Vai su Impostazioni> Posta, contatti, calendari> Scarica nuovi dati e dai un'occhiata alle tue impostazioni.
3. Controlla se l'email è bloccata su iPhone.
4. Prova ad attivare la modalità aereo e poi a disattivare.
5. Vai su Impostazioni> Generali> Ripristina impostazioni di rete e correggere l'errore di posta dell'iPhone.
6. Aggiorna l'account e-mail tramite Impostazioni> Posta, contatti, calendari. Elimina l'account e-mail e quindi configuralo di nuovo.
7. Ci sono alcuni suggerimenti in caso di connessione e-mail al server non riuscita.
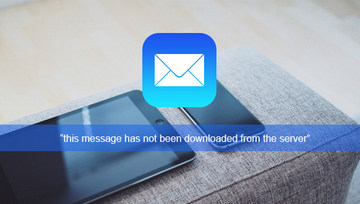
 Errore di iTunes
Errore di iTunesPotresti riscontrare errori di iTunes durante o dopo l'aggiornamento a un nuovo iOS. Quando gli utenti iPhone tentano di ripristinare o aggiornare il proprio iPhone o altro dispositivo iOS tramite iTunes, potrebbero ottenerne uno 53 Errore da. Questo errore di iTunes si verifica in genere quando un dispositivo iOS non supera il test di sicurezza eseguito da Apple. Il tuo iPhone potrebbe essere bloccato in un ciclo di riavvio in cui passa in modalità di ripristino, quindi iTunes dice quando si collega l'iPhone ad esso, "Impossibile ripristinare l'iPhone. Si è verificato un errore sconosciuto (errore 53)". Vediamo come correggere gli errori di iTunes.
1. Per iPhone non viene visualizzato in iTunes, esci da iTunes e scollega il dispositivo. Assicurati di avere installato l'ultima versione di iTunes.
2. Se l'errore si ripresenta, esegui il processo di aggiornamento sopra, ma scegli Configura Touch ID in seguito quando accedi alla schermata Touch ID in Configura.
3. Potrebbe essere necessario contattare Apple o visitare un Apple Store a correggi gli errori di iTunes.
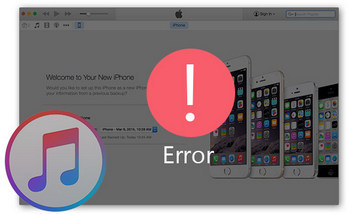
 Suoneria iPhone non funziona nel nuovo iOS
Suoneria iPhone non funziona nel nuovo iOSPuoi crea suonerie per iPhone. Tuttavia, dopo l'aggiornamento di iOS 17/16/15/14/13, potresti chiederti perché a volte iPhone non squilla. E il tuo iPhone potrebbe non riprodurre la suoneria assegnata per la chiamata in arrivo o addirittura non riprodurre la suoneria predefinita.
1. Vai su Impostazioni> Suoni per regolare il volume della suoneria.
2. Assicurati di avere il pulsante "muto" impostato per squillare anziché silenziare.
3. Riavvia il tuo iPhone.
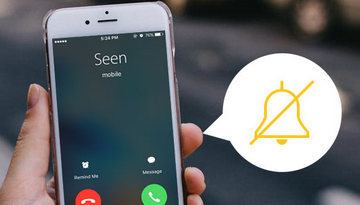
 L'iPhone non verrà riconosciuto dopo l'ultimo aggiornamento iOS
L'iPhone non verrà riconosciuto dopo l'ultimo aggiornamento iOSDi recente, riceviamo alcuni rapporti di cui lamentarsi computer che non riconosce iPhone dopo l'aggiornamento dei dispositivi iPhone a iOS 17/16/15/14/13. Alcuni di loro dicono anche iTunes non riconoscerà iPhone iPad. Ciò rende scomodo quando gli utenti desiderano sincronizzare iPhone o ripristinare iPhone dal backup di iTunes.
1. Prova un altro cavo USB.
2. Dai un'occhiata Il driver USB per dispositivi mobili Apple è disabilitato.
3. Aggiorna iTunes alla versione più recente.
4. Riavvia iPhone / iPad, iTunes e computer.
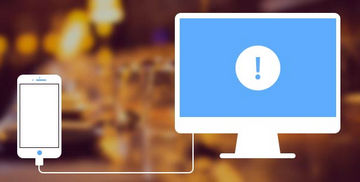
 Touch ID non funzionante
Touch ID non funzionanteTouch ID è un modo per proteggere il tuo iPhone. È disponibile per iPhone 5s e modelli successivi con iOS 17/16/15/14/13. Touch ID non funziona sul tuo iPhone X/8? Touch ID a volte non funziona, soprattutto quando esegui l'aggiornamento a iOS 17/16/15/14/13. Inoltre, Touch ID a volte può rimuovere o aggiungere nuovamente le impronte digitali, impedendo l'identificazione delle impronte digitali dell'iPhone.
1. Tenere premuti contemporaneamente il pulsante Sospensione / Riattivazione e il pulsante Home per riavviare forzatamente.
2. Pulisci il pulsante Home dell'iPhone con un panno morbido.
3. Elimina e quindi imposta la tua impronta digitale. Vai su Impostazioni> Tocca ID e passcode, elimina l'impronta digitale, quindi torna su Impostazioni> Tocca ID e passcode e imposta nuovamente l'impronta digitale. (Hai dimenticato il passcode per iPhone?)
4. Ripristina tutte le impostazioni da Impostazioni> Generali> Ripristina> Ripristina tutte le impostazioni.
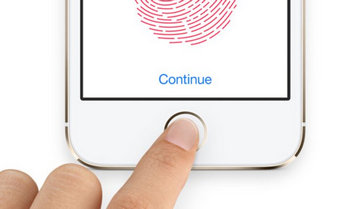
 GPS non funzionante
GPS non funzionanteAlcune persone potrebbero avere problemi con l'iPhone GPS, come nessun segnale GPS, impossibile condividi posizione su iPhone, GPS che mostra una posizione errata o nessuna posizione, GPS che non aggiorna la posizione, ecc.
1. Controlla se il tuo iPhone riceve un buon segnale.
2. Scarica e installa uno App di tracciamento iPhone per controllare il GPS.
3. Controlla il tuo iPhone da Impostazioni> Privacy> Servizi di localizzazione e verifica che i Servizi di localizzazione siano attivi o meno.
4. Forse dovresti togliere la custodia per iPhone.
5. Potrebbe essere necessario ripristinare le impostazioni di iPhone iPad.
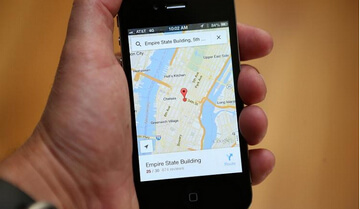
 Problemi di Safari
Problemi di SafariMolti utenti vorrebbero utilizzare Safari come browser web preferito. Il fatto che Safari continui a bloccarsi è un mal di testa, secondo i rapporti di molti utenti iOS i cui dispositivi iPhone si aggiornano a iOS 17. Inoltre, ci sono altri sintomi di Safari non funziona correttamente, come il caricamento di iPhone Safari non riuscito o lento, l'interfaccia della pagina si è rotta e così via.
1. Controllare la connessione di rete, compresi i dati cellulare o Wi-Fi.
2. Svuota la cache Safari su iPhone iPad.
3. Arrestare Safari premendo due volte il pulsante Home, quindi riavviare Safari.
4. Ripristina le impostazioni di rete selezionando Impostazioni> Generali> Ripristina> Ripristina tutte le impostazioni.
5. Cancella tutto il contenuto e le impostazioni su iPhone iPad.

 Problemi con l'app di Facebook Messenger
Problemi con l'app di Facebook MessengerFacebook facilita la nostra comunicazione. Tuttavia, alcuni utenti di iOS 17/16/15/14/13 si lamentano L'app di Facebook non funziona problema. Ecco alcuni suggerimenti che potrebbero aiutarti se Facebook Messenger ha qualcosa di sbagliato:
1. Riavvia Facebook Messenger.
2. Aggiorna l'app di Facebook Messenger.
3. Disinstallare Facebook Manager e installarlo di nuovo su iPhone iPad.
4. Riavvia iPhone iPad.
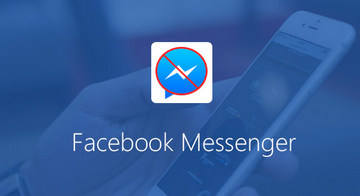
 App Store non funziona
App Store non funzional'aggiornamento a iOS 17/16/15/14/13 è ottimo, ma molti utenti si lamentano del fatto che non è stato possibile scaricare le app. Molti utenti segnalano inoltre che l'App Store non funziona, l'iPhone o l'iPad non possono connettersi all'App Store, l'App Store non si carica, gli utenti non riescono a trovarne alcuno app acquistata dall'App Store, quando eseguono l'aggiornamento a iOS 13/14.
1. Riavvia il tuo iPhone premendo il pulsante Wake / Sleep e facendolo scorrere per spegnerlo.
2. Attiva i dati del cellulare per App Store o assicurati che una buona rete Wi-Fi.
3. Esci da iTunes e accedi nuovamente.
4. Imposta automaticamente data e ora.
5. Ripristinare la connessione di rete.
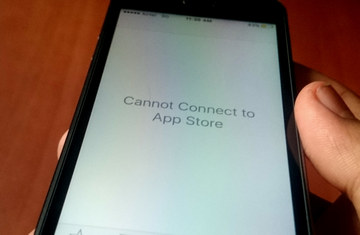
 Icone o immagini ingrandite sullo schermo dell'iPad iPhone
Icone o immagini ingrandite sullo schermo dell'iPad iPhoneMolti utenti sono alle prese con icone di iPhone o immagini che diventano troppo grandi. Stanno riempiendo l'intero schermo, rendendo difficile vedere le altre app o opzioni. Se le icone o le immagini dell'iPhone vengono ingrandite, ciò potrebbe essere causato da qualcuno che ha attivato la funzione Zoom dell'iPhone. Vediamo come decomprimere iPhone.
1. Tieni insieme tre dita e tocca due volte lo schermo e dovresti vedere che lo schermo tornerà alla normalità.
2. Per assicurarsi che non accada di nuovo, è necessario disattivare la funzione Zoom. Vai su Impostazioni> Generali> Accessibilità e fai scorrere lo zoom su Off.
3. Elimina app che causa questo problema.
 Problemi con le cuffie
Problemi con le cuffieAbbiamo scoperto che sempre più utenti lamentano problemi con le cuffie dell'iPhone, come Siri che si interrompe quando le cuffie sono collegate, AirPod non si collega, iPhone bloccato in modalità cuffia, jack per cuffie con acqua all'interno, ecc.
1. Jack per cuffie pulito e asciutto.
2. Prova un'altra cuffia.
3. Per gli utenti AirPods, togli entrambi gli AirPod> Mettili entrambi all'interno della custodia> Chiudi la custodia e attendi 5-10 secondi> Estrai con la custodia accanto al telefono.
Controlla cosa fare se AirPods non si collega a iPhone or Mac

 Notifiche non funzionanti su iPhone
Notifiche non funzionanti su iPhoneDurante l'aggiornamento di iOS, le notifiche potrebbero non essere visualizzate correttamente come dovrebbero. Molti utenti si lamentano del fatto che le notifiche degli hangout non funzionano, le notifiche di Facebook non funzionano, le notifiche push di iPhone non funzionano, ecc. Inoltre, le notifiche possono essere tagliate e separate sullo schermo.
1. Forza il riavvio del tuo iPhone. Premi i pulsanti Sospensione / Riattivazione e Home per almeno dieci secondi, fino a quando non viene visualizzato il logo Apple.
2. Cancella tutte le notifiche sullo schermo toccando l'icona a forma di croce "x" nella schermata di notifica. Attendi una nuova notifica e verifica se il problema persiste o meno.
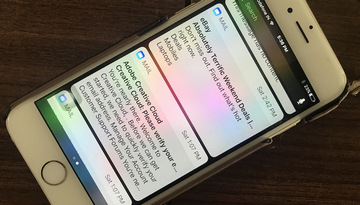
 Siri non funziona
Siri non funziona"Ciao Siri". Usiamo spesso Siri per goderci la vita. Siri ci aiuta a trovare dove vogliamo andare, cosa vorremmo mangiare, ecc. Alcuni utenti segnalano il problema di Siri non disponibile quando aggiornano l'iPhone a iOS 17/16/15/14/13. Come risolvere il problema con Siri che non funziona? Ecco alcuni suggerimenti:
1. Controlla se la connessione di rete è buona, dati cellulare o Wi-Fi.
2. Controlla le impostazioni di Siri. Vai su Impostazioni> Siri e assicurati che la funzione "Hey Siri" sia attiva.
3. Ripristina le impostazioni di iPhone andando su Impostazioni> Generali> Ripristina> Ripristina tutte le impostazioni. Quindi, attiva nuovamente la funzione Siri.
4. Attiva / Disattiva dettatura: Impostazioni> Generali> Scorri verso il basso fino a tastiere> Attiva Abilita dettatura su Disattiva e Attiva.
5. Pulisci il microfono del tuo iPhone e assicurati che non sia danneggiato.
6. Aggiorna il tuo iPhone all'ultima versione di iOS.

Ogni aggiornamento di iOS introduce un nuovo aspetto drammatico per gli utenti iOS. iOS 13/14 non fa eccezione. Modalità scura, monocromatico high-key nelle foto in modalità verticale, privacy e sicurezza e altro ancora in iOS 13/14.
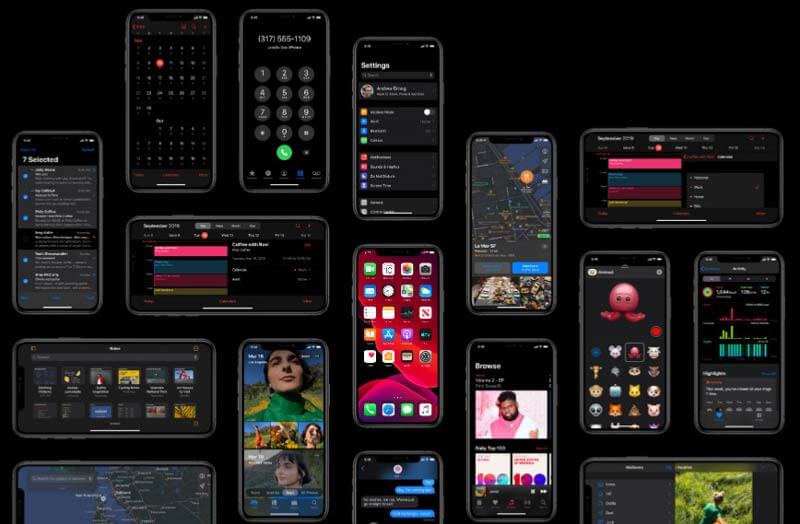
Modalità Dram, progettata per oscurare ogni momento sullo schermo, dalle app e impostazioni integrate alle visualizzazioni a livello di sistema, perfetta per gli ambienti con scarsa illuminazione. La modalità oscura può essere impostata all'ora programmata per essere più facile per i tuoi occhi e non disturberà le persone intorno a te.
Non devi preoccuparti degli sfondi, la modalità Scura cambierà automaticamente quando passi da chiaro a scuro e i nuovi sfondi sono ottimizzati automaticamente.
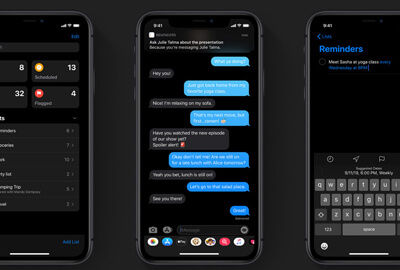
Regolando virtualmente la posizione e l'intensità dell'illuminazione del tuo studio dalla modalità Ritratto, avvicina la luce al soggetto, che leviga la pelle, affina gli occhi e illumina le caratteristiche del viso. Nuovo effetto Lightening ritratto, High-Key Light Mono, che aiuta a dare un aspetto bello e classico su uno sfondo bianco.
Senza abilità professionali di scatto fotografico, puoi ottenere foto meravigliose.
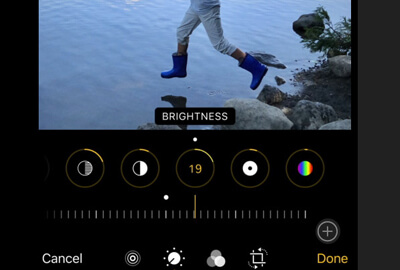
Tutti i tuoi momenti da Foto saranno gestiti da ogni giorno, mese e anno. Nuovi strumenti sono offerti per permetterti di regolare la tua foto con filtri per perfezionare le tue foto. Le funzioni di modifica dei video (rotazione, ritaglio e ottimizzazione automatica) saranno disponibili anche per il fotoritocco.
Intelligentemente, non ti preoccuperai dei rifiuti di archiviazione, perché può rimuovere gli scatti e il disordine simili dal Rullino fotografico.
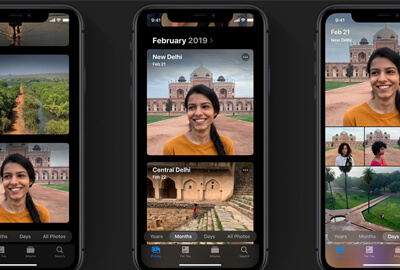
Un modo semplice per accedere ad app e siti Web. Quando un'app utilizza lo sfondo della tua posizione, riceverai la notifica per decidere di concedere l'accesso alla tua posizione. Puoi apportare le modifiche una o in qualsiasi momento per le nuove app o le vecchie app.
Quando condividi una foto, ti viene dato il controllo per condividere la tua posizione o non facilmente modificando le impostazioni una volta o ogni volta che la usi.
If Trova il mio iPhone online non condividendo la posizione, puoi verificare la soluzione nel post.
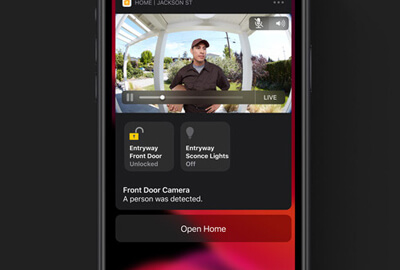
Non solo i pacchetti di adesivi vengono generati automaticamente in base ai personaggi Memoji e Animoji, ma anche il tuo nome e la tua foto verranno condivisi automaticamente in una conversazione di messaggi. Prima di inviare Memojis, puoi personalizzare il tuo trucco, come ombretto, fard, ecc.
Il riquadro dei dettagli consentirà al destinatario di trovare a colpo d'occhio collegamenti, posizioni e allegati in una conversazione di messaggi.
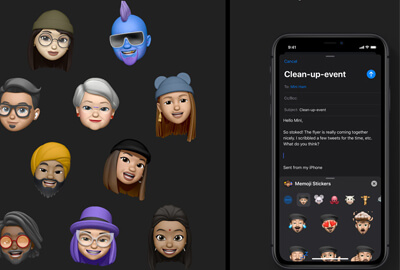
I nuovissimi promemoria di design ti offrono più controlli per creare, organizzare e tenere traccia dei tuoi promemoria. Tramite la barra degli strumenti rapida sopra la tastiera, puoi aggiungere allegati, orari, posizione, bandiere, date, ecc. Ai promemoria.
Le liste intelligenti per i promemoria imminenti o un determinato giorno possono essere organizzate e contrassegnate a piacimento per organizzare l'attività su iPhone.
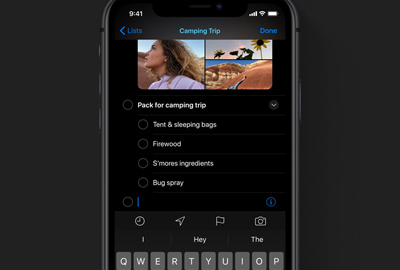
Lo sblocco dell'iPhone su iPhone X, XS, XR, 11 e 12 è fino al 30% più veloce tramite Face TD. L'avvio delle app è fino a 2 volte più veloce in iOS 13/14. I download di app più piccoli verranno compressi fino al 50% in meno, mentre gli aggiornamenti delle app saranno in media fino al 60% più piccoli rispetto a prima.
Puoi scaricare più app e aggiornare le app senza scaricare la memoria e la velocità di iPhone in iOS 13/14.
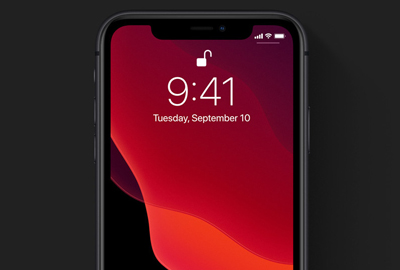
Una dashboard CarPlay semplificata rende facile tenere traccia di mappe, controlli audio e suggerimenti intelligenti di Siri tramite Calendar, Siri, ecc. Un tocco su Calendar otterrà la direzione e si connetterà a una riunione. Un colpo sull'app Musica scoprirà nuova musica e vecchi preferiti.
Le mappe di Apple vengono sempre visualizzate sul pannello di controllo per ottenere una visione semplificata della strada da percorrere e anche Siri occupa solo una parte dello schermo.
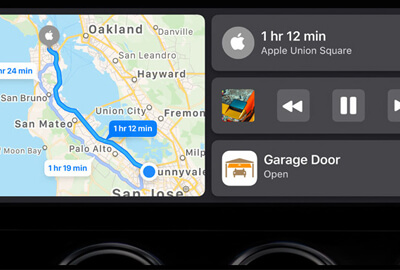
Offri un'esperienza nuova e più coinvolgente, le app AR possono posizionare gli oggetti virtuali naturalmente di fronte o dietro di te, il che lo rende accessibile a più applicazioni in stile verde sui dispositivi iOS in esecuzione su iOS 13/14.
Motion Capture consente inoltre agli sviluppatori di integrare il movimento delle persone nelle app per fornire più app AR agli utenti.
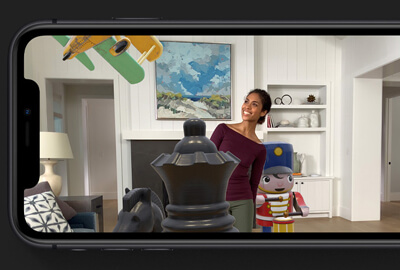
Adottando la tecnologia di sintesi vocale neurale avanzata, Siri ha una nuova voce. Puoi parlare con Siri attraverso la sua voce naturale e frasi più lunghe. Puoi ascoltare suggerimenti più personalizzati da Siri su Podcast, Safari e Mappe e chiedere a Siri di sintonizzarti sulla tua stazione radio preferita.
Ora puoi anche chiedere a Siri di riprodurre musica, podcast, audiolibri e radio con app di terze parti, non solo con le app integrate.
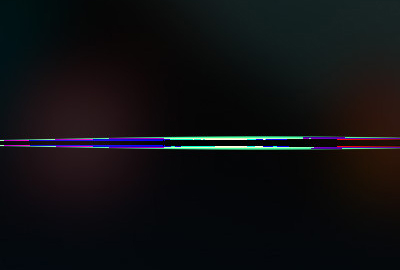
Le funzionalità sopra sono incluse ma non limitate all'aggiornamento iOS 13. Altre caratteristiche come tastiera, AirPods, HomePods, Accessibilità, App Store, Batteria, Business chat, Contatti, Font, Salute, ecc., Che vorrai sapere, basta visitare la sua pagina ufficiale.
Sei pronto per l'aggiornamento di iOS 13/14? Sono pronto.
Ma non dimenticare i 2 punti prima di eseguire l'aggiornamento iOS 13/14.
1.Assicurati che la memoria del tuo iPhone sia sufficiente per il grande software di aggiornamento iOS.
2. Eseguire il backup dei dati dell'iPhone per evitare la perdita di dati a causa di un errore di aggiornamento di iOS.
 Backup e ripristino dei dati iOS
Backup e ripristino dei dati iOS
Esegui il backup dei dati di iPhone prima dell'aggiornamento di iOS

 FoneEraser
FoneEraser
Libera spazio di archiviazione su iPhone per l'aggiornamento di iOS

Problemi di aggiornamento iOS
Aggiorna iOS 17/16/15/14 senza Wi-Fi Aggiornamento iOS non connesso a Internet Problemi di aggiornamento iOS Problemi di aggiornamento dell'iPhone
Riporta il tuo sistema iOS alla normalità in vari problemi come essere bloccato in modalità DFU, modalità di ripristino, modalità cuffie, logo Apple, ecc. Normale senza alcuna perdita di dati.
Sicuro al 100%. Nessuna pubblicità.
Sicuro al 100%. Nessuna pubblicità.