Sommario
Quando elimini foto o messaggi di testo, dove vanno i file eliminati? Forse c'è un Cestino Android come quello di Windows, o forse no. Questo post è utile
Sommario
Quando elimini foto o messaggi di testo, dove vanno i file eliminati? Forse c'è un Cestino Android come quello di Windows, o forse no. Questo post è utile
Ho una domanda. C'è qualche cestino nel telefono Android?
Potresti confondere il fatto che non esiste un cestino Android come il computer Windows. Ma quando cancelliamo file come foto o messaggi di testo, dove sono questi rifiuti? Spesso cancelliamo file e possiamo rimuoverli per errore. Ecco perché abbiamo bisogno di Recycle bin. Nessun cestino ovvio in Android, potresti perdere la semplice funzione "fai clic con il tasto destro e ripristina" come il cestino del computer Windows. Si potrebbe pensare che potrebbe non essere possibile recuperare i file cancellati dai tuoi dispositivi Android. Fai attenzione, hai ancora la possibilità di ripristinare i file dal telefono Android. E questo post è preparato per te.
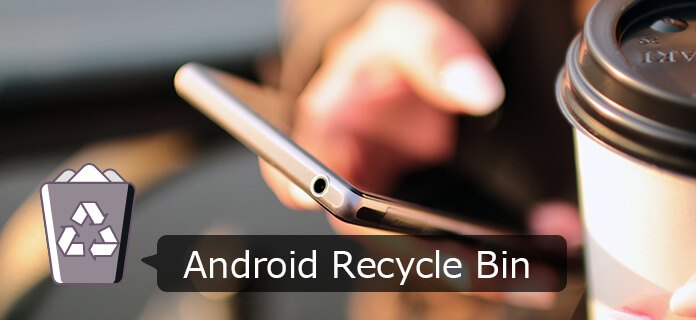
Potresti chiedere perché non c'è il cestino sui dispositivi Android? Non c'è una risposta chiara per la mancanza del cestino. In passato, lo spazio era sempre così limitato.
In un telefono con 8 GB di spazio di archiviazione, non c'era spazio libero per archiviare dati o file eliminati, poiché quelli eliminati non erano assolutamente importanti, quindi il Cestino di Android non sembra necessario. Inoltre, se lo spazio GB è dove si trova il cuore, i consumatori vorrebbero sempre conoscere lo spazio libero a loro disposizione. Un file cancellato, doveva rimanere cancellato, in modo che il nuovo (e più eccitante) file potesse prendere il suo posto.
Tuttavia, c'è la cartella di sistema, il LOST.DIR, che è un luogo in cui il sistema operativo Android posiziona i file recuperati durante l'avvio del sistema.
Passo 1 Connetti il telefono Android al PC
Per cominciare, installa ed esegui Android Data Recovery. Quindi collega il tuo dispositivo Android come Samsung Galaxy, HUAWEI, Sony, LG, ecc. Al PC con un cavo USB.

Passo 2 Consenti debug USB
Dovrebbe esserci un avviso per consentire il debug USB. È necessario toccare "Consenti". Quindi, il computer può avere il privilegio di accedere ai file Android del dispositivo portatile collegato. Se non vedi alcun avviso di debug USB, puoi attivarlo manualmente.

◆ Per Android 2.3 o versione precedente: vai su "Impostazioni"> "Applicazioni"> "Sviluppo"> "Debug USB".
◆ Per la versione Android 3.0 - 4.1: vai a "Impostazioni"> "Opzioni sviluppatore"> "Debug USB".
◆ Per Android 4.2 o versione successiva: accedere a "Impostazioni"> "Informazioni sul telefono". Tocca l'opzione "Numero build" per circa 7 volte finché non viene visualizzata la finestra di dialogo "Sei in modalità sviluppatore". Quindi torna a "Impostazioni"> "Opzioni sviluppatore"> "Debug USB".
Passo 3 Scegli i tipi di file Android da ripristinare
Quando il tuo dispositivo Android viene rilevato correttamente dal programma, ti verrà chiesto di scegliere i tipi di file Android che desideri ripristinare. Seleziona quelli che preferisci e poi premi il pulsante "Avanti". Android Data Recovery eseguirà presto la scansione dei tuoi dati.

Passo 4 Ottieni i permessi di root e scansiona i file Android
In questo passaggio, Android Data Recovery controllerà le informazioni del dispositivo e quindi tenterà di ottenere l'autorizzazione di root. Quando viene visualizzata la finestra di seguito, vai sul tuo telefono e tocca "Consenti / Concedi / Autorizza" per assicurarsi che la richiesta di root sia accettata.
Una volta che il programma ottiene l'autorizzazione di root del tuo dispositivo, attiverà un processo di scansione per i tuoi file Android. Durante questo processo, attendi pazientemente il recupero dei file Android. È meglio non utilizzare o disconnettere il dispositivo.
Passo 5 Visualizza e recupera i file cancellati da Android
La scansione è terminata e tutti gli elementi selezionati sono elencati in ordine nel modulo di sinistra. Scegli ciascun tipo di file specifico e puoi scoprire che i file Android dettagliati verranno visualizzati in modo esauriente nell'interfaccia. Puoi attivare l'opzione "Visualizza solo gli elementi eliminati" per recuperare solo i file eliminati da Android. Dopo la selezione, fai clic sul pulsante "Ripristina" e tutti i file eliminati verranno recuperati e salvati immediatamente sul tuo computer.
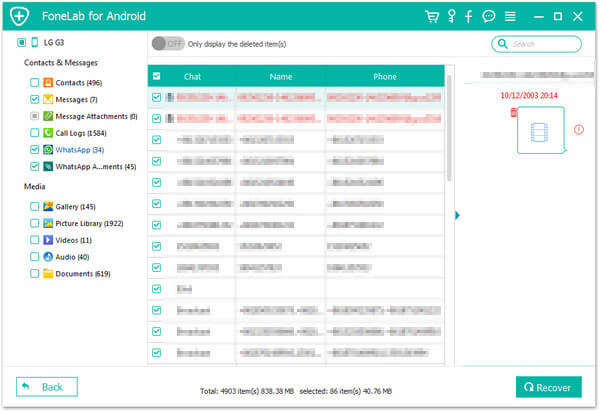
Questo video ti consente di saperne di più su FoneLab per Android:


Stai cercando un'app Cestino Android per il recupero dei file. E ti consiglieremo tre app.
Dumpster è un cestino per Android in cui vengono salvati tutti i file eliminati. Proprio come il cestino su Windows, se elimini un file, andrà direttamente a Dumpster, in modo che tu possa ripristinarlo se necessario. Puoi visualizzare in anteprima qualsiasi file dal Dumpster stesso, in modo da non doverlo ripristinare. L'app può essere compatibile con immagini, audio, documenti e video. Inoltre, ha anche recuperato file APK cancellati, schede VCF e pagine HTML. Dumpster manterrà i file per sempre a meno che tu non li rimuova manualmente e in modo permanente, oppure puoi impostarli per essere puliti automaticamente dopo un determinato periodo. Tieni presente che Dumpster ripristinerà solo i file eliminati dopo l'installazione dell'app. La versione gratuita viene fornita con pubblicità e devi sbarazzarti della pubblicità tramite un acquisto in-app.
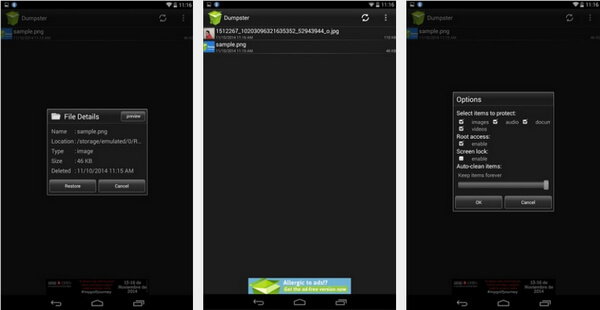
Questa app implementa un cestino o un cestino per Android. Funziona alla grande con molti esploratori di file di terze parti. In realtà, l'app del cestino si comporta più come uno spazio di transizione in cui è possibile ripristinare i file che sono stati rimossi nel cestino. I file che sono stati eliminati definitivamente e non inseriti nel cestino non verranno salvati da questa app. Tuttavia, è possibile configurare un elenco di cartelle e tipi di file da spostare automaticamente nel cestino se uno di questi viene eliminato accidentalmente.
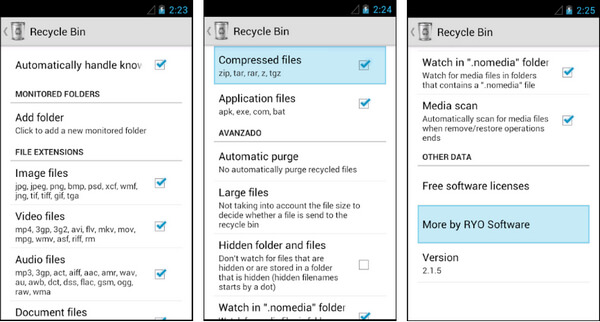
Per mettere i file nel Cestino, scegli il file che desideri rimuovere, quindi seleziona "Cestino" nei menu "Apri con", "Condividi" o "Invia a". Quando invii un file al Cestino (tramite "Invia a", "Condividi" o "Apri con"), viene automaticamente spostato nella cartella dell'applicazione Cestino. Se è necessario rimuovere definitivamente il file, è necessario accedere all'app Cestino e selezionare "Elimina definitivamente il file". Se è necessario ripristinare il file, accedere al Cestino, quindi selezionare Ripristina.
ES File Explorer è il modo in cui puoi proteggere i tuoi video o foto. Inoltre, puoi utilizzare l'app come cestino per Android. Vediamo ora che funziona. Innanzitutto, sarà necessario installare un file manager di terze parti denominato ES File Explorer. L'app è un file manager a tutti gli effetti e c'è così tanto che puoi fare con esso. Rispetto al tradizionale file explorer, ES File Explorer è dotato di varie funzionalità e il cestino è una di queste opzioni. L'opzione Cestino può essere abilitata dalla barra laterale sinistra.
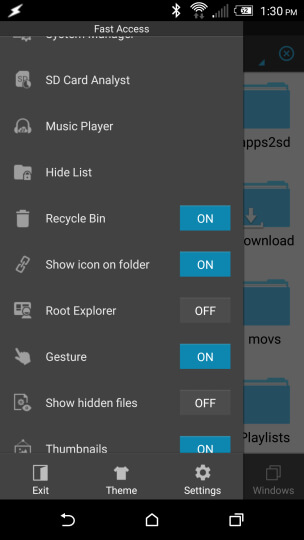
Tutti i file eliminati verranno inviati al Cestino di ES File Explorer. Ma non durerà a lungo, solo per pochi giorni. Se ne hai la necessità, puoi toccare l'opzione cestino e ripristinare questi file eliminati nella posizione precedente. L'opzione funziona per qualsiasi tipo di file fintanto che si utilizza ES File Explorer. ES File Explorer è un ottimo file manager ma potrebbe interromperti con alcuni annunci nascosti. La versione pro senza pubblicità di ES File Explorer costa $ 2.99.
Soprattutto, FoneLab Android Data Recovery potrebbe essere più adatto a te. Recupera più tipi di file e più file senza sovrascrivere i tuoi dati. Dumpster, App Recycle Bin o ES File Explorer possono contenere pubblicità. E queste app non recupereranno i file che sono stati eliminati prima della loro installazione. FoneLab Android Data Recovery recupera i file eliminati in modo permanente e li ripristina a condizione che questi file non siano stati sovrascritti.