Compila automaticamente la password su iPhone consente agli utenti Apple di risparmiare la fatica di ricordare passcode diversi per più piattaforme. Con una password dello schermo o il tuo Face ID, puoi inserire rapidamente queste password sul tuo iPhone, iPad e Mac se hai abilitato il portachiavi iCloud. Per alcuni principianti che hanno poche idee su come visualizzare la password di Compilazione automatica su iPhone, questo articolo fornisce una guida dettagliata, incluso come aggiungere una password, eliminare una password e disabilitare la funzione se necessario. Tutto sommato, troverai tutto ciò di cui hai bisogno per conoscere questa potente funzionalità sul tuo nuovo iPhone 15.
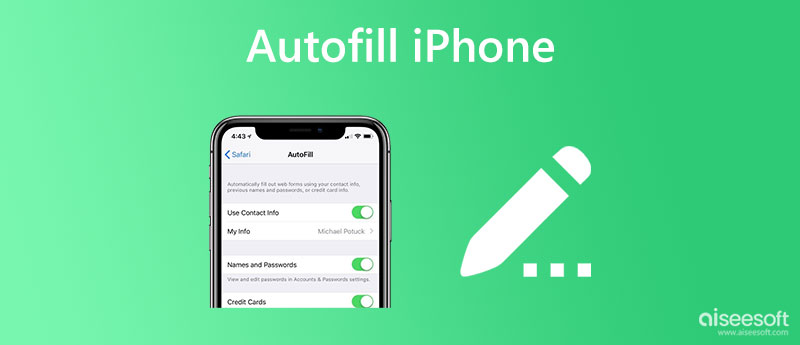
Il seguente contenuto copre tutti gli aspetti che devi conoscere sulla compilazione automatica di password complesse su iPhone. Saprai come abilitare la password di Compilazione automatica su iPhone, eliminare la password, aggiungerla, ecc. Senza ulteriori indugi, scorri verso il basso e tuffati.
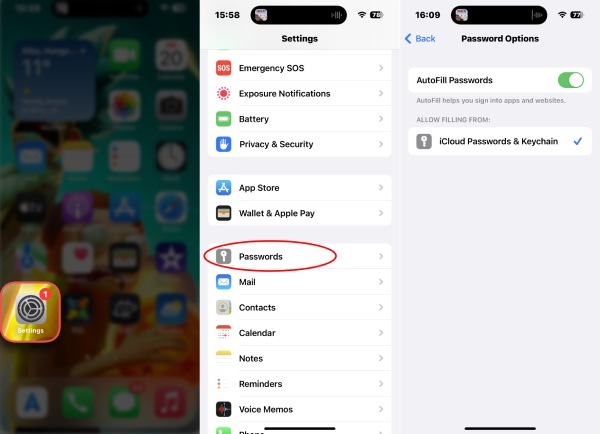
Di solito, quando crei un account sul tuo iPhone, ti consiglierà una password sicura. Nel frattempo, se hai già creato una password, ti ricorderà se vuoi salvarla per il riempimento automatico della password su iPhone. Anche imparare come aggiungere manualmente una password è molto utile, e qui ci sono i passaggi.
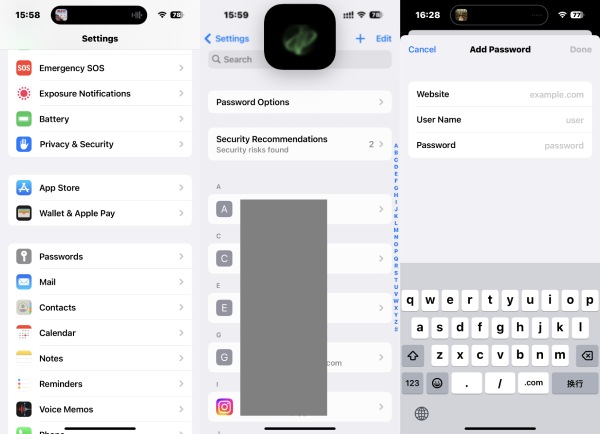
Una volta che riesci ad aggiungere la password, il tuo iPhone inserirà la password per te quando entri in questo sito web. Se tuo Portachiavi iCloud è attivo, l'iPhone sincronizzerà le password con gli altri dispositivi Apple.
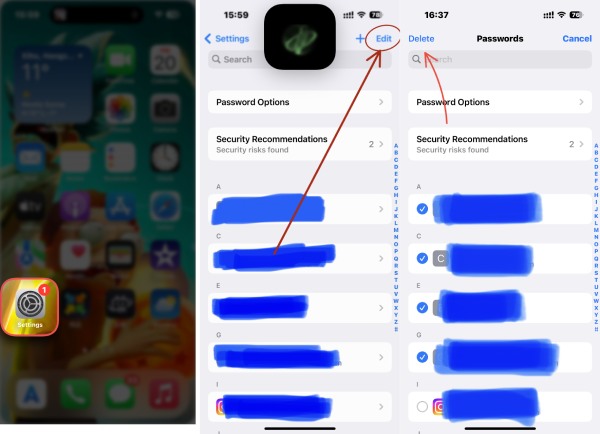
Dopo aver eliminato le password di riempimento automatico su iPhone, non lo vedrai compilare automaticamente i codici per te la prossima volta che desideri accedere ai siti Web o alle app correlati. È possibile modificare la password e aggiornarla occasionalmente. Segui la guida qui.
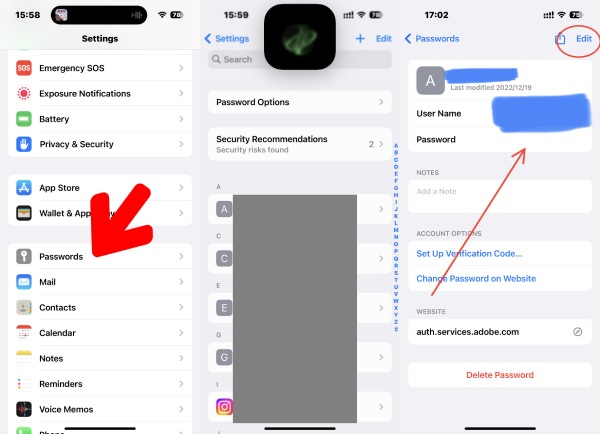
Oltre alla sincronizzazione del portachiavi iCloud, c'è un'alternativa per gestire le password su altri dispositivi Gestore password iPhone. A differenza del Mac, sincronizzerà le password di Compilazione automatica su iPhone; Windows non può. Quindi, se vuoi accedere al sito web, devi inserire manualmente la password. Le cose saranno diverse se installi questo iPhone Password Manager sul tuo PC. Scansionerà le password sul tuo iPhone e salverà il risultato affinché tu possa controllarlo quando vuoi. Puoi anche esportare il risultato della scansione come backup sul tuo PC.

Scarica
Aiseesoft Gestione password per iPhone
Sicuro al 100%. Nessuna pubblicità.
Sicuro al 100%. Nessuna pubblicità.


Mancia:
Oltre a controllare le password sul tuo iPhone, puoi scegliere le password e fare clic sul pulsante Esporta dopo che viene visualizzato il risultato della scansione. Quindi, otterrai un backup e lo memorizzerai sul tuo PC. Inoltre, potresti anche usarlo per trasferire le password su un nuovo iPhone in futuro.
Come risolvere il problema con la compilazione automatica della password su iPhone che non funziona?
Puoi verificare se la funzione è attiva sul tuo iPhone e seguire i passaggi precedenti per abilitarla in caso contrario. Quindi, prova ad aggiornare il tuo sistema iOS all'ultimo per riprovare.
Perché iPhone non suggerisce le password?
Potrebbe succedere perché non hai attivato il portachiavi iCloud sul tuo iPhone. Devi configurarlo dal file Impostazioni profilo app. Tocca il tuo ID apple e iCloud. Quindi, tocca Password e portachiavi accenderlo.
Come trovare le password di riempimento automatico su iPhone Safari?
Quando accedi con un account o crei un account su Safari, c'è un'icona a forma di chiave sopra la tastiera o nell'angolo dello schermo. Toccalo, inserisci la password dello schermo o lascia che l'iPhone esegua la scansione del tuo viso. Quindi, puoi vedere tutte le password in Compilazione automatica password.
Conclusione
Questo post ha elencato tutti i possibili passaggi di cui hai bisogno quando hai a che fare con le password sul tuo iPhone. Ora sai cos'è la password di riempimento automatico, come aggiungere la password di riempimento automatico su iPhonee modificarlo ed eliminarlo. Puoi gestire facilmente le password ed evitare di passare molto tempo a digitare le password d'ora in poi.

iPhone Password Manager è un ottimo strumento per trovare tutte le password e gli account salvati sul tuo iPhone. Può anche esportare ed eseguire il backup delle password.
Sicuro al 100%. Nessuna pubblicità.
Sicuro al 100%. Nessuna pubblicità.