iTunes, il lettore multimediale e il software di gestione ufficiale di Apple, offre un metodo semplice e affidabile per eseguire il backup di file e impostazioni iOS. Questo post ti guiderà attraverso il processo di il backup del tuo iPhone su iTunes, fornendo istruzioni dettagliate, evidenziando i vantaggi e gli svantaggi del metodo e guidandoti attraverso il processo di restauro. Inoltre, viene introdotta un'ottima alternativa a iTunes per gestire meglio ed eseguire il backup dei tuoi dati preziosi.
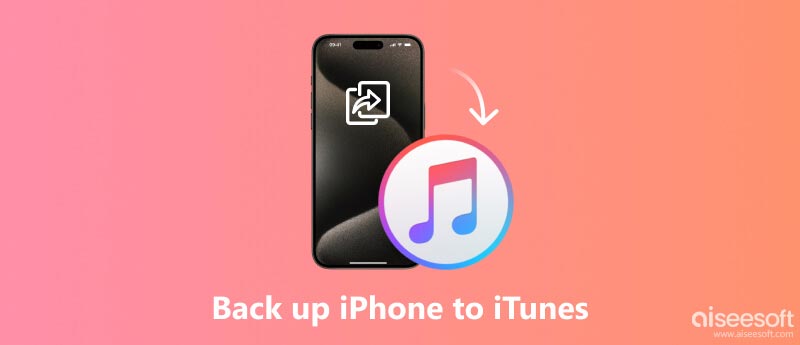
Durante l'utilizzo quotidiano del tuo iPhone, hai raccolto molti dati essenziali, ricordi preziosi, informazioni personali e impostazioni personalizzate. Un backup dell'iPhone garantisce che i tuoi contenuti insostituibili siano al sicuro e protetti in caso di perdita, danneggiamento o malfunzionamento del dispositivo. Questa parte indicherà i passaggi manuali per eseguire il backup del tuo iPhone utilizzando iTunes.
Prima di intraprendere il viaggio di backup, assicurati di avere l'ultima versione di iTunes installata sul tuo computer e che il tuo iPhone sia collegato tramite un cavo USB.
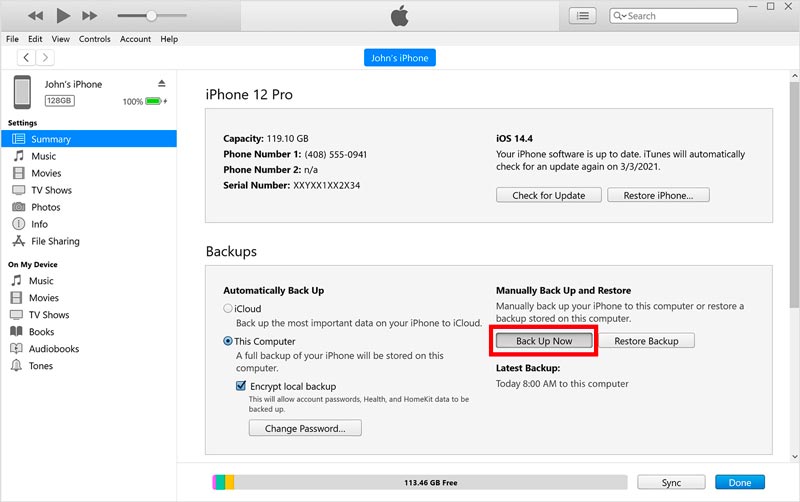
Per una maggiore protezione, puoi scegliere di crittografare il backup di iTunes selezionando l'opzione Cripta backup locale casella di controllo. Questa opzione richiede la creazione di una password memorabile, che deve essere archiviata in modo sicuro.
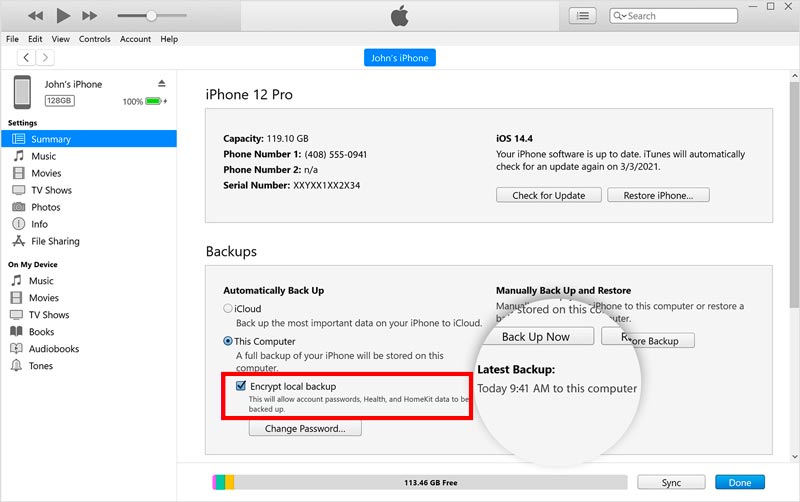
iTunes fornisce un'interfaccia semplice e intuitiva per il backup dei dati e delle impostazioni del tuo iPhone. Può eseguire il backup di molti file iOS di uso comune, inclusi contatti, messaggi, foto, video e dati delle app. Inoltre, iTunes ti consente di ripristinare il tuo iPhone da un backup in qualsiasi momento.
Tuttavia, i backup di iTunes vengono archiviati localmente sul tuo computer, richiedendo spazio di archiviazione sufficiente. A differenza dei backup di iCloud, i backup di iTunes richiedono l'avvio manuale. La sincronizzazione simultanea di più dispositivi può causare conflitti.
Ripristinare il tuo iPhone da un backup di iTunes è un modo semplice che ti consente di recuperare i tuoi dati se il tuo dispositivo viene smarrito, danneggiato o sottoposto a un ripristino delle impostazioni di fabbrica. Quando il tuo iPhone riscontra problemi o desideri ripristinarlo a uno stato precedente, iTunes può aiutarti a recuperare facilmente i tuoi dati.
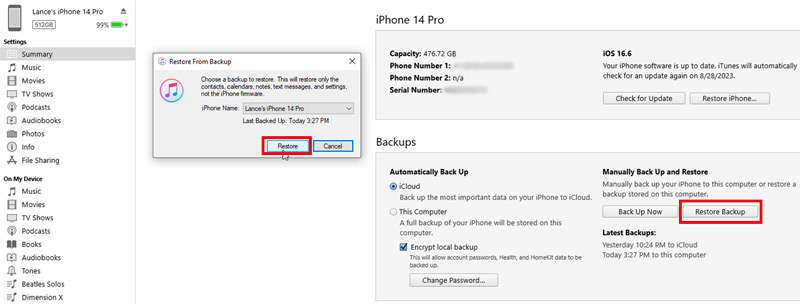
Il processo di ripristino potrebbe richiedere del tempo, a seconda della quantità di dati da ripristinare. Osservare la barra di avanzamento per monitorare il completamento del restauro.
Aiseesoft FoneTrans è uno strumento di gestione dei dati iOS facile da usare che offre molte funzionalità necessarie. Ti consente di eseguire il backup, ripristinare, trasferire e gestire vari tipi di dati iOS, inclusi contatti, messaggi, foto, video, musica e altro. FoneTrans è compatibile sia con computer Windows che macOS, rendendolo una buona opzione per utenti di piattaforme diverse.

Scarica
FoneTrans - La migliore alternativa iTunes al backup di iPhone
Sicuro al 100%. Nessuna pubblicità.
Sicuro al 100%. Nessuna pubblicità.
A differenza di iTunes, che esegue un backup completo del tuo iPhone, FoneTrans ti consente di eseguire il backup e il ripristino selettivo di file specifici, come foto, contatti, messaggi, musica, video e altro. Ciò consente di risparmiare spazio di archiviazione e di ripristinare solo i dati necessari.

Apri FoneTrans e collega il tuo iPhone ad esso. Una volta rilevato, la sua interfaccia principale mostrerà le informazioni del tuo iPhone e vari tipi di dati. Fai clic sul tipo di dati specifico a sinistra e seleziona i file di cui desideri eseguire il backup. Ti consente facilmente esegui il backup dei dati dell'iPhone sul tuo computer o iTunes.

FoneTrans offre diverse funzionalità aggiuntive nella sua casella degli strumenti, come backup dei contatti, libreria iTunes, creatore di suonerie, convertitore HEIC, ripristino del sistema iOS e altro ancora.

iTunes esegue il backup dei video da iPhone?
Sì, iTunes esegue il backup dei video da iPhone. Per impostazione predefinita, iTunes esegue il backup di tutti i dati sul tuo iPhone, inclusi i video. Tuttavia, puoi anche scegliere di eseguire il backup selettivo solo dei video che desideri conservare.
La qualità del video diminuirà in iTunes dopo il backup?
Il backup dei tuoi video su iTunes non ne influenzerà la qualità. I video verranno archiviati nel formato e nella risoluzione originali e verranno riprodotti esattamente come prima del backup. Questo perché iTunes crea semplicemente una copia dei tuoi video e li archivia sul tuo computer. Non comprime né ricodifica i video in alcun modo.
Puoi convertire backup incompatibili su iTunes?
No, iTunes non può convertire backup incompatibili. Se provi a ripristinare un backup incompatibile sul tuo iPhone o iPad, vedrai un messaggio di errore che indica che il backup non è compatibile con questo dispositivo. Perché il backup potrebbe essere stato creato per un dispositivo diverso o una versione diversa di iOS.
Se devi ripristinare il tuo iPhone o iPad da un backup, dovrai utilizzare un backup compatibile. Puoi provare a trovare un backup creato per il tuo dispositivo attuale e che sia compatibile con la versione di iOS che stai utilizzando.
Conclusione
Puoi eseguire il backup di un iPhone su iTunes per salvaguardare tutti i preziosi dati iOS. Seguendo le istruzioni fornite, potrai creare facilmente un backup iTunes del tuo iPhone e ripristinarlo quando necessario. Sebbene iTunes offra una soluzione di backup affidabile e facile da usare, è essenziale riconoscerne i limiti, come la dipendenza dall'archiviazione locale e il rischio di conflitti di sincronizzazione. Considera questi fattori quando scegli tra iTunes e strumenti di trasferimento dati iOS come FoneTrans.
Backup IPhone
1.1 Come eseguire il backup di iPhone
1.2 Come eseguire il backup di iPhone su iCloud
1.3 Come eseguire il backup di iPhone su iTunes
1.4 Come eseguire il backup dell'iPhone sul computer
1.5 Come eseguire il backup di iPhone su Mac
1.6 Backup iPhone su disco rigido esterno
1.7 Estrattore di backup per iPhone
1.8 Posizione di backup di iPhone

Il miglior software di trasferimento iOS per gestire e trasferire file iOS da iPhone / iPad / iPod al computer o al contrario senza eseguire iTunes.
Sicuro al 100%. Nessuna pubblicità.
Sicuro al 100%. Nessuna pubblicità.