Può essere deludente se le foto che ami molto sono state perse. Molti utenti ci scrivono e ci mostrano che ritengono devastante il fatto di non aver eseguito il backup delle foto quando il loro iPhone o Android è stato smantellato, rubato o perso, ecc.
Molte persone, purtroppo, non comprendono l'importanza del backup delle foto. Effettuare il backup delle foto consente di evitare di perdere le foto. E se vuoi ripristinarli su un altro dispositivo, puoi avere un modo. In caso di eventi sfortunati o se non sai come eseguire il backup di foto dal telefono Android o iPhone, questo articolo è pronto per te, che fornisce modi utili per aiutarti a eseguire il backup delle foto di Android o iPhone.

Foto di backup
Come eseguire il backup delle foto dal telefono Android? Per mantenere il backup di foto Android sicuro, esistono varie soluzioni per eseguire il backup di queste immagini in un dispositivo di archiviazione secondario, nel dispositivo mobile stesso, in Dropbox o utilizzando il backup di Google.
L'invio di foto da Android a un dispositivo di archiviazione secondario è un modo utile per il backup di foto Android. E il computer può essere un tale dispositivo di archiviazione. Puoi copiare le foto dal tuo telefono Android e incollarle sul PC.
Passo 1 Collega il tuo telefono Android al PC tramite cavo USB.
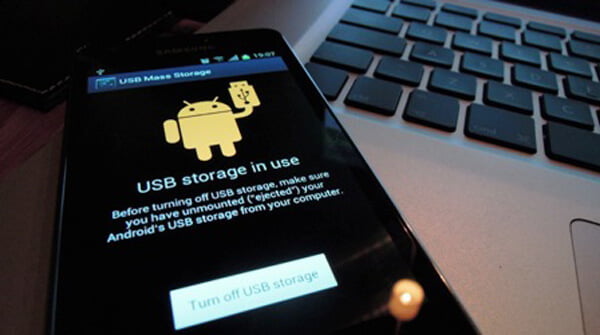
Passo 2 Sblocca il telefono e consenti l'autorizzazione USB.
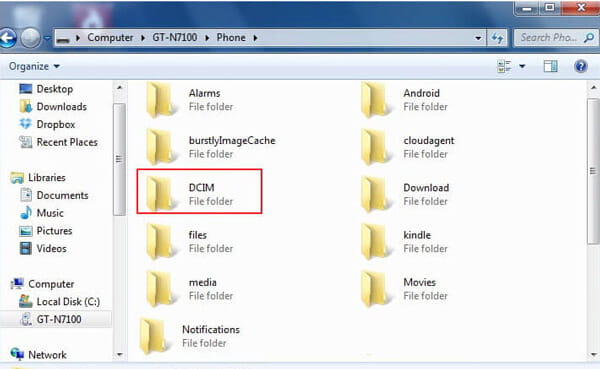
Passo 3 Passare a "Risorse del computer", "Questo computer" o Esplora file di Windows per trovare il dispositivo. Fare doppio clic sulla memoria interna o sulla scheda SD e selezionare la cartella come "DCIM" (fotocamera digitale in memoria) dove si desidera trasferire le foto Android sul PC. Trascina le immagini e incollale in una cartella specifica sul computer.
Copiare e incollare direttamente le foto dal telefono Android al PC potrebbe richiedere molto tempo. Un altro modo efficiente per eseguire il backup delle foto Android su PC è utilizzare Backup e ripristino Android.
Passo 1 Connetti il telefono Android al computer
Collega Android al PC con un cavo USB. Attendi che questo programma rilevi automaticamente il tuo telefono Android.

Passo 2 Scegli le foto da scansionare
Dopo aver collegato correttamente il telefono, selezionare "Galleria" e "Libreria immagini" per eseguire la scansione. Se necessario, è possibile scegliere altri tipi di file da ripristinare o eseguire il backup.
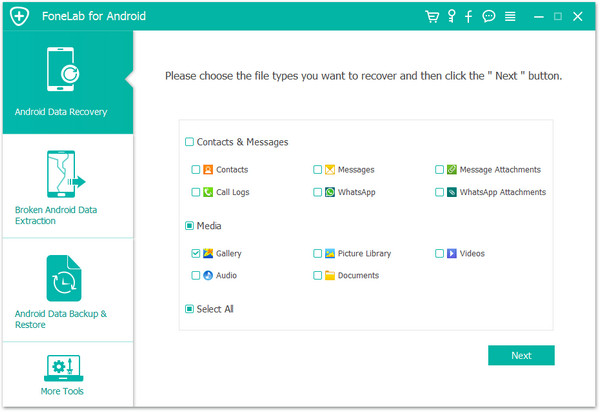
Esegui il root del tuo telefono Android per consentire a FoneLab per Android di scansionare le foto del tuo telefono.
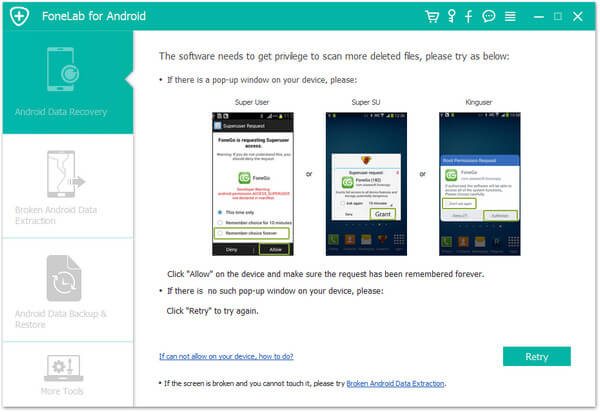
Passo 3 Anteprima delle foto Android recuperate
Fai clic su "Galleria" o "Libreria immagini" dopo la scansione e puoi visualizzare tutte le foto, incluso il file eliminato (nome della foto contrassegnato in rosso) e le foto esistenti (nome della foto contrassegnato in colore nero) e le immagini su Android.
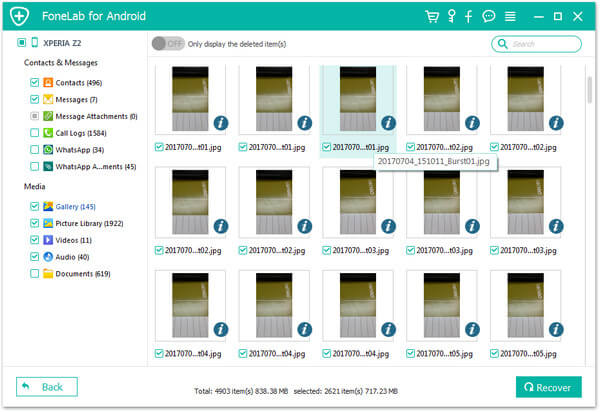
Passo 4 Backup di foto Android
Seleziona le foto di cui desideri eseguire il backup e fai clic su "Ripristina" per eseguire il backup delle foto sul tuo computer. Per le foto scaricate, è possibile conservarle sul PC per il backup.

Un altro modo utile è utilizzare Dropbox per il backup di foto Android. Dropbox è una fantastica applicazione Android che ha una potente funzione di caricamento delle foto della fotocamera nelle sue impostazioni e quindi questa app eseguirà direttamente il backup e salverà le tue foto Android nella cartella Dropbox. Ciò significa che queste foto verranno automaticamente archiviate nel cloud Dropbox.
Inizialmente, scarica e installa l'ultima versione di Dropbox dal Google Play Store sul tuo telefono. Configurare le impostazioni di Dropbox per creare un account o fare clic su "Iscriviti". Accedi a Dropbox per eseguire il backup delle foto.
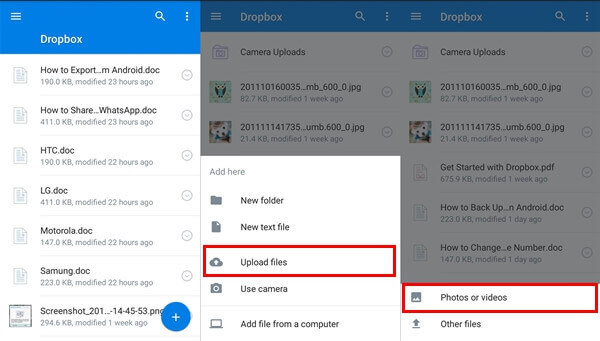
Quindi dovresti abilitare i caricamenti da fotocamera che salveranno automaticamente le immagini e i video del tuo dispositivo creando una nuova cartella con il nome di Caricamenti da fotocamera in Dropbox. Oppure quando hai effettuato l'accesso, fai clic sull'icona "Foto", seleziona il pulsante "Attiva" per abilitare il backup per l'immagine.
Tuttavia, Dropbox ti offre solo 2 GB di spazio per conservare i nostri dati in Dropbox. Non eliminerà alcun tipo di dati senza l'autorizzazione dell'utente.
Google Foto semplifica notevolmente il backup delle foto Android. E la sua funzione di backup automatico consente di eseguire automaticamente il backup delle foto su Google Drive.

Passo 1 Scarica Google Foto app su Android.
Passo 2 Avvia Google Foto su Android. Vai su "Impostazioni" e seleziona l'opzione "Backup e sincronizzazione". Ora la funzione di backup automatico di Google foto è stata attivata e puoi scegliere di sincronizzare le foto di Google solo tramite Wi-Fi o quando il dispositivo è in carica.
Passo 3 Oppure puoi fare clic su "Scegli cartella per il backup" e scegliere le foto che desideri caricare.
Passo 4 Quando vuoi visualizzare le foto di backup di Google, visita il sito di Google Foto per vedere le foto di cui hai effettuato il backup.
Google+ è un backup automatico in totale sicurezza poiché le immagini archiviate da qualsiasi utente vengono sempre archiviate nello spazio privato di ciascuna. Se l'utente abilita il Backup automatico, foto e video vengono automaticamente archiviati in Google+.
Per prima cosa devi scaricare l'app Google Foto dal Google Play Store e scaricarla sul tuo dispositivo.
Installa l'app e crea un account, fai clic su "Accedi" per accedere. Successivamente fai clic su "Impostazioni" e attiva l'opzione "Backup e sincronizzazione".
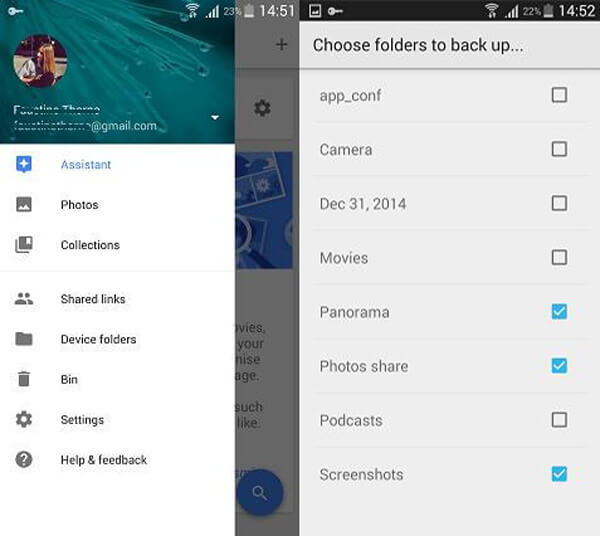
Dopo il secondo passaggio, fai clic su "scegli cartella per il backup", in cui tutti i file di immagine memorizzati nel telefono verranno visualizzati in un elenco e selezionare queste immagini per il backup.
Presto puoi vedere tutte le tue immagini di backup dal tuo dispositivo mentre accedi a Google Foto.
Come eseguire il backup delle foto da iPhone? Questa parte mostrerà circa cinque soluzioni per Backup delle foto di iPhone.
Passo 1 Scarica e installa FoneTrans sul tuo PC o Mac. Collega il tuo iPhone al computer tramite cavo USB.

Passo 2 Fai clic su "Foto" sul lato sinistro dell'interfaccia.

Passo 3 Fai clic sull'album di foto nell'interfaccia, scegli le cartelle di foto che desideri esportare e fai clic sul pulsante "Esporta in" per spostare le foto da iPhone a computer.

Al giorno d'oggi, spazio di archiviazione iCloud è un altro posto utile per il backup di foto da dispositivi iOS. Fornisce 5 GB di spazio di archiviazione gratuito per consentire il backup dei dati. Se vuoi di più, dovresti acquistarlo.
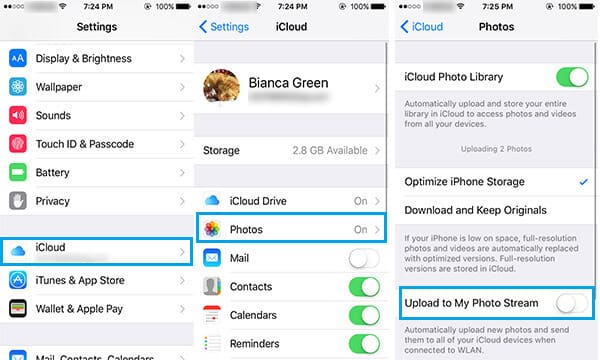
Sul tuo dispositivo iOS 8 o versioni successive: tocca "Impostazioni"> "iCloud"> Attiva "Foto"> "Backup"> Attiva "Backup iCloud".
Sul tuo dispositivo iOS 7 o precedente: tocca "Impostazioni"> "iCloud"> Attiva "Streaming foto"> "Archiviazione e backup"> Attiva "Backup iCloud".

Sul tuo dispositivo iOS 8 o versioni successive: tocca "Impostazioni"> "iCloud"> Attiva "Foto"> "Backup"> Tocca "Esegui backup adesso".
Sul tuo dispositivo iOS 7 o precedente: tocca "Impostazioni"> "iCloud"> Attiva "Streaming foto"> "Archiviazione e backup"> Tocca "Esegui backup adesso".
Puoi anche scegliere di utilizzare iTunes per eseguire il backup dei dati di iPhone, comprese le tue foto. Apri iTunes> Connetti il tuo iPhone al computer> Fai clic sull'icona dell'iPhone nell'angolo in alto a sinistra dell'interfaccia> Scegli "Questo computer" in Esegui backup automatico oppure scegli "Esegui backup adesso" per eseguire il backup manuale di iPhone> Fai clic sul pulsante Applica nella angolo in basso a destra dell'interfaccia.

Con 5 GB di spazio libero, Google Drive è una buona scelta per archiviare foto di backup su iPhone. Tuttavia, è necessario acquistare più spazio di archiviazione oltre i 5 GB. Good Drive è ottimo per il backup delle foto di iPhone.
Scarica e installa Google Drive sul tuo iPhone. Quindi accedi con Gmail.
Vai alle impostazioni del tuo iPhone Google Drive e seleziona la scheda "Foto".

Vai su "Backup automatico" e accendilo. Autorizza Google Drive a eseguire automaticamente il backup delle tue foto. Vai alle impostazioni, seleziona l'app "Drive", quindi fai clic su "Foto" e accendila. Le tue foto dovrebbero essere automaticamente salvate su Google Drive quando aggiorni l'app.

Dropbox ha uno spazio di archiviazione gratuito di base in 2 GB, ma è possibile acquistare per più spazio. Quanto segue mostra come eseguire il backup delle foto del tuo iPhone.
Scarica e installa l'app Dropbox per la versione iOS e registra un account Dropbox.

accedi al tuo account e poi vai su "Caricamento fotocamera"> seleziona "Solo Wi-Fi"> tocca "Abilita". In questo modo il tuo Dropbox ha accesso al tuo iPhone e inizierà a caricare foto per l'archiviazione nel tuo Dropbox. Se si utilizzano dati mobili, selezionare "Wi-Fi + Cell". Il processo di backup dipende dalla velocità e dalle dimensioni di Internet delle tue foto.
In questo articolo, ti mostriamo principalmente come eseguire il backup delle foto dal telefono Android e iPhone. Se hai un'altra soluzione per il backup delle foto, non esitare a comunicarcelo.