Man mano che scattiamo sempre più foto sul nostro smartphone, diventa essenziale immagini di backup, nel caso in cui desideri liberare spazio o eliminare alcune immagini accidentalmente.
Se stai cercando il modo efficace per eseguire il backup di foto e immagini sul tuo Android, sei nel posto giusto. Nel seguente articolo, ti faccio vedere come eseguire il backup delle immagini su Android con due semplici metodi.
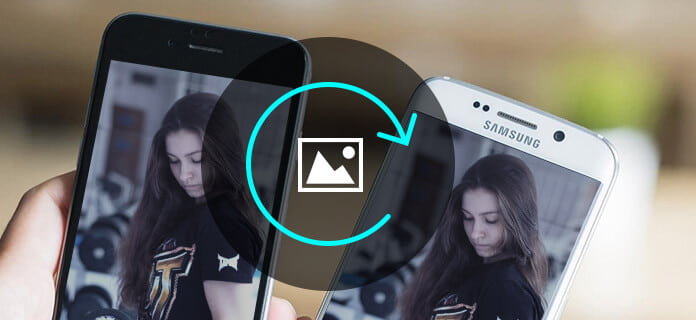
Immagini di backup
Google Foto è un'ottima opzione per il backup e la gestione delle immagini dai dispositivi Android. Fornisce spazio di archiviazione cloud illimitato per tutto ciò che spari. Ancora più importante, le funzionalità di "backup automatico" possono aiutarti a eseguire automaticamente il backup delle foto Android con facilità. Ora segui i passaggi seguenti e fallo Backup automatico delle immagini Android.
Passo 1 Scarica gratis Google Foto app sul tuo dispositivo mobile.
Passo 2 Avvia l'app sul tuo dispositivo Android. Fai scorrere il menu a sinistra. Fai clic sul pulsante "Accedi" per accedere all'account Google. Quindi tocca il pulsante "Impostazioni" e accendi Backup e sincronizzazione opzione.
Passo 3 Sotto il "Backup e sincronizzazione"menu, scheda"Scegli la cartella di cui eseguire il backup"e vedrai che tutta la cartella contiene file di immagini memorizzati nel telefono. Seleziona una cartella qualsiasi e puoi eseguire il backup manuale delle immagini da Android a Google Foto.
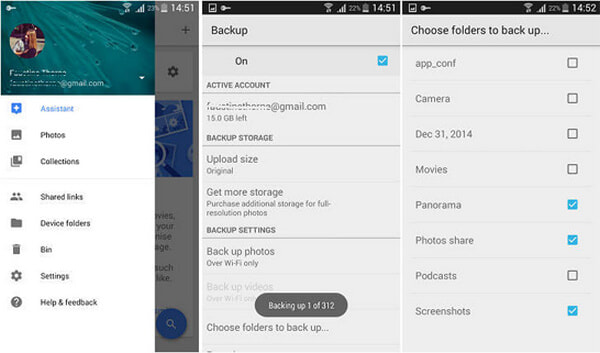
Passo 4 Sul tuo computer, apri il sito Web di Google Foto e accedi all'account Google per il backup delle immagini. Quindi puoi controllare tutte le immagini che hai trasferito da Android all'app. Puoi anche scaricare le immagini sul computer come preferisci.
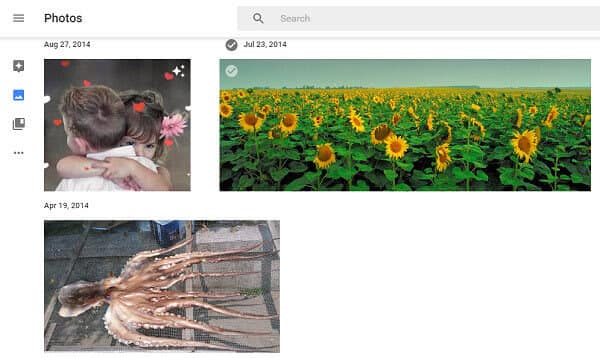
Allo stesso modo, puoi anche eseguire il backup delle immagini su Dropbox o altri servizi di archiviazione cloud. Puoi controllare le tue foto sempre e ovunque. Tuttavia, per proteggere completamente le tue foto, ti consigliamo di avere un'altra copia sul tuo computer.
Quando si tratta di eseguire il backup di foto da Android a PC, FoneLab per Android sarebbe la tua migliore opzione. Come strumento di gestione Android più professionale, FoneLab per Android offre molte potenti funzioni, tra cui Backup e ripristino dati Android, che consente di eseguire facilmente il backup di immagini o altri dati.
Caratteristiche principali:
• Un clic per eseguire il backup e ripristinare le immagini Android sul computer.
• Anteprima in miniatura prima del backup della foto.
• Effettua il backup selettivo delle immagini Android senza problemi.
• Supporta Samsung Galaxy S7 / 6/5, Samsung Galaxy Note Edge / Note, HTC, LG, Moto X, Moto E, Moto G, Xperia, Huawei, Xiaomi e altro.
Ora scarica gratuitamente il programma e scopri come eseguire il backup delle immagini seguendo i passaggi seguenti.
Passo 1 Scegli il backup dei dati del dispositivo
Apri FoneLab per Android, scegli Backup e ripristino dati Android funzione nel pannello di sinistra, quindi selezionare Backup dei dati del dispositivo sull'interfaccia principale. Collega il tuo telefono Android al computer tramite cavo USB.

Passo 2 Seleziona il tipo di dati (Galleria)
Attendi fino a quando il tuo telefono Android non viene rilevato automaticamente. Quindi ti verrà chiesto di selezionare il tipo di dati per il backup. Qui devi selezionare Galleria.

Note:: Puoi anche selezionare l'opzione "Backup crittografato" se desideri proteggere meglio il backup dei tuoi contatti.
Passo 3 Immagini di backup su Android
Fai clic sul pulsante "Start", quindi verrà visualizzato un popup "Output file di backup". Conferma la cartella di backup e fai clic sul pulsante OK. Attendi qualche secondo, quindi vedrai tutte le foto di cui è stato eseguito il backup nel tuo computer.
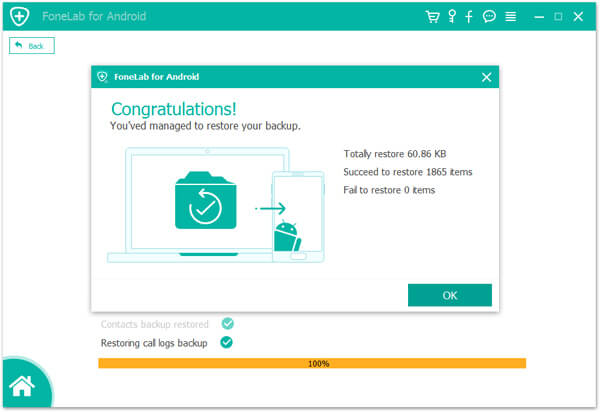
Se si desidera controllare o ripristinare il backup delle immagini, tornare a Backup e ripristino dati Androide selezionare Ripristino dati dispositivo. Quindi è possibile visualizzare l'anteprima delle immagini nel backup e ripristinare selettivamente qualsiasi immagine desiderata.
Note:: È disponibile anche la funzione Backup e ripristino dati FoneLab - iPhone Data Recovery adesso. Se ti stai chiedendo come eseguire il backup delle immagini su iPhone, considera questo.
In questo articolo, ti abbiamo mostrato principalmente due semplici metodi per immagini di backup sul telefono Android. Hai ancora altre domande? Sentiti libero di lasciare i tuoi commenti in basso.