Come svuotare la cache Safari su iPad?
Molti browser e app utilizzano le cache per ricordare le abitudini, gli hobby e le preferenze degli utenti per offrire agli utenti un'esperienza migliore. Anche Safari. Ma una volta che queste cache occupano troppo spazio sul tuo iPad, iPad funzionerà lentamente o non avrà spazio di archiviazione per installare o scaricare altre cose. È necessario app chiare e cache del browser, inclusi cookie, cronologia del browser e altro. Lo sai come cancellare la cache di Safari?
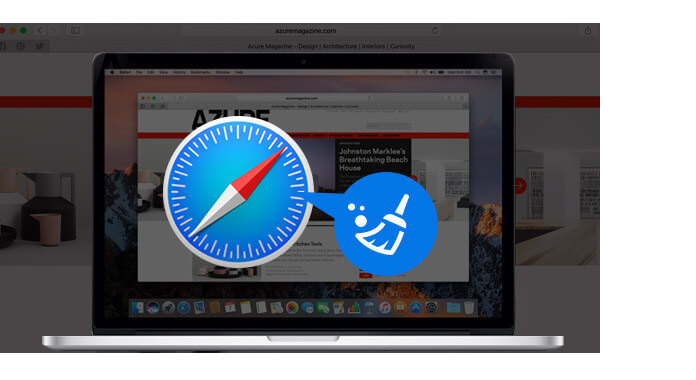
Qui ti mostreremo come cancellare le cache Safari su iPad in 2 modi. Seguici semplicemente per trovare i metodi.
Quando devi pulire la cache Safari del tuo iPad, puoi iniziare con l'app Settigs. Procedi come segue per cancellare le cache di Safari per liberare l'app Safari e velocizza il tuo iPad.
Passo 1 Accendi il tuo iPad e apri l'app "Impostazioni".
Passo 2 Scorri verso il basso per trovare "Safari".
Passo 3 Scorri verso il basso per trovare "Cancella dati cronologici e siti Web", toccalo per cancellare la cache di Safari. Tocca "Cancella" per confermare l'operazione.
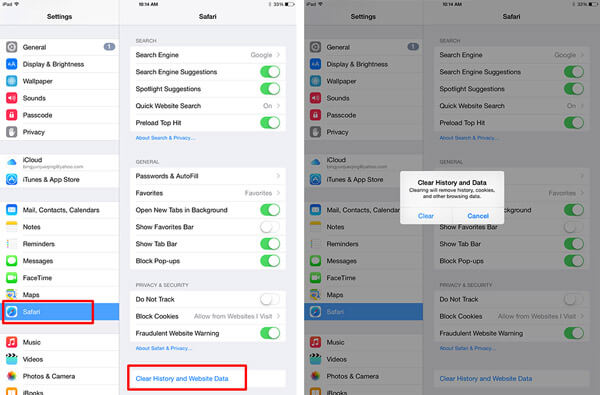
Il processo richiederà del tempo, quindi puoi cancellare i cookie, la cronologia del browser e altro ancora dal Safari del tuo iPad. E il tuo ipad diventerà più veloce.
Con il primo metodo, puoi svuotare facilmente la cache Safari su iPad. Tuttavia, se si desidera cancellare le cache delle app, è necessario disinstallare le app uno per uno. Quindi il primo modo non è la scelta migliore. Qui ti consigliamo un pulitore di cache per iPad facile da usare, per aiutarti a svuotare e elimina Safari cache e altre cache delle app dal tuo iPad.
Passo 1 Scarica, installa e apri questo pulitore di cache per iPad sul tuo computer.
Passo 2 Collega il tuo iPad ad esso tramite cavo USB.
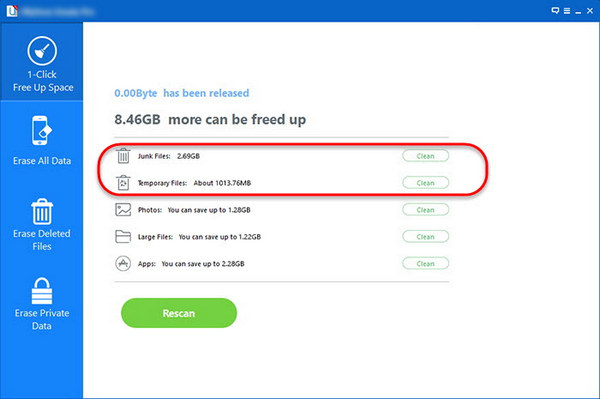
Passo 3 Dopo la scansione, vedrai tutte le cache e i file spazzatura qui. E fai clic sul pulsante "Pulisci" per cancellare le cache di Safari e app su iPad.
Se ne hai la necessità rimuovere tutto il contenuto e le impostazioni su iPhone / iPad / iPod in modo permanente e completo, puoi utilizzare questo potente FoneEraser.
Aiseesoft FoneEraser è l'utility più potente per cancellare in modo permanente e completo tutti i contenuti e le impostazioni di iPhone.
Passo 1 Collegare il dispositivo a PC
Connetti iPhone su PC e attendi il rilevamento automatico.
◆ Se il tuo dispositivo esegue iOS 7 o versioni successive, ti viene chiesto di selezionare "Trust" sul tuo iPhone quando è la prima volta che utilizzi questo software.
◆ Questo software ti consente di cancellare più della cache di Safari di iPad. Quindi, se necessario, puoi aggiungere altri dispositivi prima della cancellazione.

Passo 2 Seleziona il livello di cancellazione
Allora avete bisogno di seleziona il livello di cancellazione. Fai clic su "Basso" per scegliere il livello di cancellazione in base alle tue esigenze. Ci sono tre livelli per la tua opzione.
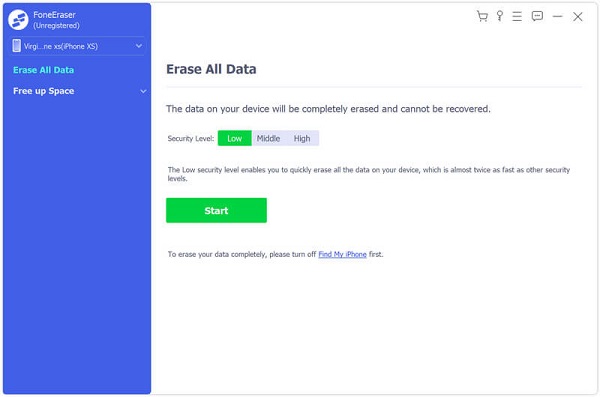
Il livello basso garantisce che Safari non possa essere recuperato dopo essere stato eliminato sovrascrivendo con zero file. Il livello medio sovrascrive tutti i dati con zero e file spazzatura, il che non lascia traccia e nessuno saprà che la cache di Safari sul tuo iPad è stata cancellata. L'alto livello è il modo più sicuro e radicale per avviare il dispositivo con una lavagna pulita.

Passo 3 Elimina i messaggi in modo permanente
Clicchi Inizio nella parte destra per cancellare definitivamente la cache dell'iPad con un clic.

Puoi imparare come usare questo strumento dal video qui sotto:


1.Cache da Safari: Safari potrebbe essere il principale contributore a tutti i file di cache sul tuo iPad. In realtà, i file di cache non sono inutili. Invece, a volte, sono molto utili. Safari cache registra le pagine che visiti regolarmente e verranno caricate più velocemente la prossima volta. Eliminiamo l'iPad Safari, poiché occupano troppo spazio. Tuttavia, la tua cache Safari può aumentare fino al Monte Everest se sei un browser ardente. Oltre a occupare molto spazio, la cache può causare molti seri problemi come il caricamento del browser o la chiusura delle schede.
2.Cache dalle app di messaggistica istantanea sui social media: Le app di social media come Facebook, Twitter e alcune app di messaggistica istantanea come Skype e Whatsapp stanno creando file di cache. Quando controlli la memoria totale occupata da Whatsapp o altre app e scoprirai che i file della cache potrebbero arrivare a un massimo di XNUMX GB poiché l'app riceverà molti file multimediali come video o tracce audio.
• Troppi file di cache possono causare problemi di prestazioni.
• I file della cache occupano molto spazio.
• I file della cache di Safari danneggiati possono causare attività anomale sul browser.
In questo articolo, parliamo di come cancellare la cache di Safari. Ti mostriamo due modi per cancellare Safari e cache delle app su iPad. Puoi sceglierne uno in base alle tue necessità. E se vuoi cancellare tutte le cache, la cronologia del browser e i dati dal tuo iPad, puoi anche dare al professionista FoneEraser un tentativo.