Per evitare la perdita imprevista del tuo numero di telefono Android, è meglio effettuare un backup dei contatti da Android. Come eseguire un backup dei contatti da un telefono Android come Samsung Galaxy S7 / S6 Edge / S6, LG G5 / G4 / G3, Google Nexus 6/5/4 e altro? Quando si tocca erroneamente il pulsante "Elimina" per rimuovere i contatti Android, è possibile ripristinarli dal backup. Questo articolo è pronto per mostrarti il backup dei contatti da Android.
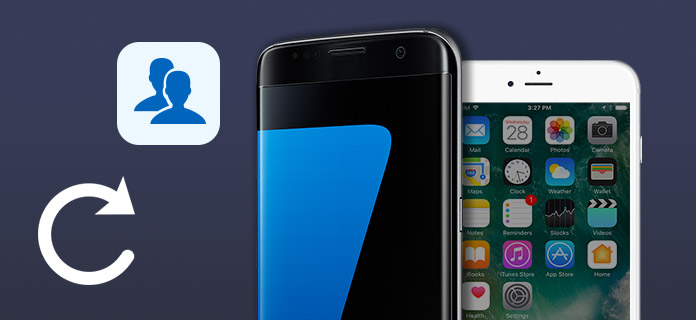
Contatta il backup
Vuoi backup dei contatti Android su PC Windows o Mac? Perché non scegliere di usare FoneLab per Android? Questo programma eseguirà un backup dei contatti per il tuo Android sul computer in modo rapido ed efficiente. Puoi visualizzare il backup dei contatti Android e recuperare i tuoi contatti persi / cancellati su Android. Innanzitutto, scarica e installa FoneLab per Android sul tuo PC / Mac.
Passo 1 Connetti il telefono Android al PC
Collega il tuo telefono Android al PC con cavo USB. E questo FoneLab rileverà automaticamente il tuo dispositivo Android.

Passo 2 Scegli Contatti da scansionare
Dopo aver collegato il telefono, scegliere il tipo di file in cui si desidera ripristinare scansione. Qui scegliamo Contatti.

In questo passaggio, questo programma deve ottenere privilegi. Se non è possibile autorizzarlo sul dispositivo, è necessario concedere l'autorizzazione sul telefono Android. Quindi fare clic su "Riprova" in questo software per continuare con i passaggi successivi.
Passo 3 Anteprima e backup di un contatto Android
Dopo aver scansionato i contatti, vedrai le informazioni sui contatti nell'interfaccia. Fai clic su "Contatti" sul lato sinistro e visualizzerai in anteprima tutti i dettagli dei contatti nella finestra a destra. I contatti contrassegnati in rosso sono i contatti eliminati sul tuo telefono Android prima, e quelli neri sono quei contatti memorizzati sul telefono ora.

Scegli quali contatti vuoi recuperare e fai clic su Recuperare pulsante per scaricare i contatti da Android a PC. I tuoi contatti Android vengono salvati in CSV, HTML e VCF.
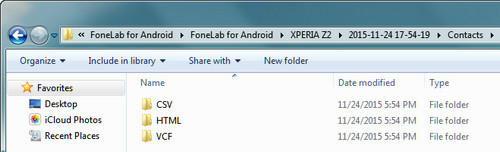
Puoi imparare i passaggi dal video qui sotto:


Dal tuo telefono Android, puoi eseguire il backup dei contatti su Gmail.
Passo 1 Passa al tuo telefono Android, seleziona "Impostazioni"> "Account e sincronizzazione"> "Aggiungi account"> "Google"> "Avanti"> "Accedi".
Passo 2 Inserisci le informazioni di accesso di Gmail. Se non disponi già di un account Gmail, tocca invece il pulsante "Crea" e compila il modulo fornito.
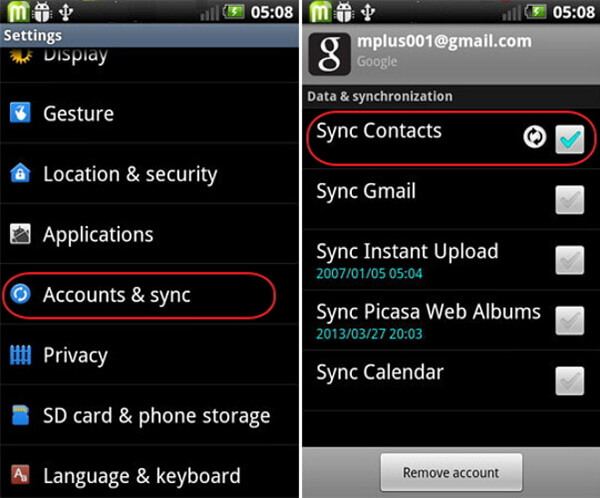
Passo 3 Tocca "Accedi"> "Sincronizza contatti"> "Fine".
Se non desideri aggiungere l'account a Gmail, puoi eseguire il backup dei contatti Android su Gmail sul tuo computer. Prima di importare i contatti su Gmail sul tuo computer, esportali da Android a PC. Immettere "Contatti"> pulsante menu> "Importa / esporta"> "Esporta su scheda / memoria USIM"> "OK".
Passo 1 Accedi all'account Gmail. Successivamente, fai clic sul triangolo accanto a "Gmail" e puoi vedere l'elenco. Fai clic su "Contatti>" Altro "> Importa". Quindi seleziona "VAI A CONTATTI VECCHI> Importa contatti". I contatti verranno esportati come formato VCF.
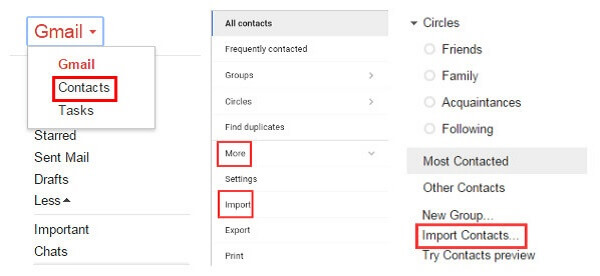
Passo 2 Seleziona i contatti in formato VCF sul tuo computer. Quindi fare clic su "Apri". Quando si verifica il popup come di seguito, selezionare "Importa". Controlla in Gmail, puoi vedere tutti i contatti importati visualizzati nell'elenco.
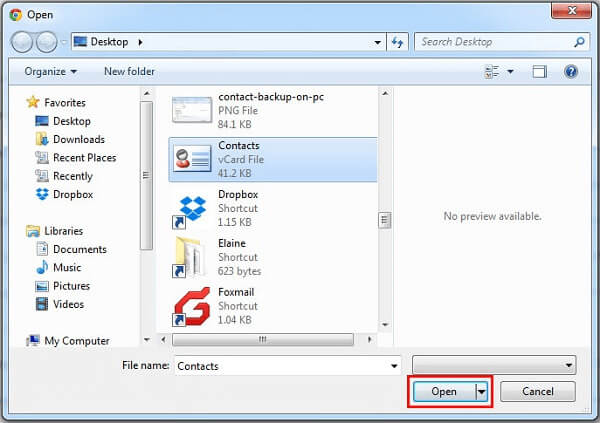
Passo 1 Devi prima esportare il tuo contaxct in file CSV. Usa il metodo mostrato nella prima parte e lascia che FoneLab per Android salvi il tuo contatto Android come file CSV.
Passo 2 Avvia Outlook, seleziona "File"> "Apri", quindi scegli "Importa".
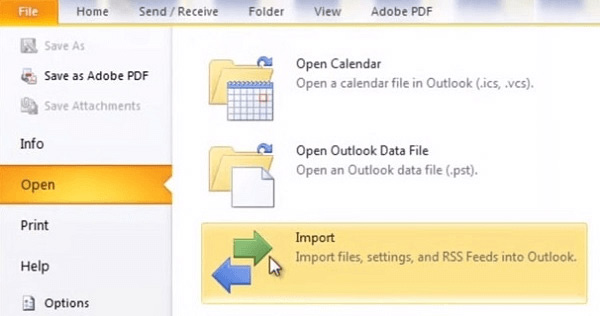
Passo 3 Puoi importare contatti Andorid e salvarli in programmi come posta Internet, iCalendar, feed RSS, ecc. Premi l'opzione "Importa da un altro programma o file" e fai clic sul pulsante "Avanti".
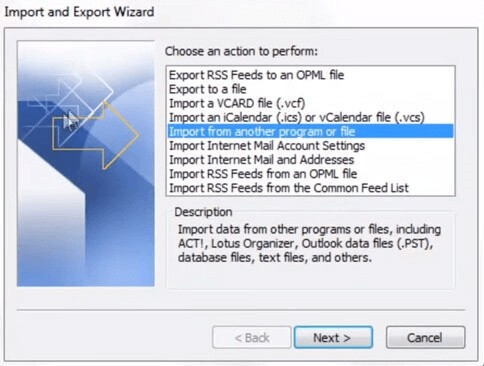
Scegli "Valori separati da virgola (Windows)" o CSV. Una volta selezionata l'opzione, fai clic sul pulsante "Avanti".
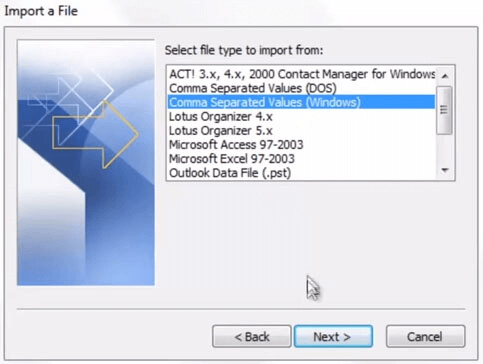
Passo 4 Se hai già contatti in Outlook, potresti voler spuntare "Non importare elementi duplicati". In questo modo, tutti i contatti già presenti nell'elenco dei contatti di Outlook verranno esclusi dall'importazione. Quindi selezionare "Avanti". Quindi assicurarsi che la cartella "Contatti" sia evidenziata e fare clic su "Avanti".
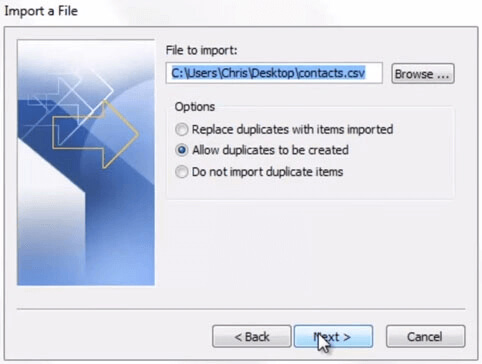
Passo 5 A volte potrebbe essere necessario modificare manualmente le impostazioni di importazione quando i contatti non vengono importati nel modo desiderato. Fai clic sul pulsante "Fine" al termine. Controllare per visualizzare il backup dei contatti da Outlook.
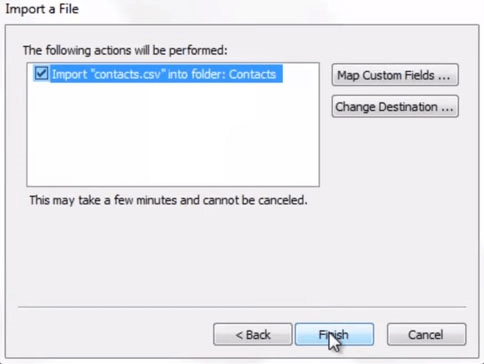
Lettura estesa: Contatta Backup su iPhone