Come convertire PowerPoint in video?
Sommario: Vuoi sapere come convertire PowerPoint in video? Questo post ti mostrerà due metodi per trasformare PowerPoint in video con il miglior PowerPoint in Video Conveter.
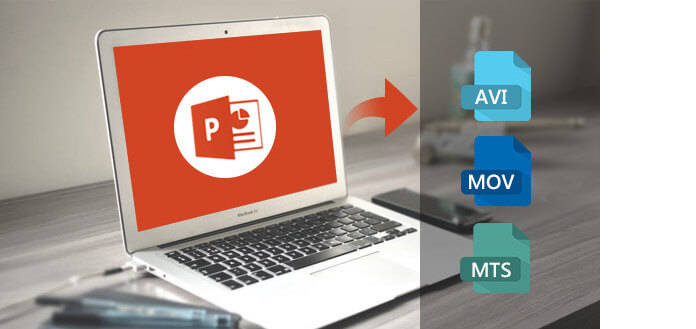
Nella nostra vita quotidiana, non possiamo lasciare PowerPoint. Usiamo presentazioni di PowerPoint per mostrare il nostro lavoro, studio e intrattenimento. Per ottenere effetti migliori, puoi persino farlo convertire PowerPoint in video. In questo modo, puoi mostrare la tua presentazione PPT a un pubblico più ampio condividendo il video online e la presentazione verrà visualizzata esattamente come l'hai voluta vedere. Ora hai la possibilità di convertire il tuo PowerPoint 2013/2010/2007 in MP4/AVI/MOV e altri video con PowerPoint/PPT in convertitore video o strumenti di conversione online in modo semplice e gratuito. Continua a leggere e ottieni la guida che desideri.
Il modo più preferenziale per trasformare PowerPoint in video è ottenere aiuto da un convertitore da PowerPoint a video. Qui ti mostreremo uno tra i più votati e avanzati Convertitore da PPT a Video per aiutarti a convertire PowerPoint in video in modo rapido e semplice. Controlla le funzionalità principali e provalo gratuitamente!
• Converti PPT in video e visualizza le tue presentazioni PowerPoint senza limiti.
• Realizza video HD da presentazioni PowerPoint.
• Salva i file PPT per i dispositivi mobili, inclusi iPhone, iPad, Samsung, Sony, HTC o altri dispositivi mobili.
• Incorpora video di presentazioni nel tuo blog o condividili online.
• Registra la voce fuori campo per le tue presentazioni PPT come preferisci.
Ora scarica gratuitamente questo convertitore da PowerPoint a video e segui i passaggi seguenti per imparare a convertire PowerPoint in video.
Passo 1 Installa e apri PPT to Video Converter sul tuo computer.
Dopo aver scaricato PPT in Video Converter sul tuo computer, installalo e aprilo e scegli "Converti in video".

Come convertire PowerPoint in video con PowerPoint Converter - Passaggio 1
Passo 2 Aggiungi PowerPoint.
Fare clic su "Aggiungi file PPT" per aggiungere i file di presentazione di PowerPoint a questo PowerPoint al software di conversione video.

Converti PowerPoint in video con PowerPoint Converter - Passaggio 2
Passo 3 Regola le impostazioni video.
Questo convertitore da PPT a video offre due modalità di conversione. Uno è "Modalità automatica" e l'altro è "Modalità avanzata".
Modalità automatica: Lascia scorrere automaticamente le pagine di PowerPoint impostando un tempo di transizione.
Modalità avanzata: Riproduci i file PPT manualmente e puoi tenere / ignorare / registrare la narrativa per PowerPoint.
Inoltre, puoi scegliere tra vari formati di output, come MP4, MOV, AVI, WMV e altri (video HD inclusi).

Converti PowerPoint in video - Passaggio 3
Passo 4 Trasforma PowerPoint in video.
Dopo aver regolato le impostazioni video, fai clic su "Start" per convertire PowerPoint in video. Nel giro di pochi secondi, il file PPT originale verrà salvato come video. Inoltre, questo convertitore da PowerPoint a video consente di convertire PPT in DVD. Com'è conveniente!

Come convertire PowerPoint in video - Passaggio 4
Vedi, è così facile e veloce usare un convertitore PPT in video per convertire PowerPoint in video. Se vuoi convertire le presentazioni di PowerPoint in video su Mac, puoi utilizzare altri PowerPoint Video Converter per Mac, oppure puoi passare alla parte successiva e imparare a trasformare PowerPoint in video utilizzando la funzionalità integrata.
PowerPoint stesso è ora dotato dell'opzione integrata per salvare la presentazione come video. Se non si desidera installare un software PPT in software di conversione video sul computer per convertire PowerPoint in video, è possibile scegliere di utilizzare PowerPoint per salvare facilmente PPT come video.
Passo 1 Crea la tua presentazione di PowerPoint.
Passo 2 Salva la presentazione.
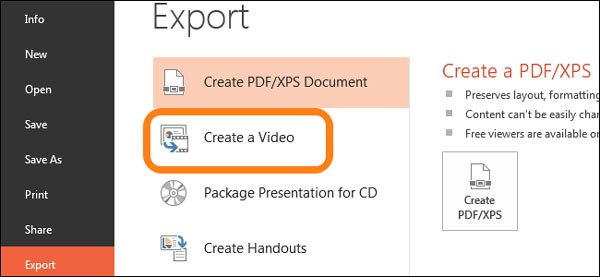
Esporta PowerPoint come video
Passo 3 Scegli "File"> "Salva e invia" o "Esporta"> "Crea un video".
Ora puoi trovare diverse opzioni fornite per te.
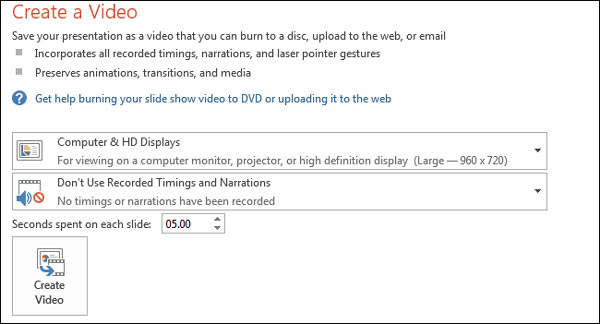
PowerPoint per le impostazioni video
Per la qualità dell'output, ci sono tre livelli. Per ottenere un video di buona qualità, puoi scegliere "Computer e display HD".
Inoltre, per i tempi e le narrazioni registrati, ci sono due scelte. Se non hai inserito tempi e narrazioni nella presentazione di PowerPoint, fai clic su "Non utilizzare tempi e narrazione registrati" e l'opzione "Usa tempi e narrazioni registrati" non sarà disponibile se non ne hai uno nella presentazione .
E qui l'ultima casella del valore una tantum, ti supporta per impostare l'ora in cui le diapositive verranno visualizzate nel video. Il tempo predefinito è impostato su 5 secondi. È possibile impostare l'ora in base alle proprie esigenze.
Passo 4 Scegli "Crea un video".
Stai andando alla casella "Salva". Scegliere una posizione in cui si desidera salvare il file video e denominarlo, quindi "Salva". Aspetta un po 'di tempo, puoi ottenere il video creato.
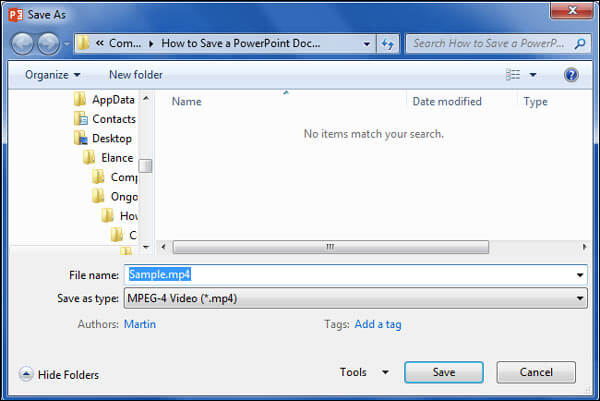
Salva PowerPoint come video
In questa parte, forniamo un metodo efficiente per salvare il file PowerPoint su video. Utilizzando uno strumento di registrazione dello schermo professionale come Aiseesoft Screen Recorder, puoi facilmente registrare creare un video da un file PowerPoint. Ti fornisce il modo più semplice ma professionale per registrare la tua presentazione PowerPoint con audio e il tuo volto.
Passo 1 Apri la tua presentazione PowerPoint. È possibile scaricare e avviare gratuitamente Aiseesoft Screen Recorder.

Seleziona il videoregistratore
Passo 2 Seleziona l'area di registrazione come Lunga schermo per registrare chiaramente il PowerPoint. Accendi anche Webcam e Microfono opzioni per registrare la tua narrazione. Se è presente un suono di sottofondo in PowerPoint, è necessario attivarlo Sound System opzione pure.

Imposta sorgente audio
Passo 3 Inizia a riprodurre la presentazione di PowerPoint dalla pagina che desideri. Clicca il REC per avviare la registrazione del PowerPoint.
Passo 4 Sei in grado di modificare il tuo video PowerPoint e aggiungi la narrazione alla tua presentazione, testo, riga, freccia ed etichette specifiche al video acquisito.

Modifica registrazione
In questo articolo, ti mostriamo come convertire PowerPoint in video in 3 modi, uno utilizza PowerPoint, gli altri due utilizza PPT to Video Converter o Screen Recorder, il primo ti consente di non installare alcun software di terze parti e le due successive sono più facili e veloci. Naturalmente, puoi anche trovare alcuni convertitori online che ti aiutano a convertire PowerPoint in video online, ma a volte può essere rischioso, quindi lo lascio qui.
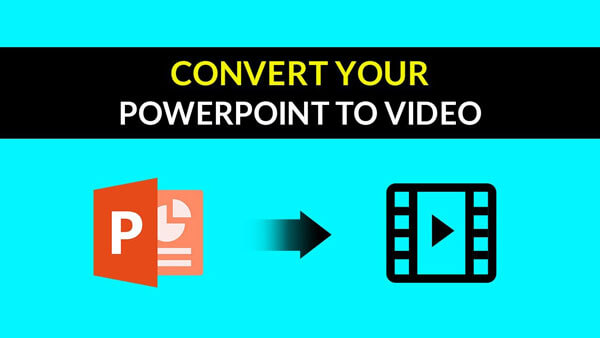

1. Come registrare lo schermo con PowerPoint?
PowerPoint offre una funzione di registrazione dello schermo di base. È possibile aprire PowerPoint e fare clic sulla scheda "Inserisci", quindi fare clic sull'opzione "Registrazione schermo". È possibile impostare la regione di registrazione dello schermo e quindi fare clic sul pulsante di registrazione per avviare la registrazione dello schermo con PowerPoint.
2. Quanto tempo ci vuole per convertire PPT in mp4?
La durata del tempo di conversione dipende dalle dimensioni della presentazione. Se hai due semplici diapositive, ci vorranno circa 15 secondi per completare la conversione.
3. Come si crea un PowerPoint?
Si può facilmente fare un PowerPoint con l'aiuto di Microsoft Office. Avvia PowerPoint e fai clic sul menu File per creare un nuovo file. Puoi aggiungere testo, titolo, immagini o video a PowerPoint. Quindi fare clic su File e selezionare Salva per esportare il file PowerPoint.
Spero che questo articolo ti possa aiutare. Se hai qualche domanda, puoi lasciarci un messaggio.