Se sei un professionista nella creazione di una presentazione, devi conoscere Drupal Views Slideshow. Come puoi vedere, Views Slideshow può creare presentazioni di qualsiasi contenuto sul tuo sito Drupal, qualunque sia il contenuto di immagini, immagini su contenuto o entità renderizzate complete. Ma il modo di utilizzare Drupal Views Slideshow per creare la tua presentazione non è così facile come ti chiedi. Se non sai come creare una presentazione con Drupal Views Slideshow in modo chiaro, puoi leggere questo articolo per ottenere il tutorial dettagliato.
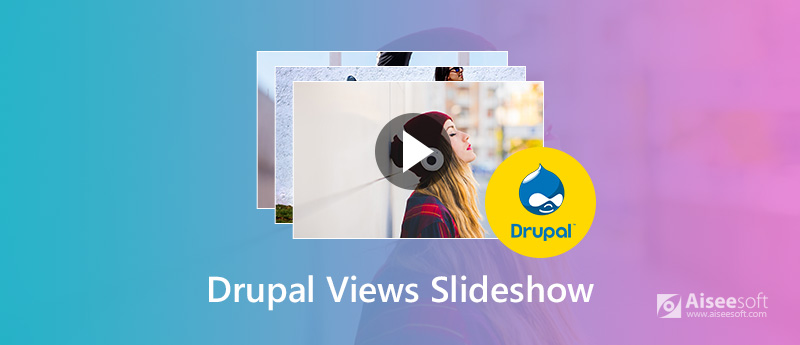
Presentazione Drupal Views
Prima di creare una presentazione con Drupal Views, devi scaricarla sul tuo computer e configurarla. Se non sai come scaricarlo e configurarlo in modo chiaro, puoi seguire i passaggi successivi.

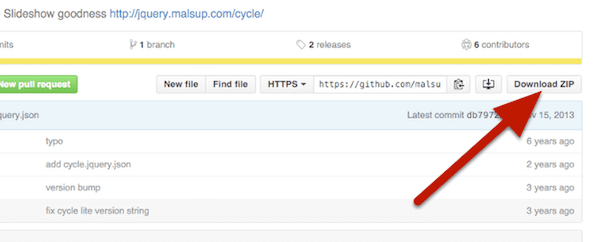
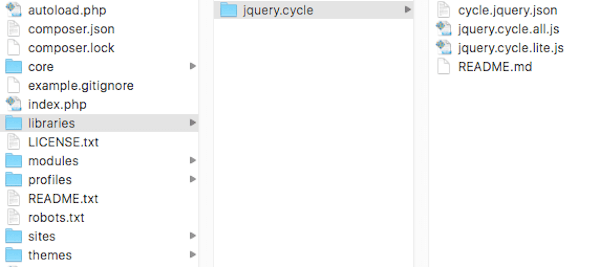
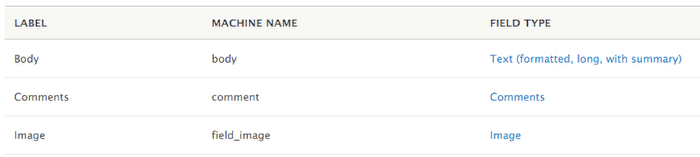
Per creare una presentazione con la presentazione Drupal Views, in quanto segue sono i passaggi dettagliati che forniamo per il tuo riferimento.
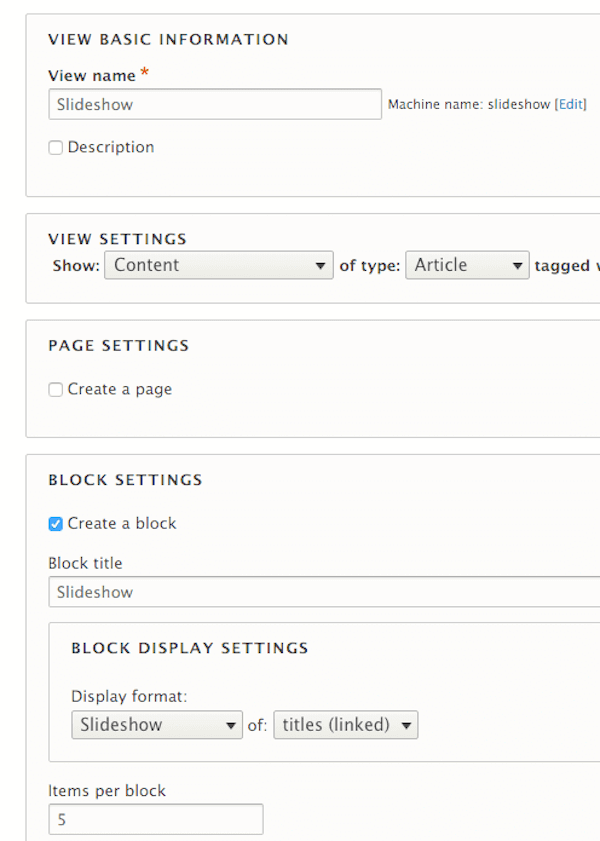
Quindi cerca la sezione "Campi" nella parte sinistra dell'interfaccia. E ti mostrerà solo Contenuto: Titolo. Basta fare clic sul pulsante "Aggiungi" in questa sezione. Quindi cerca il tuo campo immagine e scegli quel campo in questo passaggio. Successivamente, fai clic su "Aggiungi" e configura i campi, quindi scegli "Applica".
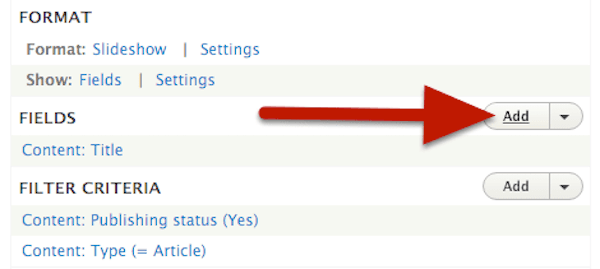
A questo punto, devi scorrere verso il basso fino alla parte "Anteprima" che si trova nella parte inferiore della pagina. Qui puoi vedere che l'immagine che hai scelto è stata aggiunta. Basta fare clic sul pulsante "Salva" per terminare la creazione della presentazione.
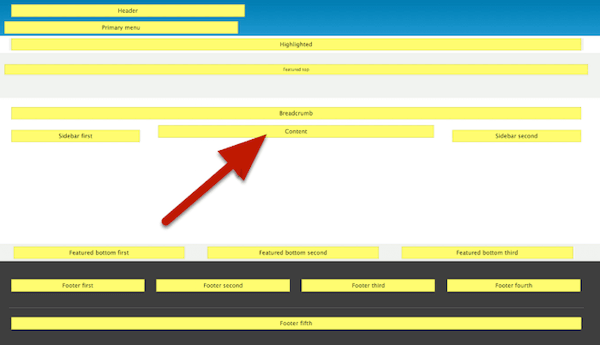
Quindi trova la regione del blocco che desideri utilizzare e fai clic sul pulsante "Posiziona blocco" che si trova a sinistra di "Contenuto". Quindi trova il blocco che hai creato in questo momento e premi "Posiziona blocco".
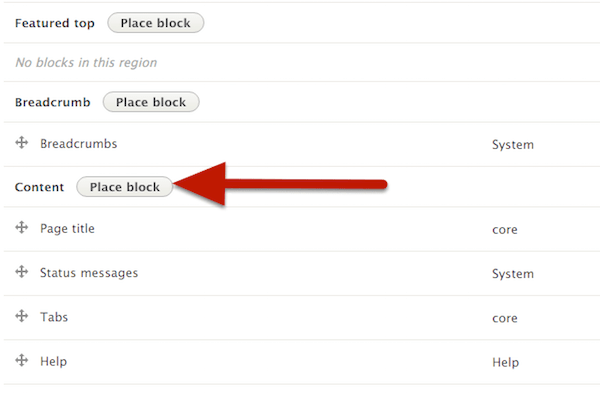
Nella sezione Visibilità, scegli prima "Pagine", quindi scegli su quali pagine vuoi che appaia la tua presentazione. Al termine, fai clic su "Salva blocco". Basta andare a vedere la tua presentazione creata da Drupal Views Slideshow sul tuo sito.
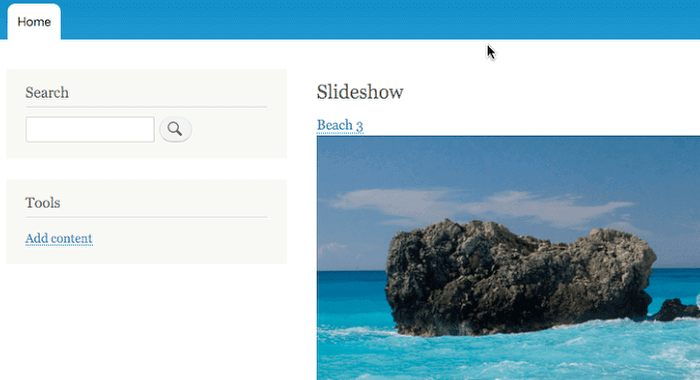
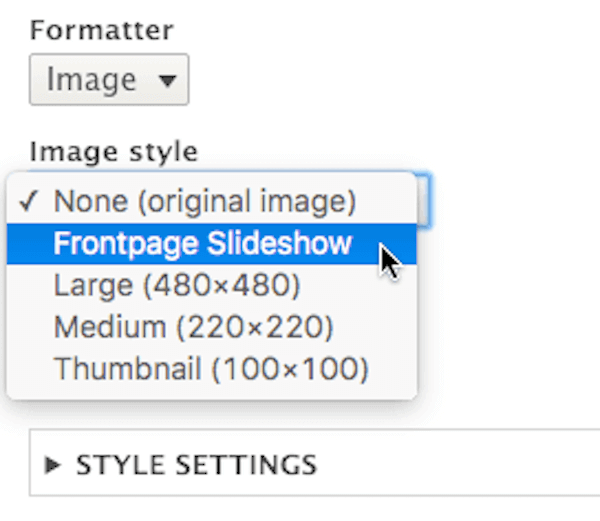
Quindi nella sezione "Effetto", scegli un effetto immagine come desideri. Qui scegliamo "Ridimensiona", che può garantire che tutte le tue immagini siano della dimensione corretta. Quindi scegli una larghezza e un'altezza e fai clic sull'effetto "Aggiorna". Dopo questo passaggio, torna indietro e fai clic sulla visualizzazione "Modifica" e fai clic sull'immagine archiviata sotto i campi. Non dimenticare di salvare le tue modifiche e vedere la tua presentazione Drupal Views nel tuo sito.
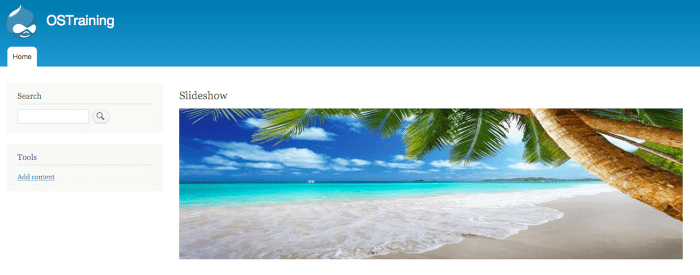
Conclusione
In questo articolo, presentiamo la presentazione Drupal Views in dettaglio per te. E se vuoi creare una presentazione con Drupal Views, puoi anche fare riferimento a questo articolo e seguire la guida definitiva che abbiamo scritto per te. Può essere un po 'difficile usare questo software. Sii paziente e spera di poter ottenere ciò che vuoi da questo articolo.
Crea una presentazione online
Presentazione di Picasa Crea uno slideshow con Drupal Views Slideshow Crea una presentazione di Tumblr Presentazione su Chromecast Presentazione di Animoto
Slideshow Creator è il miglior regista e editor video. Progettato con varie funzioni di editing video / foto / musica, puoi regolare facilmente gli effetti visivi.
Sicuro al 100%. Nessuna pubblicità.