VLC è un software di riproduzione multimediale molto popolare che supporta fortemente vari formati video / audio come MP4, MOV, AVI, MKV, MP3, FLAC, OGG e altri. Ma dovresti sapere che, VLC è molto più di un lettore multimediale. In esso sono state progettate molte funzioni interessanti come tagliare, ruotare, unire, aggiungere effetti, ecc. Inoltre, puoi fare affidamento su di esso per convertire formati video e trasmettere video online.
Ecco la domanda, come modificare i video con VLC? Sai come usare VLC per tagliare / tagliare / unire video? Qui in questo articolo ti mostreremo tre fantastiche funzionalità di VLC media player e modificeremo i video con VLC. Continua a leggere per utilizzare VLC come strumento di editing video.

VLC non è un software di editing video professionale. Ma VLC è abbastanza semplice da aiutarti a tagliare parti dei tuoi video. La funzione di taglio VLC consente di creare clip più piccole da un filmato per condividerle facilmente con la famiglia e gli amici. Puoi semplicemente salvare i tuoi segmenti preferiti e tralasciare il resto. Ora puoi eseguire i seguenti passaggi per utilizzare VLC come strumento di taglio video.
Passo 1 Avvia VLC Player sul tuo computer e fai clic sulla scheda "Visualizza" sulla barra dei menu. Dall'elenco a discesa, selezionare l'opzione "Controlli avanzati".

Passo 2 Fare clic sul pulsante rosso "Registra", riprodurre la parte video che si desidera tagliare. Con questo modo di registrazione, puoi tagliare facilmente i video con VLC. Il video registrato verrà salvato nella cartella "I miei video" sul tuo computer.

Oltre al video trim VLC, puoi anche usare VLC per combinare i video insieme. La funzionalità di fusione VLC ti consente di unire più clip per creare un nuovo video singolo.
Passo 1 Avvia VLC Media Player sul tuo computer e fai clic su "Media" nella barra dei menu. Seleziona "Apri più file" dall'elenco a discesa.
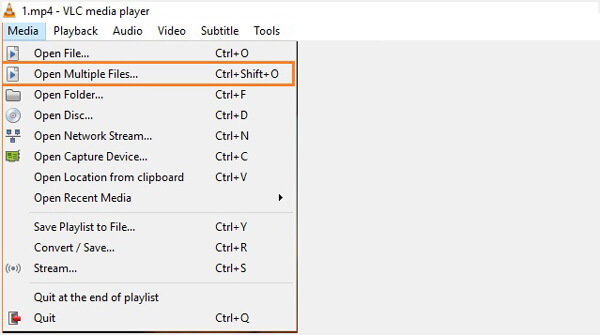
Passo 2 Nella finestra "Apri media", fai clic sul pulsante "Aggiungi" per caricare i video locali che desideri unire.
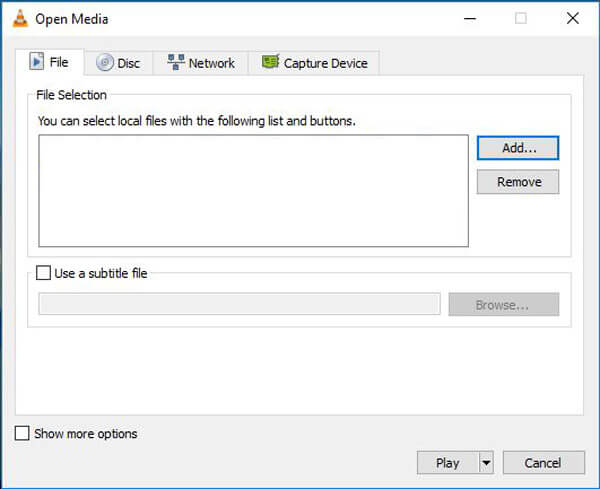
Passo 3 Fai clic sul pulsante "Riproduci" e seleziona l'opzione "Converti" dal menu a discesa. Quindi puoi scegliere la cartella del file di destinazione per il video unito e avviare la fusione del video su VLC.
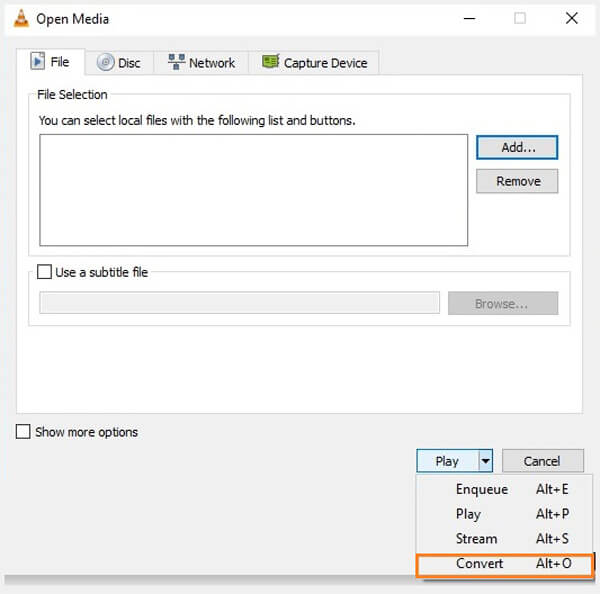
Nota: solo i video nello stesso formato video possono essere uniti in VLC.
Se vuoi ruotare il video con VLC Player, dovresti prestare maggiore attenzione a questa parte. VLC Player ti consente di ruotare il video durante la riproduzione.
Passo 1 Avvia VLC Media Player sul tuo computer e importa il video che vuoi ruotare.
Passo 2 Fai clic su Strumenti nella barra dei menu in alto. Scegli Effetti e filtri dall'elenco a discesa.
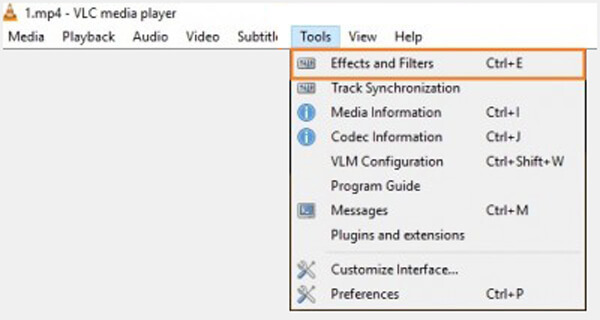
Passo 3 Scegli la scheda Effetti video nella finestra Regolazioni ed effetti. Selezionare l'opzione "Ruota", quindi il dispositivo di scorrimento a 360 gradi diventerebbe selezionabile. Ora puoi ruotare i video in VLC come preferisci.
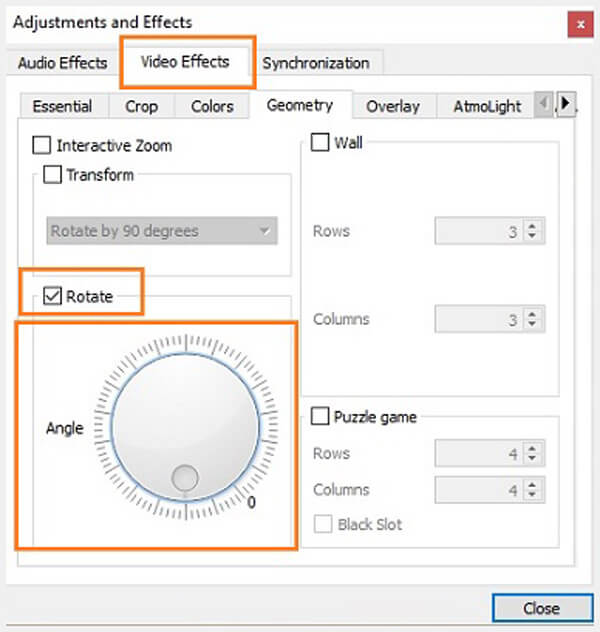
Quando vuoi modificare video con VLC, puoi farlo facilmente con i metodi sopra. Ma come puoi vedere, VLC Player non è un editor video professionale. Potresti sentirti un po 'difficile durante la modifica di video in VLC. Qui raccomandiamo sinceramente il Video Editor Free per aiutarti a ruotare / tagliare / unire video. Puoi scaricarlo gratuitamente e provare.
Caratteristiche:
Passo 1 Scarica, installa e avvia Free Video Editor sul tuo PC o Mac. Questo editor video gratuito presenta un'interfaccia di facile apprendimento e offre un comodo controllo dell'editing video.

Passo 2 Fare clic su Ruota per entrare nel Ruota finestra. Qui è possibile ruotare di 90 in senso orario / antiorario, rotazione orizzontale e rotazione verticale.

Passo 3 Clicchi Aggiungi File per importare il video che si desidera ruotare. Oppure puoi trascinare direttamente il video su questo software.
Passo 4 Ruota il video in base alle tue necessità e fai clic Risparmi & convertire per salvare il video ruotato sul tuo computer.

Passo 1 Fare clic su Clip di base per accedere alla finestra di ritaglio del video.
Passo 2 Importa il tuo video in questo editor video gratuito facendo clic su Aggiungi File pulsante. Puoi anche trascinare direttamente il tuo file su di esso.

Passo 3 Trascina la barra del processo per impostare l'ora di inizio e di fine del video clip. Il lettore video incorporato consente di visualizzare in anteprima il video. In questo modo, puoi tagliare / tagliare facilmente il tuo video.

Passo 4 Clicchi Risparmi > convertire per tagliare video e salvare i video ritagliati sul tuo computer.
Per ulteriori funzioni di modifica, puoi controllare il video qui sotto:


In questo articolo, parliamo principalmente di Modifica video con VLC. Ti mostriamo come tagliare / unire / ruotare il video in VLC. Inoltre, ti presentiamo un potente editor video per aiutarti a modificare gratuitamente il tuo video. Spero che tu possa modificare meglio il tuo video dopo aver letto questo post.