Al giorno d'oggi, le persone registrano i loro momenti in numerosi modi come scattare foto, creare un vlog, ecc. Come rendere le foto più attraenti mentre le si condividono con la famiglia, gli amici e gli amanti, anche con gli estranei sul sito Web sociale? Fare una presentazione può essere un'opzione.
Ma come facciamo le presentazioni attraenti? Penso che Flickr funzioni alla grande come creatore di presentazioni.
Flickr ci è noto come un servizio di hosting di immagini e hosting di video, di proprietà di SmugMug dall'aprile 2018. Le persone possono condividere e incorporare foto su Flickr.
Flickr consente di creare la presentazione dalle foto Flickr degli utenti in pochi minuti, questo è il motivo comune per cui la maggior parte dei fotografi e dei blogger sceglie le immagini host di Flickr incorporate nei blog.
Dopo aver letto questo articolo, saprai come creare una presentazione Flickr tramite Flickr stesso e Aiseesoft Slideshow Creator.

Passo 1 Accedi al tuo account Yahoo! Account, se non ne hai uno, devi prima registrarti.
Passo 2 Caricare foto.
Se le foto necessarie per la presentazione sono sul tuo Flickr, salta questo passaggio.
Fai clic sul pulsante "Carica" in alto a destra accanto alla casella di ricerca. Quindi incontrerai una pagina scritta con "Trascina e rilascia foto e video qui o Scegli foto e video da caricare", puoi trascinare le tue foto o i tuoi video in questa pagina o fare clic su "Scegli foto e video da caricare" con un blu sfondo per selezionare foto o video.
Puoi rinominare le tue foto e anche aggiungere descrizioni, tag per loro. Al termine della modifica, fai clic su "Aggiungi agli album".
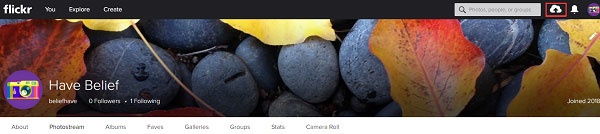
Passo 3 Fai clic su "Tu" accanto al logo "flickr", quindi fai clic su "Organizza".
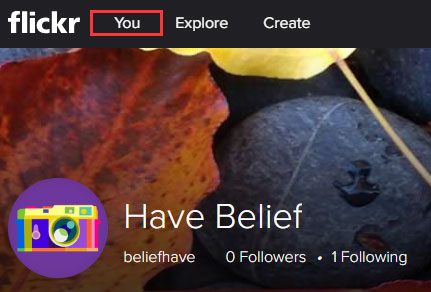
Passo 4 Seleziona le foto che desideri dalla parte inferiore della pagina e trascinale sulla pagina vuota al centro della pagina "Organizza in batch".
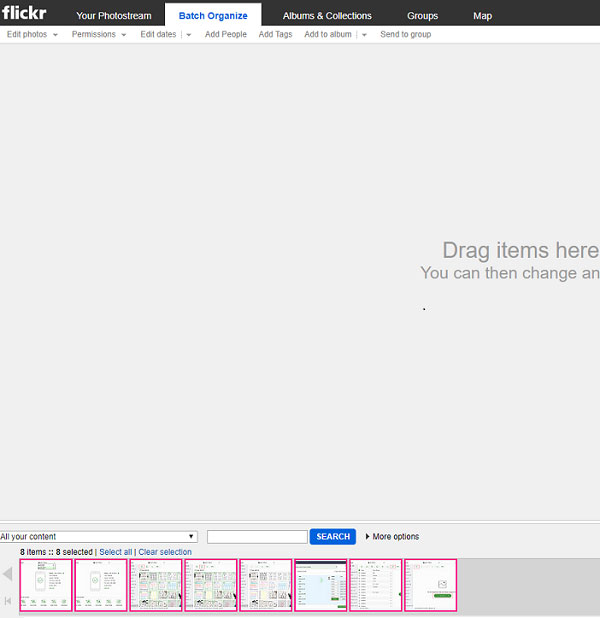
Passo 5 Fai clic su "Aggiungi all'album", rinomina il tuo album e fai clic su "SALVA".
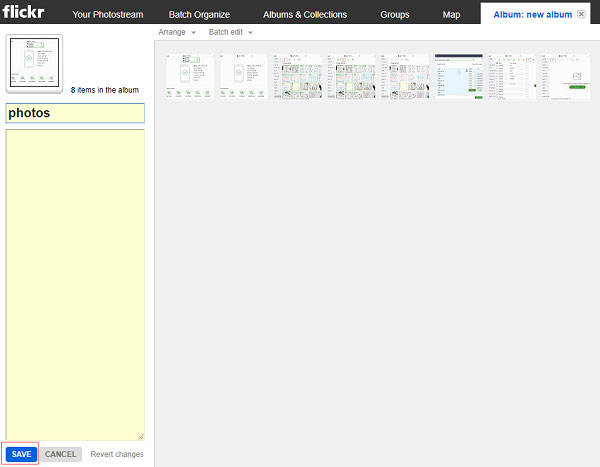
Passo 6 Seleziona l'album da visualizzare come una presentazione.
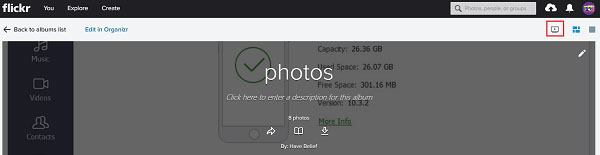
Fare una presentazione su Flickr è una buona scelta, ma richiede che la connessione a Internet passi attraverso l'intero processo. E questa funzione di creazione di presentazioni all'interno di Flickr ti offre solo alcune funzioni di modifica, come l'inversione, ecc.
Forse avrai bisogno di un altro strumento di presentazione quando sei offline, o potresti volere funzioni di modifica più potenti e Aiseesoft Slideshow Creator può essere un'ottima alternativa.
Puoi creare la presentazione tramite Aiseesoft Slideshow Creator gratuitamente ed è facile da usare. Con Aiseesoft Slideshow Creator, puoi creare una presentazione video, una presentazione fotografica. Ci sono vari temi per rendere la tua presentazione più attraente.
Passo 1 Installa Aiseesoft Creatore di presentazioni e avviarlo sul tuo computer.
Passo 2 Fare clic su "Aggiungi foto e video qui" per aggiungere immagini e file video in questo programma.

Passo 3 Navigare nella foto o nel video che si desidera modificare, fare clic sul pulsante Modifica per avviare l'interfaccia di modifica. Quindi puoi fare clic sull'icona "Temi" per selezionare i temi perfetti da questo software.
In questa finestra, puoi selezionare un tema che ti piace per creare la presentazione.

Passo 4 Nell'interfaccia principale, puoi anche fare clic sul pulsante "Aggiungi musica di sottofondo" per selezionare la musica che desideri. È consentito riprodurre in loop la musica corrente, basta selezionare la casella di controllo.

Passo 5 Fare clic sul pulsante "Esporta" e sarà possibile rinominare la presentazione e selezionare la posizione in cui si desidera salvarla. Inoltre, puoi selezionare il formato di output che desideri.
Se si desidera modificare la qualità audio e video, fare clic sull'icona a forma di ingranaggio, è possibile modificare l'encoder, il canale, la frequenza di campionamento e la velocità in bit del video e dell'audio.

Passo 6 Fare clic sul pulsante "Converti" e attendere alcuni minuti fino al termine.
Ecco il video sulla creazione di presentazioni per te. Fare clic per controllare.


Dopo aver letto questo articolo, hai imparato 2 modi per creare una presentazione su Flickr. Uno è semplice e gratuito, l'altro è pagato ma più potente. Scegli quello più adatto a te. Se hai altre fantastiche idee sulla creazione di presentazioni per Flickr, lascia i tuoi commenti qui sotto!
Anche fare presentazioni su un telefono è una tendenza in quanto trasportiamo il telefono ogni giorno. Realizzare presentazioni sul telefono rende la maggior parte di noi più a suo agio. Siamo in grado di realizzare presentazioni ovunque, non solo sul desktop o sul laptop.
Se vuoi anche imparare a creare presentazioni sul tuo telefono, fai clic e scopri le 10 migliori app per presentazioni di foto con musica su iPad / iPhone e Android (/resource/slideshow-app-with-music.html).