Condividere le tue preziose foto con amici e familiari è sempre una gioia, e quale modo migliore per farlo se non sul grande schermo?
Google Foto offre un modo semplice per accedere e gestire le tue foto. Con una piccola magia chiamata casting, puoi trasformarli in un'esperienza visiva accattivante per il divertimento di tutti. Che tu sia un mago della tecnologia o un utente occasionale, questa guida ti guiderà lancia Google Foto alla tua TV, con e senza Chromecast, da iOS, Android e persino dal tuo computer.
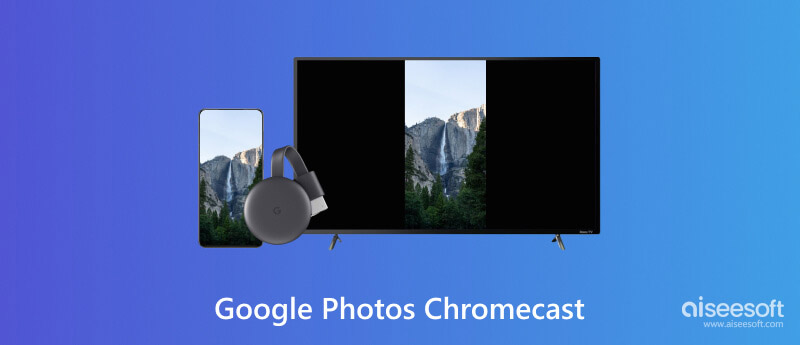
Se possiedi un dispositivo Chromecast, puoi trasmettere facilmente Google Foto alla tua smart TV.
Assicurati che il tuo dispositivo Chromecast sia configurato e connesso alla stessa rete Wi-Fi del tuo iPhone, iPad o telefono Android.
Apri Google Foto e trova la foto o l'album che desideri trasmettere. Per le singole foto, basta toccarle. Per gli album, tocca la copertina dell'album.
Puoi trasmettere più foto contemporaneamente toccando e tenendo premuta la prima foto, quindi selezionando le altre desiderate. Rilascia la presa per lanciarli tutti.
Cerca il lanciare pulsante e toccalo. Verrà visualizzato un elenco dei dispositivi Chromecast disponibili. Scegli il dispositivo Chromecast di destinazione a cui desideri trasmettere. Il dispositivo scelto visualizzerà una richiesta di conferma. Una volta connesso, puoi scorrere verso sinistra o destra per navigare tra le foto o toccare il pulsante Presentazione (disponibile su Android e sul Web) per un'esperienza di presentazione continua.
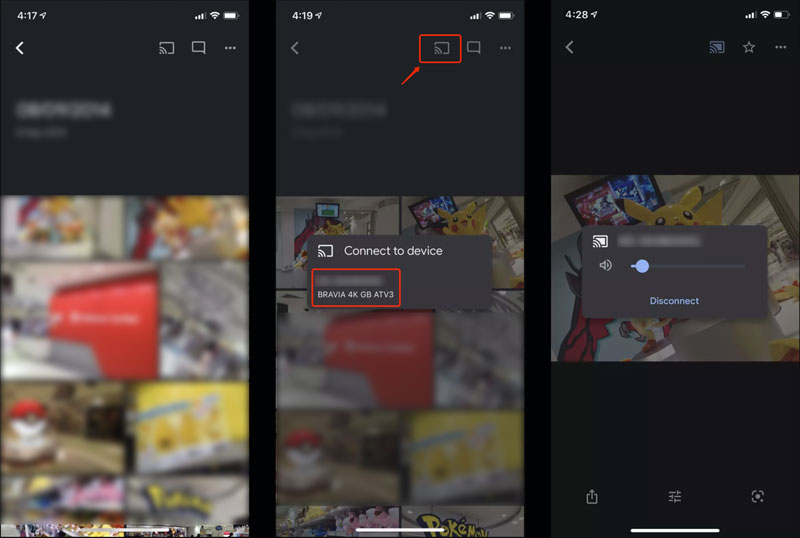
Apri il browser Chrome sul tuo computer e vai al sito web di Google Foto. Accedi al tuo account Google per visualizzare tutti i file di immagine.
Individua la foto o l'album che desideri trasmettere. Fai clic sui tre punti nell'angolo in alto a destra e scegli lanciare. Seleziona il tuo dispositivo Chromecast per iniziare a trasmettere. Le tue foto verranno visualizzate sullo schermo della TV. Puoi usare la tastiera o il mouse per navigare tra le foto.
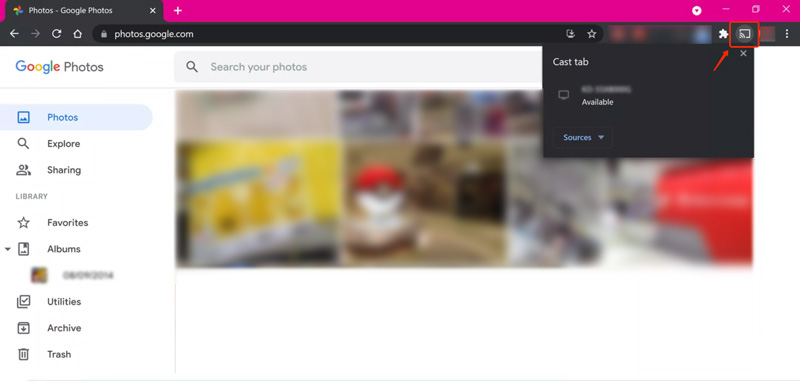
Sebbene Chromecast semplifichi indubbiamente la trasmissione di Google Foto sulla tua TV, non è l'unica opzione. Ecco diversi modi per trasmettere le tue foto senza Chromecast. Ad esempio, puoi fare affidamento sulle funzionalità di trasmissione integrate della tua smart TV, dei dispositivi di streaming multimediale o di alcune app di mirroring dello schermo.
Trasmetti Google Foto su una Smart TV con funzionalità integrata
Molte smart TV moderne dispongono di funzionalità di trasmissione integrate come Miracast o DLNA. Controlla il manuale o le impostazioni della tua TV per vedere se supporta qualcuno di questi.
Miracast è disponibile sulla maggior parte dei dispositivi Android e su alcuni laptop Windows. Consente il mirroring diretto dello schermo su TV compatibili. DLNA è uno standard più vecchio che consente la condivisione di contenuti multimediali tra dispositivi sulla stessa rete. La maggior parte dei televisori e dei lettori multimediali supporta DLNA, incluso Google Foto.
È possibile utilizzare il Home page di Google app sul tuo telefono Android per visualizzare facilmente Google Foto sulla tua TV senza Chromecast. Per gli utenti iOS, puoi trasmettere lo schermo del tuo iPhone o iPad alla TV tramite AirPlay. Inoltre, puoi rivolgerti ad alcune app di terze parti come AirScreen e LetsView per condividere le tue Google Foto su una smart TV o un dispositivo DLNA.
Oltre a Chromecast, molti dispositivi di streaming multimediale ti consentono di accedere a Google Foto e visualizzarle su uno schermo più grande. Ad esempio, molti modelli Roku hanno un canale Google Foto integrato. Aggiungi semplicemente il canale, accedi al tuo account Google e goditi le tue foto. Se ottieni Amazon Fire TV Stick, puoi scaricare direttamente l'app Google Foto dal suo app store e quindi accedere alle tue foto.
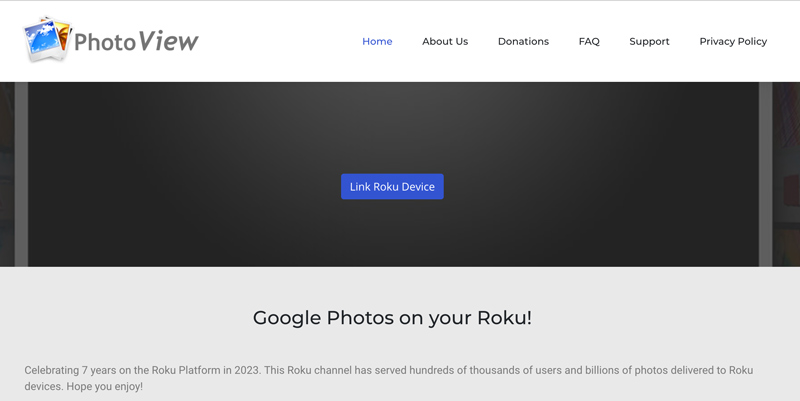
Assicurati che tutti i tuoi dispositivi siano connessi alla stessa rete Wi-Fi per effettuare la trasmissione di Google Foto. Indipendentemente dal metodo che scegli, potrai goderti le tue Google Foto sul grande schermo senza bisogno di Chromecast.
Trasmettere Google Foto su Chromecast con scarsa qualità può essere frustrante. Ecco alcuni suggerimenti efficaci per risolvere i problemi di trasmissione.
Spegni e riaccendi il telefono, il Chromecast e il router per aggiornare la connessione.
Assicurati che la tua connessione Wi-Fi sia in grado di gestire lo streaming di foto di grandi dimensioni e di alta qualità. Esegui un test di velocità e controlla se soddisfa i requisiti minimi per Chromecast.
Controlla la risoluzione delle foto che stai tentando di trasmettere. Le foto a bassa risoluzione appariranno naturalmente sfocate su un grande schermo.
Apri l'app Google Home, vai al tuo dispositivo Chromecast e scegli Impostazioni. Regola le impostazioni correlate per ottenere la migliore qualità di trasmissione delle immagini.
Prendi in considerazione l'utilizzo di un software di upscaling basato sull'intelligenza artificiale come Aiseesoft Editor di foto AI. Questi strumenti possono migliorare la risoluzione e la chiarezza delle tue foto prima della trasmissione.
Sicuro al 100%. Nessuna pubblicità.
Sicuro al 100%. Nessuna pubblicità.
Scarica e apri AI Photo Editor. Importa la foto di cui desideri eseguire l'upscaling, seleziona il livello di ingrandimento e fai clic Inizio. Salva la foto migliorata e trasmettila al tuo Chromecast.

Utilizza HDMI invece di Chromecast. Un cavo HDMI offre una connessione più stabile e affidabile rispetto al Wi-Fi, migliorando potenzialmente la qualità dell'immagine. Tuttavia, limita la flessibilità e richiede una connessione fisica alla TV.
Da dove provengono le immagini su Google Chromecast?
Le immagini su Google Chromecast provengono da luoghi diversi, a seconda del programma in riproduzione. Le fonti comuni includono Google Foto, la libreria integrata di Chromecast, i contenuti che trasmetti e sfondi personalizzati.
Qualcuno può vedere cosa ho Chromecast?
Il fatto che altri vedano il tuo Chromecast dipende dalla tua rete e dalle tue impostazioni. Sul Wi-Fi condiviso, come negli uffici, i dispositivi potrebbero sbirciare. Ma sulle reti ospiti o con l'impostazione Consenti ad altri di controllare disabilitata nell'app Google Home, la tua privacy è al sicuro. Ricorda, alcune app come Netflix hanno i propri controlli sulla privacy.
Un Chromecast è collegato a un account?
Sì, un Chromecast è generalmente collegato a un account Google, sebbene l'esatto livello di associazione possa variare a seconda del modello e della configurazione specifici.
Conclusione
Trasmettere le tue foto di Google alla tua TV apre un mondo di possibilità per condividere e goderti i tuoi ricordi. Che tu stia rivivendo un'occasione speciale o semplicemente desideri condividere alcune immagini su uno schermo più grande, questa guida ti aiuterà a trasformare le tue foto con o senza Chromecast.

Ingrandisci e migliora rapidamente le immagini fino a 4K in batch con un ampio supporto per vari formati di immagine.
Sicuro al 100%. Nessuna pubblicità.
Sicuro al 100%. Nessuna pubblicità.