Quando si parla di PowerPoint, la prima parola che verrà sicuramente in mente a Microsoft Office PowerPoint. Tuttavia, Google crea anche il suo PowerPoint e ottiene il suo nome, Google Slides. Come PowerPoint, anche Presentazioni Google ti consente di aggiungere temi Presentazioni, aggiungere musica, utilizzare modelli di Presentazioni gratuiti per modificare ed effettuare presentazioni PowerPoint. In questo post, avremo il tutorial dettagliato su come utilizzare PowerPoint di Google, Presentazioni Google.
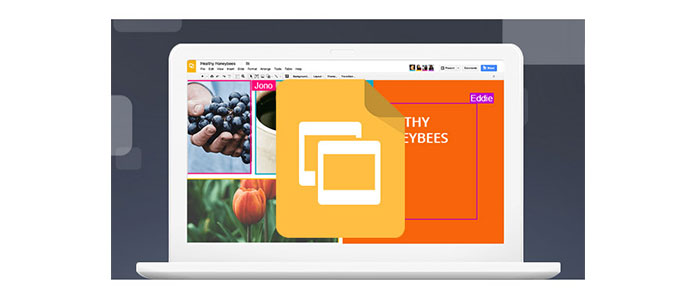
Simile a Microsoft Office, Google crea anche i suoi servizi di ufficio online, Google Documenti, Fogli Google, Presentazioni Google, ecc. A cui piacciono Microsoft Docs, Excel e PowerPoint. Le tre app sono disponibili come applicazioni Web e come app mobili per Android e iOS. Google Slides è un servizio di presentazione, parte del servizio Google Drive, e consente la creazione di presentazioni basate sul Web simili a quelle realizzate in Microsoft PowerPoint.
Le presentazioni di Google Slides ti consentono di creare presentazioni di PowerPoint online.
1Vai su https://www.google.com/intl/en/slides/about/, fai clic su "Vai a Presentazioni Google"> Accedi al tuo account Google.
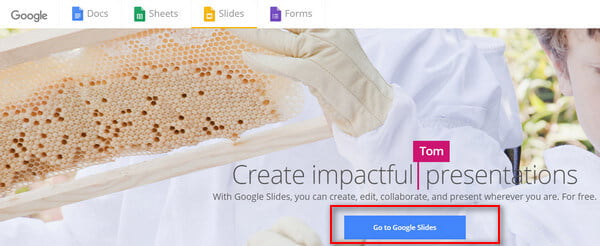
2Fai clic sulla prima immagine "Vuota", il che significa che vuoi semplicemente fare le semplici presentazioni di PowerPoint senza alcun modello o tema.
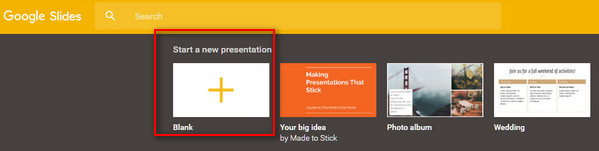
3Qui puoi vedere l'interfaccia, che è simile a PowerPoint, puoi aggiungere contenuti. Fai clic sul primo pulsante Più sul lato sinistro per aggiungere una nuova diapositiva.
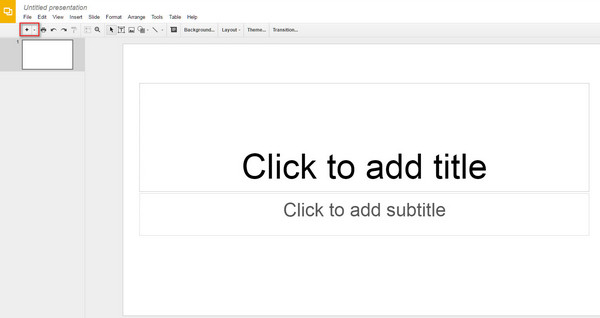
4Dopo aver creato le presentazioni, fai clic su "File"> "Scarica come"> seleziona un'opzione per salvare le presentazioni delle diapositive come immagini di Microsoft PowerPoint (.pptx), PDF, JPEG, ecc. Sul tuo computer.
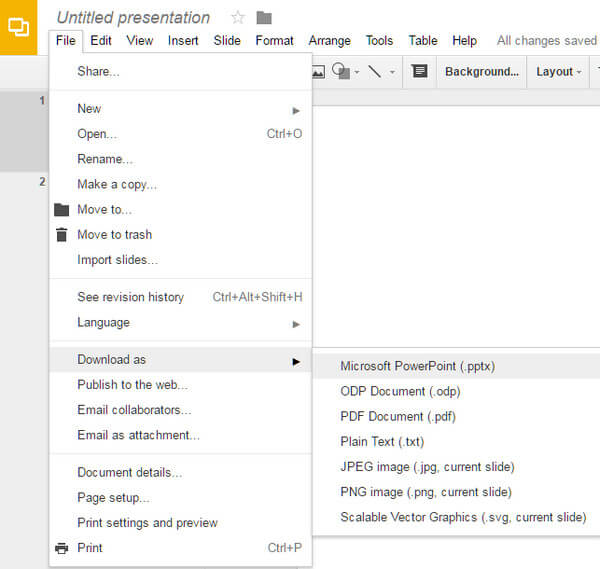
5Vuoi aggiungere musica per presentazioni alle diapositive di Google? Basta fare clic su "Inserisci"> "Immagine" per aggiungere l'immagine di riproduzione musicale, quindi fare clic su "Inserisci"> "Collegamento" per copiare il collegamento musicale, fare clic su "Applica" per salvare le modifiche. Quando si desidera riprodurre l'audio durante la presentazione di Presentazioni, si farà scattare la musica facendo clic su questa immagine.
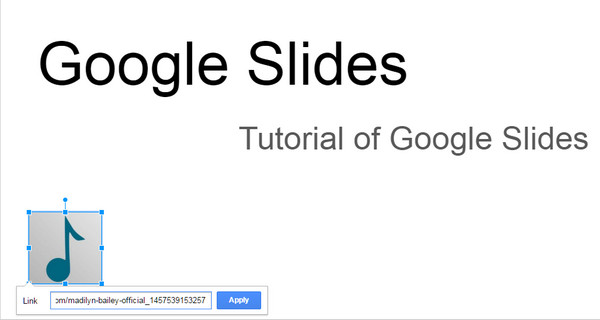
Qui, Google Slides è compatibile con Microsoft PowerPoint, quindi puoi anche importare i tuoi file PowerPoint in Slide. Fai clic su "File"> "Importa diapositive" per caricare i file di PowerPoint in .pptx e scaricare tutte le diapositive per convertire le diapositive di Google in PowerPoint o convertire le PowerPoint in diapositive di Google.
Quando crei le tue presentazioni di Google Slide, gli effetti di Slide che non puoi perdere sono "Tema", "Sfondo", "Layout" e "Transizione".
Qui puoi personalizzare il colore o aggiungere un'immagine per rendere lo sfondo della tua pagina Slide.
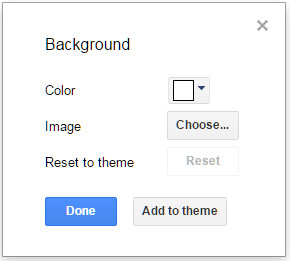
Fai clic su "Layout" per selezionare la diapositiva del titolo, il titolo e il corpo, oppure il testo di una colonna e altro.
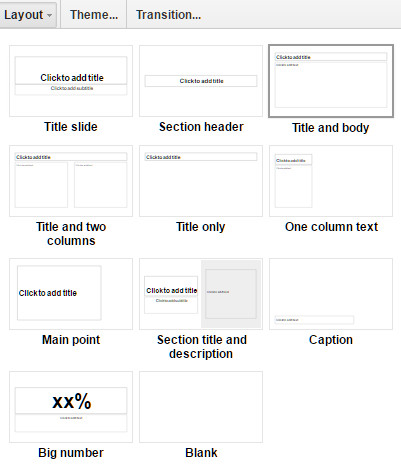
Il tema Presentazioni Google ti offre vari design colorati per stupire gli utenti. Puoi usare i temi per le diapositive integrati e anche importare temi dal tuo computer.
Google Transition presenterà gli effetti di transizione. Puoi usare le animazioni di dissolvenza, o il lato da destra, o capovolgere, ecc. E la velocità che puoi anche impostare come lenta, media o veloce. Per la transizione, puoi applicare le animazioni a tutte le diapositive o solo alla pagina corrente.
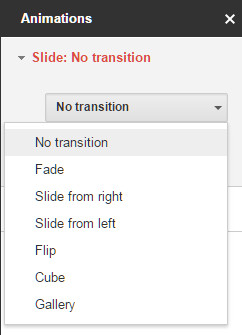
Se ritieni che le presentazioni di diapositive vuote siano troppo noiose o che le presentazioni di diapositive personalizzate siano un po 'problematiche, puoi utilizzare i modelli di diapositive di Google per aiutarti.
Nella parte 1, passaggio 2, non è necessario aggiungere "Vuoto", ma selezionare le immagini giuste per utilizzare i suoi modelli. I modelli sono classificati come personali, lavorativi ed educativi. Scegli uno di loro.
Qui devi solo modificare le parole o alcune immagini nei modelli. E il layout, lo sfondo, ecc. Sono ben organizzati come riferimento.
Sicuramente, se non ti piacciono i modelli, puoi apportare modifiche da solo.
Dopo aver realizzato tutte le presentazioni di Google Slides, puoi riprodurlo per visualizzare in anteprima gli effetti facendo clic sul pulsante "Present" in alto a destra. Oppure fai clic su "Visualizza"> "Presente" o sui tasti di scelta rapida di "Ctrl + F5" per riprodurlo e "Esc" per terminare le presentazioni delle diapositive. Se scarichi le presentazioni di diapositive sul tuo computer, puoi anche utilizzare Visualizzatore di PowerPoint per fare le presentazioni.
Ormai, il tutorial di Google PowerPoint - Presentazioni di Google ha condiviso qui. Puoi provarlo da solo.
Sicuramente, Google Slide non è l'unica app che può aiutarti a creare slide. Puoi controllare qui per saperne di più miglior software di presentazione.