È un ottimo modo per ripristinare iPhone da un iCloud, iTunes o un backup che hai effettuato in precedenza, spostando i dati su un nuovo iPhone o risolvendo un problema tecnico.
iPhone sta diventando un nuovo organo sul tuo corpo. Conserva dati importanti come contatti, messaggi, foto, calendari, promemoria, note, memo vocali e altro ancora. Fai affidamento su di esso per entrare in contatto con il mondo esterno e persino non puoi vivere senza di esso. Quando passi a un nuovo iPhone, come iPhone X, iPhone 8 o iPhone 8 Plus, o riscontri alcuni problemi con iPhone come iPhone che funziona lentamente, la connessione WiFi non funziona e così via, non vuoi che tutto inizi da zero . Questo è il motivo per cui potresti voler ripristinare iPhone da un backup, poiché è così conveniente per te.
Sì, i backup sono così importanti nella moderna vita digitale, quindi non ti preoccupare se perdi contatti, messaggi, ecc. Dal dispositivo. Ma una volta creato un file di backup, come ripristinare iPhone dal backup? Questo post è preparato per te, mostrando come ripristinare iPhone da un backup iCloud, un backup iTunes o un backup che hai mai fatto sul computer.
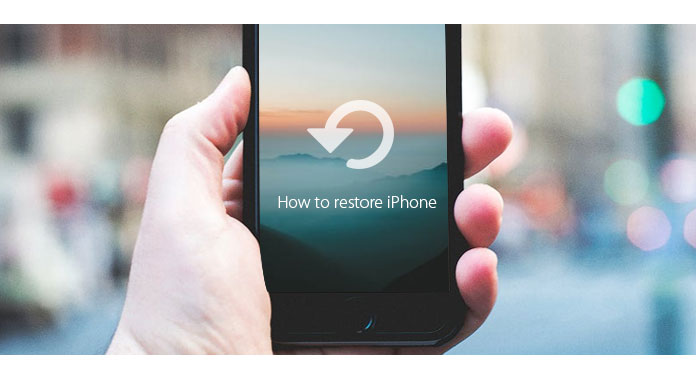
Come ripristinare iPhone
Apple fornisce due metodi per eseguire il backup del tuo iPhone o di altri dispositivi iOS: iCloud o iTunes. Se hai già creato un backup iCloud prima di passare a un nuovo iPhone o stai per recuperare il problema iPhone, i passaggi per ripristinare iPhone dal backup iCloud sono abbastanza facili. Ma prima fai attenzione, quando ripristini un backup iCloud su iPhone, tutti i dati esistenti su iPhone spariranno. Pensaci bene per farlo.
Passo 1 Accendi il tuo nuovo iPhone, dovresti vedere a Ciao schermo.

Per coloro che hanno già impostato il dispositivo, è necessario toccare Impostazioni profilo > Generale > Reset > Toccare Cancella contenuto e impostazioni prima di prepararti a ripristinare iPhone.

Passo 2 Segui i passaggi di configurazione su schermo fino ad arrivare alla schermata App e dati, quindi tocca la prima scelta di Ripristina da Backup iCloud.

Passo 3 Ti verrà chiesto di farlo accedi a iCloud con il tuo ID Apple. Quindi verrà visualizzato un elenco dei backup di iCloud. Controlla la data e le dimensioni del backup, seleziona il backup iCloud più pertinente di cui hai bisogno. Se ti viene chiesto di eseguire l'aggiornamento a una versione iOS più recente, segui i passaggi su schermo per farlo.

Passo 4 Se si dimentica la password, è possibile toccare Salta questo passaggio e accedi più tardi.

Passo 5 iPhone ripristinerà quindi iPhone dal backup iCloud selezionato. Ma dovresti assicurarti che il tuo iPhone sia collegato al WiFi durante il processo e che richieda del tempo a seconda delle dimensioni del backup. Potrebbe essere necessario accedere al proprio account ID Apple per ripristinare applicazioni e acquisti.

Passo 6 Quando gli elementi principali del backup vengono ripristinati e sarai in grado di utilizzare nuovamente l'iPhone. Potresti notare che contenuti come foto, app, musica e altri continueranno a essere ripristinati in background per le prossime ore o giorni. Prova a collegarti spesso alla rete Wi-Fi per completare il processo.
iTunes è ancora un ottimo modo per creare o ripristinare un backup locale. Se esegui un backup recente utilizzando iTunes, puoi ripristinare facilmente iPhone dal backup di iTunes.
Passo 1 Per prima cosa dovrai collegare iPhone a un Mac o PC con iTunes. Tocca su Affidati ad sul tuo iPhone.

Passo 2 Verrai indirizzato alla pagina di riepilogo del dispositivo in iTunes, che include più opzioni per il backup e il ripristino del dispositivo. Un'icona iPhone dovrebbe apparire in iTunes quando il tuo iPhone è collegato correttamente. Nella sezione Backup, vedrai un pulsante di Restore Backup. Cliccalo.
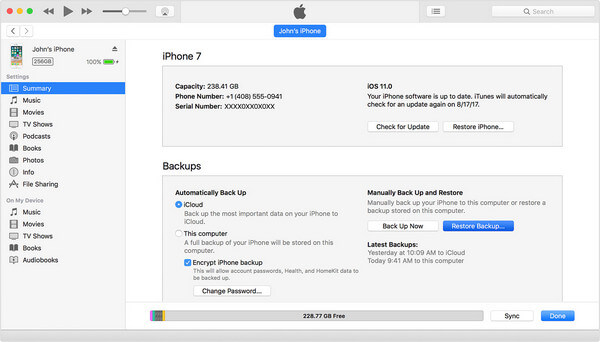
Passo 3 Se Trova il mio iPhone è acceso, quindi riceverai un messaggio che ti dice che Trova il mio iPhone deve essere spento prima di ripristinare iPhone.
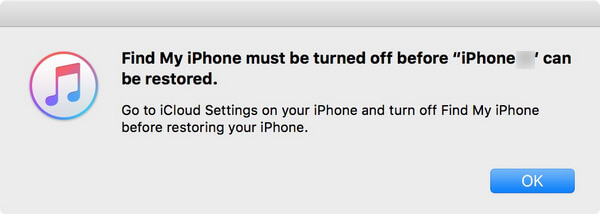
Per fare ciò, vai su Impostazioni> scorri verso il basso fino a iCloud. Toccalo e quindi scorri verso il basso per trovare l'opzione Trova il mio iPhone. Toccalo, disattiva l'interruttore Trova il mio iPhone, inserisci la password per confermare, quindi torna su iTunes per andare avanti.
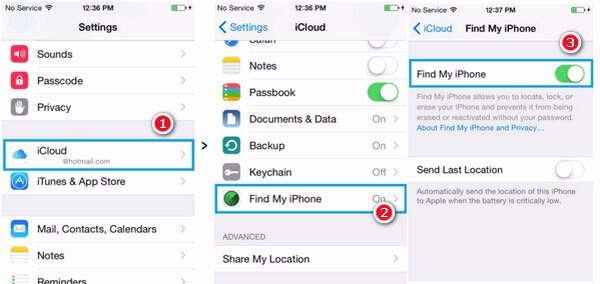
Passo 4 Fai clic su Ripristina backup, verrà visualizzata una finestra pop-up con i file di backup iTunes disponibili. Guarda la data e le dimensioni di ciascun backup e scegli quello più pertinente.
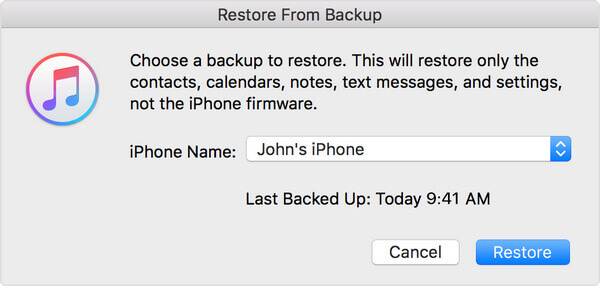
Passo 5 Quindi premi il pulsante Ripristina. Ora il tuo iPhone eseguirà il processo di ripristino automatico. Mantieni il dispositivo connesso dopo il riavvio e attendi che si sincronizzi con il computer. È possibile disconnettersi al termine della sincronizzazione.
Utilizzando FoneLab - Backup e ripristino dati iOS può essere un altro modo utile per ripristinare iPhone. Puoi utilizzare il programma per eseguire il backup dei dati del tuo iPhone attuale, quindi puoi ripristinare iPhone o un nuovo dispositivo dal backup che hai effettuato. Qui ti mostriamo come eseguire il backup e il ripristino di iPhone con iOS Data Backup & Restore.
Perché non utilizzare iOS Data Backup & Restore per eseguire un backup di iPhone sul computer? Ti consente di eseguire il backup in modo sicuro e selettivo dei dati del tuo iPhone. Ecco il tutorial passo-passo per il backup di iPhone.
Passo 1 Installa e avvia FoneLab, fai clic su "Altro" dai moduli di sinistra. Scegliere Backup e ripristino dati iOS per accedere alla sua interfaccia principale.

Passo 2 Ora puoi scegliere iOS Data Backup per il backup dei dati di iPhone.

Passo 3 Collega il tuo iPhone al computer. Sono disponibili due modalità di backup tra cui scegliere, "Backup standard" e "Backup crittografato".

Note: Se si sceglie Backup standard, è necessario selezionare il tipo di dati. Puoi scegliere di eseguire il backup di contatti, messaggi, cronologia delle chiamate, foto, note, dati delle app, segnalibri e cronologia di Safari, calendario, promemoria e così via.

Per "Backup crittografato", è necessario impostare una password crittografata per proteggere il backup. Conserva bene la password, poiché sarà necessaria quando ripristini iPhone da questo backup. Successivamente, è possibile selezionare il tipo di file per il backup.

Passo 4 Clicca su Successivo per passare e impostare la cartella del file per il salvataggio del backup. Aspetta che il software lo faccia backup iPhone. Dopo che è riuscito a eseguire il backup di iPhone, puoi imparare le informazioni di backup come la dimensione e il percorso del backup.

Passo 5 Clicca su OK pulsante e dovresti trovare il backup dall'elenco. Cliccaci sopra e sarai in grado di visualizzare facilmente i dati di backup.

Dopo aver effettuato il backup di iPhone con il programma, puoi ripristinare iPhone dal backup ogni volta che vuoi.
Passo 1 Fare clic su iOS Data Restore dall'interfaccia principale.

Passo 2 Ora puoi vedere tutti i file di backup disponibili dall'elenco. Controlla il tempo e le dimensioni del backup, scegliere quello più rilevante e fare clic su Guarda ora pulsante.
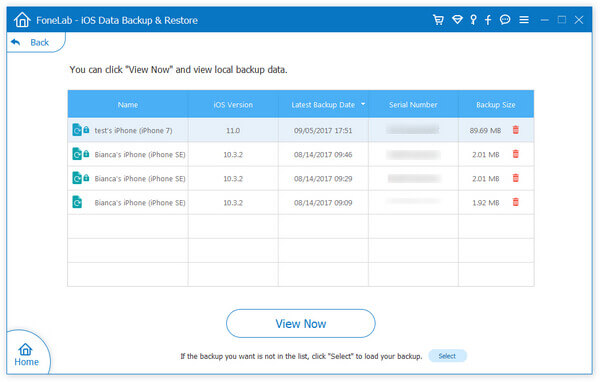
Passo 3 È possibile visualizzare i dati di backup dettagliati. Scegli oggetti che si desidera ripristinare.

Passo 4 Per ripristinare iPhone dal backup, fai clic su Ripristina su dispositivo. Per ripristinare i dati di iPhone sul PC, fai clic sul pulsante "Ripristina su PC" e imposta una cartella di file per il salvataggio. Premi il pulsante "Ripristina" per confermare.

Note: Non è possibile ripristinare iPhone dal backup utilizzando la versione di prova gratuita, ma è possibile ripristinare gratuitamente i dati di iPhone dal backup al PC per 3 volte. Attualmente, solo i contatti e le note possono essere ripristinati sul dispositivo iOS. Per il ripristino di tutti i dati, è possibile fare clic sul pulsante "Ripristina su PC" per soddisfare le proprie esigenze. (Aggiorna alla versione senza limiti?)
In questo articolo, ti mostriamo principalmente 3 modi utili su come ripristinare iPhone. Puoi scegliere di ripristinare iPhone da un backup iCloud, da un backup iTunes o da un backup eseguito con Backup e ripristino dati iOS. Ogni altra idea è benvenuta da lasciare in basso. Condividi questo post se ti piace.
Da non perdere: Come recuperare file cancellati su iPhone