Insieme allo sviluppo della tecnologia, non stiamo diventando delle ossa pigre? Siamo abituati a prendere screenshot invece di prendere appunti o toccare i contenuti. Schermata, chiamata anche cattura dello schermo, si riferisce all'immagine di qualunque cosa tu stia guardando sul tuo monitor. Quando vuoi salvare o condividere qualcosa, fare uno screenshot può essere un modo molto conveniente.
Ecco le domande, come fare uno screenshot su Mac / Windows 10/8/7 PC? Come fare screenshot su Android / iPhone? In effetti, prendere lo screenshot è semplice, come vedrai di seguito. Continua a leggere per imparare come fare screenshot.

Rispetto al computer Windows, potresti sentirti un po 'difficile fare uno screenshot su Mac. La verità è che puoi fare facilmente screenshot su Mac in diversi modi. Ora puoi controllare come schermare su Mac con i seguenti due metodi.

Acquisizione a schermo intero: Stampa Comando + Shift + 3 e l'immagine della schermata corrente verrà salvata alla massima risoluzione come file PNG sul desktop.
Cattura schermo parziale: Stampa Comando + Shift + 4 e il mouse si trasformerà in un mirino. Seleziona l'area di cattura tenendo premuto e trascinando il mouse, quindi rilascia il pulsante del mouse.
Finestra, menu e icona individuali: Stampa Comando + Shift + 4 + Barra spaziatrice, quindi fai clic sulla finestra, sul menu o sull'icona che intendi acquisire.
Simile a Windows Snipping Tool, Afferrare può essere considerato come lo strumento di cattura incorporato per Mac. Ha varie modalità come "Selezione", "Finestra", "Schermo" e "Schermo temporizzato".
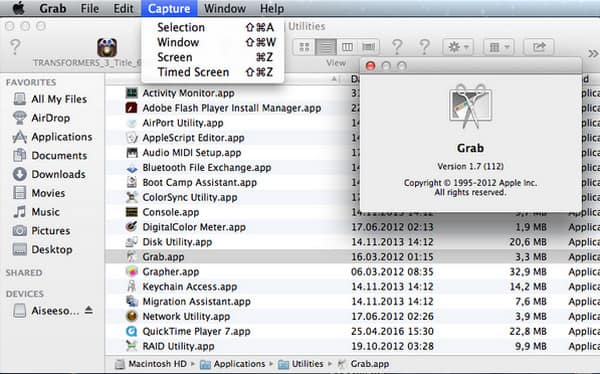
Fai clic su "Finder"> "Applicazioni"> "Utilità"> "Afferra" per aprire Afferra
Fai clic su "Acquisisci", quindi scegli la modalità di acquisizione adatta per acquisire uno screenshot su Mac.
Fare uno screenshot su PC non è una novità. Ma come fare screenshot su Windows 10/8/7 / XP è ancora una delle domande più frequenti. Scopri come fare uno screenshot su PC in questa parte.
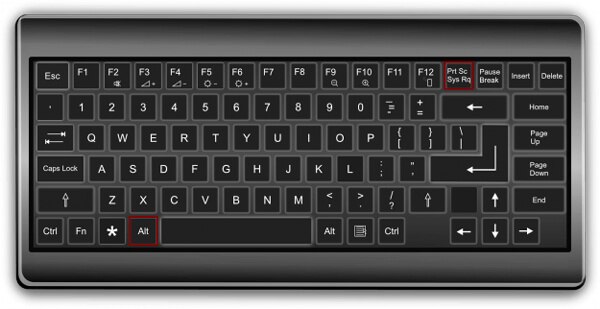
Premendo contemporaneamente il tasto "Windows" e "Stampa schermo".
Questa operazione acquisirà l'intero schermo e salverà l'immagine in una cartella "Screenshot" all'interno della libreria Immagini.
Quando vuoi fare uno screenshot sul computer con Windows 7, puoi anche usare il tasto "Stampa schermo". Se si desidera copiare una finestra specifica, è possibile premere contemporaneamente il tasto "Alt" e "Stampa schermo".
Con questo metodo, devi incollare lo screenshot in un programma come Paint o Adobe Photoshop.
Allo stesso modo, puoi fare uno screenshot sul PC Windows 7. Inoltre, puoi utilizzare lo strumento di cattura.
Fai clic sul pulsante "Start", seleziona "Tutti i programmi"> "Accessori"> "lo strumento di cattura".
Apri il programma, fai clic su "Nuovo", seleziona l'area dello schermo che vuoi catturare, quindi fai clic su "Salva" per fare screenshot su Windows 7.
Puoi cercare lo "Strumento di cattura" nella schermata "Start" in Windows 8 o nel campo di ricerca accanto al pulsante "Start" in Windows 10.
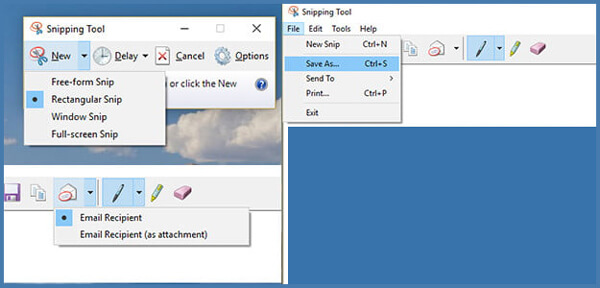
Da non perdere: tre modi per farlo fare uno screenshot su Dell
Schermata su Android / iPhone è una funzione utile che puoi usare ogni giorno. Tuttavia, ogni telefono Android è diverso, e lo stesso vale per gli screenshot. Puoi trovare il tuo telefono Android nell'elenco seguente per imparare a fare uno screenshot su Android.
Schermata su Galaxy S8: Tenere premuti i pulsanti "Accensione" e "Volume -" per un paio di secondi.
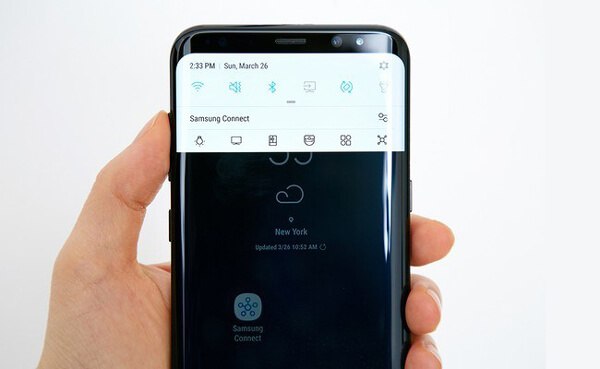
Schermata su Galaxy S7 / S6 / S5 / S4: Premere i pulsanti "Home" e "Volume -" per alcuni secondi. Puoi vedere lo schermo è catturato.


Tieni premuti i pulsanti "Home" e "Volume -" per un paio di secondi. Inoltre, puoi aprire il pannello delle notifiche e toccare l'icona Capture + per fare screenshot su LG.
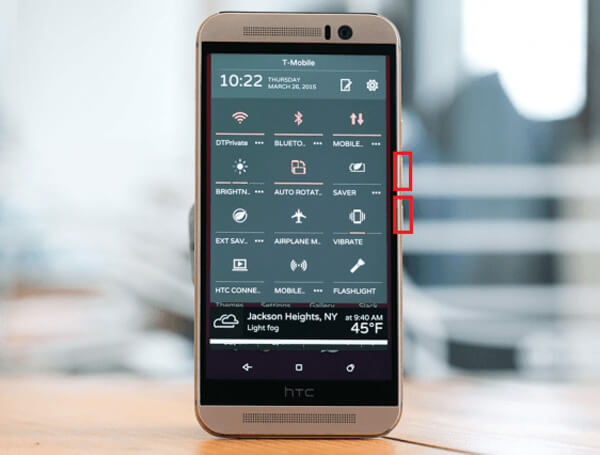
Premi contemporaneamente i pulsanti "Accensione" e "Abbassa volume" e continua a tenerli premuti.

Premi e tieni premuti insieme i pulsanti "Accensione" e "Abbassa volume" fino a quando lo schermo non viene catturato.
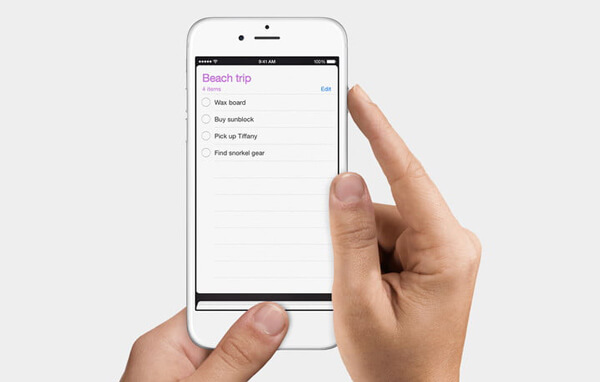
Se sei un utente iOS e vuoi fare uno screenshot su iPhone X / 8/7/6/5/4 o iPad Pro / Air 2 / mini 4, puoi farlo facilmente.
Premere il tasto Sleep / Wake ed Casa pulsanti allo stesso tempo, puoi facilmente fare screenshot su iPhone e iPad.
Per trovare il tuo screenshot, puoi aprire Foto > Album > Rullino fotografico.
In questo articolo, parliamo principalmente di come effettuare uno screenshot. Se vuoi fare uno screenshot su computer Windows 10/8/7 / XP, Mac o dispositivo Android / iOS, puoi facilmente trovare i metodi giusti da questa pagina.