Sommario
Voglio prendere iCloud Backup per Android? Ecco alcuni modi utili per sincronizzare i contenuti da iCloud Backup ad Android.
Sommario
Voglio prendere iCloud Backup per Android? Ecco alcuni modi utili per sincronizzare i contenuti da iCloud Backup ad Android.
iCloud è un servizio Apple, volto a sincronizzare le informazioni su vari dispositivi, come iPhone e altri dispositivi iOS. A molti utenti piace fare backup di iCloud da dispositivi iOS. Ma se vuoi trasferire i dati dell'iPhone ai telefoni Android, come LG, HTC, Moto o Samsung, iCloud potrebbe aiutarti.
C'è un grosso problema su iCloud Backup per Android per molti utenti, ovvero iCloud non può essere installato o utilizzato direttamente con i dispositivi Android. Pertanto, ti mostreremo come accedere a iCloud Backup per dispositivi Android e sincronizzare i dati tra iPhone e Android.
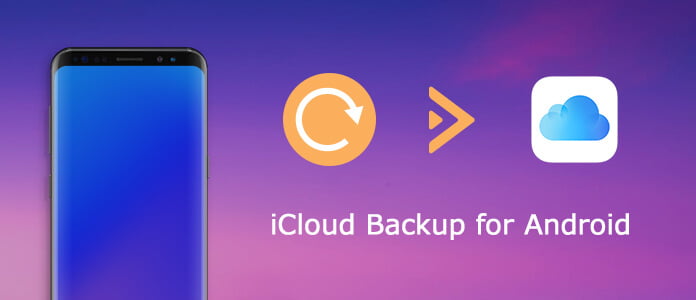
Possiamo accedere a iCloud Backup per dispositivi Android? La risposta dovrebbe essere sì, ma il prerequisito è utilizzare il metodo giusto.
Per accedere a iCloud Backup per Android tramite l'app e-mail, è necessario configurarlo. Il processo è un po 'complesso e puoi passare ai seguenti passaggi di seguito.
Passo 1 Avvia l'app Email sul tuo telefono Android, apri l'icona del menu e seleziona "Aggiungi account". Inserisci il tuo indirizzo e-mail iCloud e la password.
Passo 2 Tocca "Avanti" per andare avanti. Quindi selezionare "IMAP" e premere nuovamente "Avanti".
Passo 3 Quando si viene reindirizzati alla pagina "Impostazioni server in entrata", eliminare "@ iCloud.com" dalla casella del nome utente e inserire imap.mail.me.com nella casella "Server IMAP". Impostare il "tipo di sicurezza" su "SSL / TLS (Accetta tutti i certificati)" e "porta" su "993". Premi "Avanti" per passare alla schermata successiva.
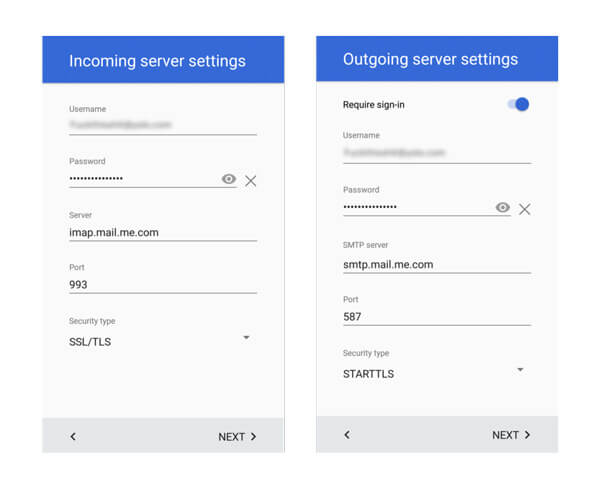
Passo 4 Nella schermata Impostazioni server in uscita, spostare "Server SMTP" su smtp.mail.me.com. Assicurati di impostare il tipo di sicurezza come STARTTLS e la porta come 587. Seleziona la casella di accesso "Richiedi" e tocca "Avanti" per completare la configurazione.
Questo è tutto! Puoi accedere alla posta iCloud sul dispositivo Android tramite l'app di posta elettronica.
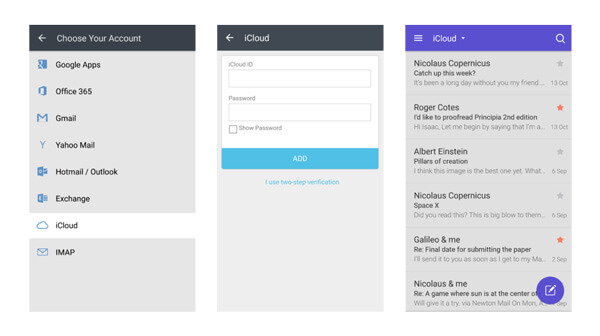
Un altro modo per utilizzare il backup iCloud per Android è tramite l'app Note sul tuo telefono Android. Pertanto, puoi trasferire le tue note da iPhone ad Android semplicemente. Ma devi preparare un computer Mac.
Passo 1 Passare a "Preferenze di Sistema" sul computer Mac, quindi selezionare l'opzione "Account Internet".
Passo 2 Nel pannello di sinistra, seleziona l'account Gmail che hai aggiunto sul tuo dispositivo Android. Quindi spunta la casella davanti a "Note" sul lato destro e puoi selezionare altri tipi di dati che desideri sincronizzare.
Passo 3 Ora, tutte le note che scrivi sul tuo iPhone verranno sincronizzate con i tuoi dispositivi Android. E puoi trovare una nuova etichetta chiamata Note nel tuo account Gmail.
Nota: Questo metodo ha diversi aspetti negativi. Prima di tutto, una volta eseguite le operazioni di cui sopra, l'app per iPhone Note interromperà la sincronizzazione con iCloud. Invece, le note vanno sul tuo dispositivo Android. Inoltre, puoi controllare le note dell'iPhone sul tuo telefono Android ma non modificarle.
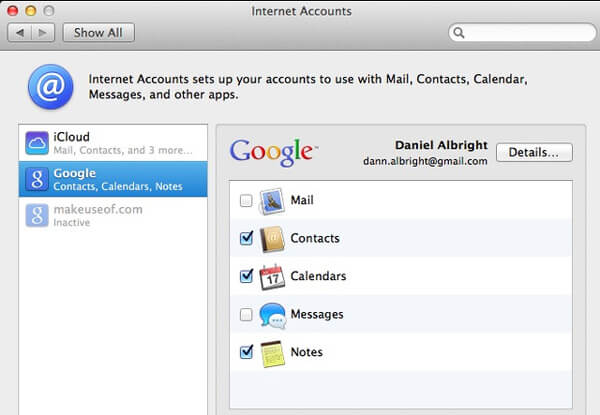
Esistono diverse app di terze parti sul mercato che ti consentono di utilizzare iCloud Backup per dispositivi Android, come CalDAV-Sync e SmoothSync per Cloud Calendar.
Passo 1 Installa l'app gratuita CalDAV-Sync sul tuo telefono Android da Google Play.
Passo 2 Aprilo e inserisci "contatti.icloud.com" nel campo "nome server o URL". Inserisci il tuo ID Apple e la password nei campi corrispondenti e tocca il pulsante "Avanti" per continuare.
Mancia: Se desideri sincronizzare il calendario dal backup iCloud con Android, puoi inserire "calendar.iCloud.com" nel campo "nome server o URL".
Passo 3 Quindi, rilascia un nome per l'account. Se selezioni la casella "Sincronizza solo dal server al telefono", significa che puoi accedere ai contatti solo da iCloud su Android, ma non puoi sincronizzare la modifica con il backup iCloud. Prendi una decisione in base alle tue esigenze.
Passo 4 Infine, premi "Fine" per completare l'installazione. Assicurati di avere i contatti di sincronizzazione su iPhone su iCloud. Ora, una volta che il tuo telefono Android è connesso a Internet, allora lo farai trasferire i contatti iPhone da iCloud ad Android rapidamente.
Nota: CalDAV-Sync può solo sincronizzare contatti e calendari da iCloud Backup ad Android, non tutti i dati.
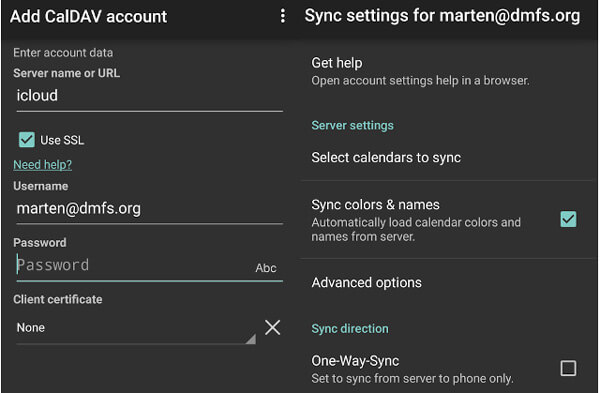
Se desideri impostare gli ordini del giorno nell'app Calendario di iPhone, SmoothSync per Cloud Calendar potrebbe aiutarti ad accedere ai dati del calendario dal backup iCloud per dispositivi Android.
Passo 1 Scarica SmoothSync per il calendario cloud da Google Play. Non è un'app gratuita.
Passo 2 Inserisci l'ID Apple associato al tuo account iCloud e la password nelle caselle vuote e tocca il pulsante "Avanti" in basso.
Passo 3 Quindi ti verrà presentato un elenco con tutti i calendari salvati nel tuo account iCloud. Seleziona quelli desiderati da trasferire sul dispositivo Android e tocca il pulsante "Fine".
E il calendario selezionato verrà salvato automaticamente da iCloud Backup su Android.
Nota: SmoothSync per Cloud Calendar supporta la sincronizzazione bidirezionale. Significa che puoi modificare il calendario e aggiornarlo su iCloud Backup. Inoltre, questa app ti consente di accedere a più account iCloud.
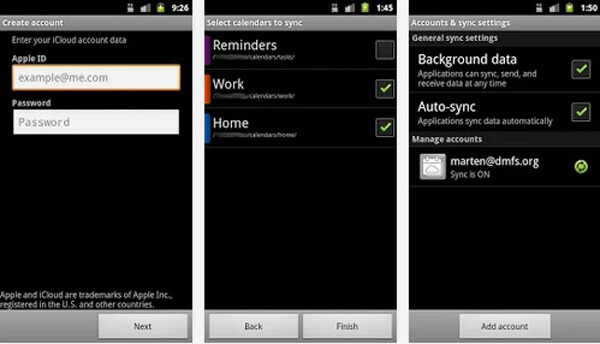
Ecco un programma iOS-Android che potresti voler conoscere. Aiseesoft Trasferimento telefonico è un'applicazione per il trasferimento di telefoni professionale e il miglior modo alternativo per accedere a iCloud Backup per Android. Le sue caratteristiche sono:
Non si può negare che la nostra vita digitale sia molto più semplice che mai, grazie alla penetrazione del cloud e ad altre grandi tecnologie; tuttavia, affrontiamo ancora sfide, come trasferimento di foto iCloud su Android.
In questo post, abbiamo introdotto alcuni modi per il backup iCloud per Android. E se hai altre idee, benvenuto per dircelo.